If you’ve looked at arty pictures of waterfalls or rivers then you’ll no doubt have seen those creative long-exposure shots where the water is intentionally blurred but the surroundings — the rocks and trees — remain pin-sharp. It’s a great technique to give the impression of motion in a still image and it used to be something you’d need a DSLR with filters and tripods to take. But a neat feature built right into the iPhone’s camera lets you take shots that look just as good. You don’t even need the latest iPhone 15 Pro or Pro Max to take advantage of this feature. It works on any iPhone launched after the iPhone 6.
Read more: Take Your Best Ever Photos With Your iPhone

The technique uses Live Photos, a feature that turns a still image into a short animation by recording a few seconds of video when you fire the shutter. By analyzing which objects are moving, the iPhone captures the movement and blurs it. It’s also able to recognize what isn’t moving (a rock or a wall, for example) and attempts to keep those objects sharp and in focus. This lets you capture long-exposure images in even bright midday sun without using a tripod or filter. Take that, DSLRs.
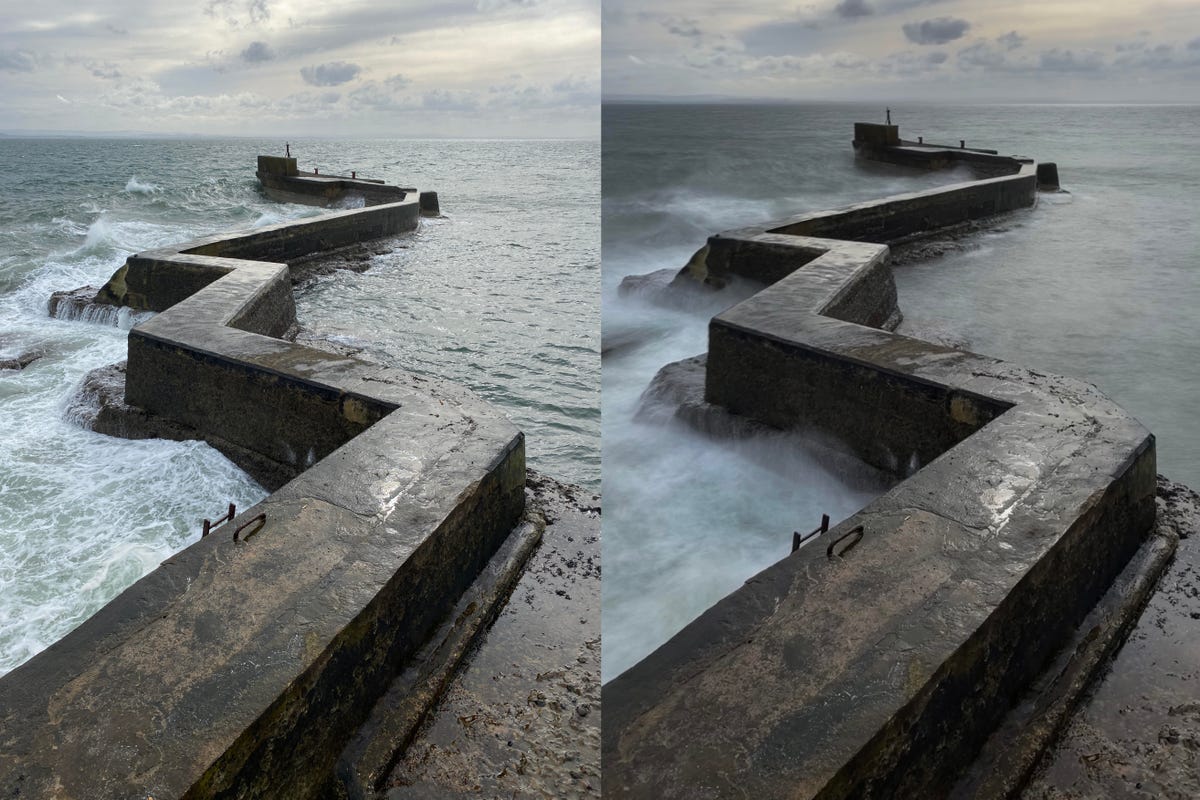
Here’s how you can do it.
Know what makes a good long-exposure shot
Not everything works as a long-exposure image. A close-up of a flower blowing in the breeze will just become a blurry mess, while a picture of a static car will remain, well, static.
What you need is a scene where there are both static and moving elements. Waterfalls are common subjects as the rushing water will be blurred while the rocks all around will remain solid. Any body of water, really, would be a good subject to experiment with.

You can also try busy city streets. The long-exposure effect keeps the buildings and roads sharp and fixed in the image, but the people walking all around will be blurred into ghostly figures, which looks atmospheric and dramatic.
Turn on Live Photos
Getting a long-exposure image requires the movement that’s recorded in a Live Photo, so it’s critical that that mode is activated when shooting. It’s located in the top right of the screen in the camera (when held in portrait orientation) or the top left (in landscape orientation). You’ll see an icon of two circles surrounded by a third dotted circle. If there’s no line through it, then Live Photos is activated. If there’s a line through it, tap the icon and you’ll see the message “Live” appear onscreen in a little yellow box.
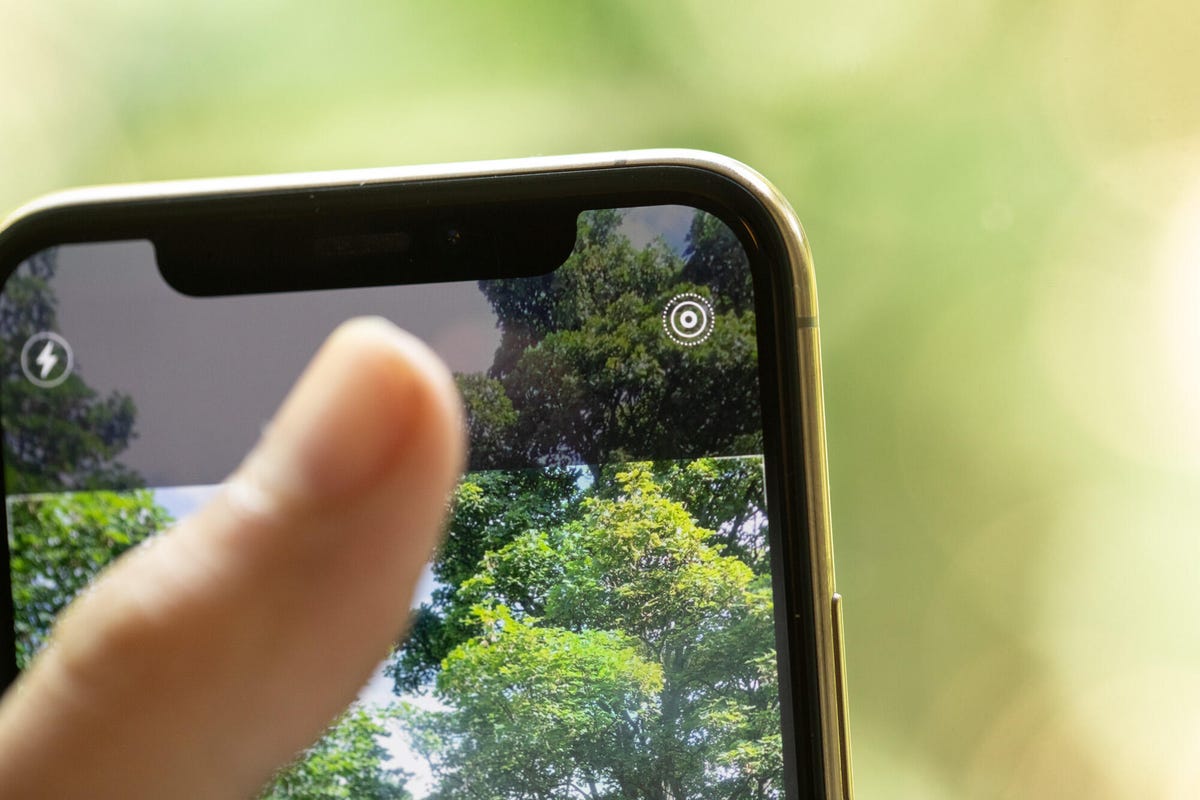
Keep steady
Although the iPhone doesn’t require a tripod to get a good long-exposure image, you’ll get the best results if you keep the phone as steady as possible while it’s taking the Live image. I suggest resting the phone against a wall or some other fixed surface while shooting. If you have to hold the phone in your hand, I find that tucking my elbows in toward my body and holding my breath helps decrease motion blur while taking the shot.
It’s a good idea to take multiple shots too, hammering the shutter button while you hold the position. This way you’ll increase your chances of capturing at least one image that’s stable enough to produce an attractive long exposure.
Create the long exposure
Once you’ve captured your Live image, it’s time to transform it into the actual long exposure. Start by opening your image in the gallery app. In the top left you’ll see a small icon saying Live with a small downward-pointing arrow next to it. Tap the arrow and you’ll have the option to turn the image into a looping GIF, a bouncing GIF that plays forwards then backwards or, down at the bottom, a long exposure.
It’ll take a second or two, but you’ll quickly see how any motion in your shot has been blurred into the dreamy effect you’re after. You can then zoom in to check that it’s still nice and sharp. Feel free to apply the same effect to other photos you took of the same scene, just in case they worked out better.
If you happen to still be on iOS 14 or older, open the image you’ve settled on in your gallery and swipe up. This will bring up a panel called Effects where you can loop the motion in the video into GIFs. Swipe to the end of the effects panel though and you’ll see one called Long Exposure. Tap it. But you really should update your phone to a more recent version.

Check your library
Before you dash out to find your nearest waterfall, have a look through your library to see if you already have images that would work. The great thing about using the iPhone’s long-exposure tool is that you don’t need to use it while you’re shooting. You can go back and apply it to any Live image you’ve taken up until now.
Perhaps you visited Niagara Falls in New York or Havasu Falls in Arizona a few years ago and you happened to have had Live Photos activated when taking your shots. You can swipe up and activate long exposure on any of those shots. You can even go into your Live Photos album in your gallery to see all the shots you’ve got on your phone that can be transformed into long exposures. My advice? Put a good podcast on, settle into a comfy chair and see what dreamy shots you can dig out of your library.
