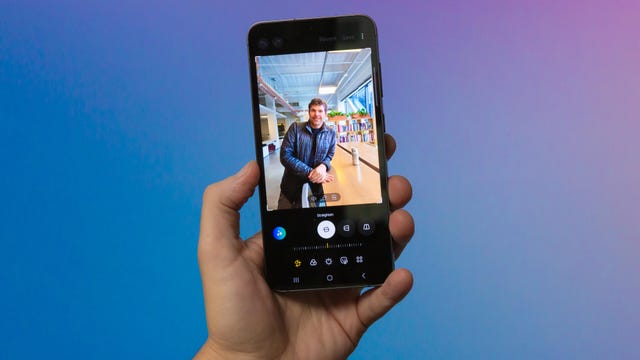Your Android phone‘s web browser picks up a lot of data from all of the websites that you visit, and a lot of that does not need to be on your phone. Whether you’re using Google Chrome, Mozilla Firefox or Samsung Internet, this data stored in your cookies and cache can be helpful in some cases. It’s what lets you quickly access websites you frequently access and keeps you logged into accounts you have. That’s nice, but there’s plenty of information in the cookies and cache of your browser that isn’t necessary and could even be a privacy risk.
Why you should regularly clear out your cookies and cache
A lot of what ends up building up within your cookies and cache is just plain junk. Some of it could have arrived from websites you’ve visited just once. Others seem to be tracking your browsing history on an active basis, helping to serve up advertisements based on what you are buying or streaming on the internet. For instance, I’m constantly receiving advertisements for buying glasses online after browsing a few stores, or Amazon ads that just happen to show what was last in my shopping cart.

Because of this, it’s good to clear out your cache every so often. It allows you to remove data you don’t need on your phone, especially if an unknown data tracker is among your phone’s cookies. Clearing your cache is a minor inconvenience — you’ll have to log back into some of your favorite websites, but it’s a small price to pay to make sure your phone isn’t stocking up on extraneous data.
The steps differ slightly depending on the type of phone and web browser app you’re using. Below, we’ll go over how to clear this data for Google’s Chrome browser (often the default for many Android phones, like the Google Pixel line), Samsung’s internet browser (often the default on the Galaxy phone series) and Mozilla’s Firefox browser. You can also check out our separate guide on how to clear your cache on an iPhone web browser, in case you have a few Apple devices to tidy up, too.
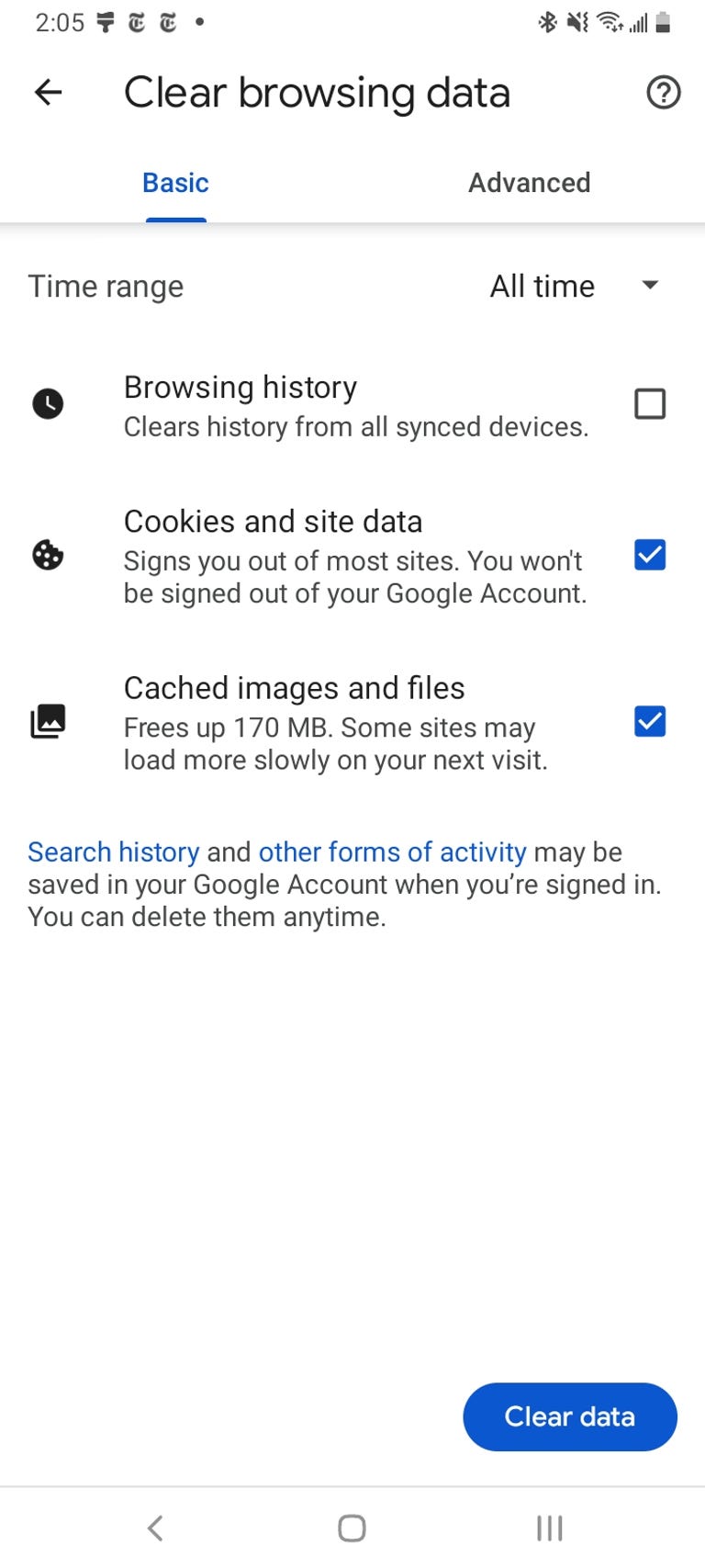
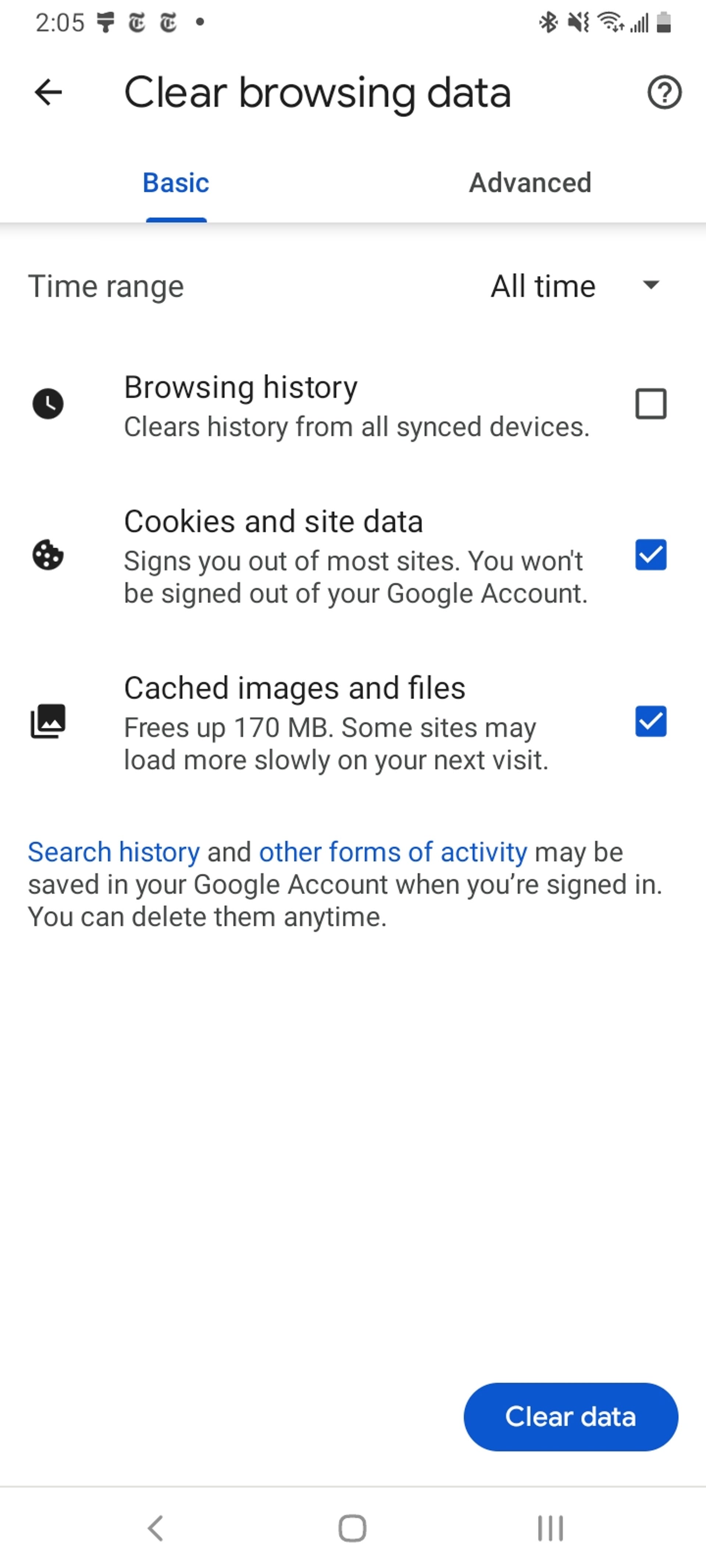
Google Chrome
You can delete your cookies and cache from within the Android version of Google Chrome by first tapping the More button in the top right corner of the browser, indicated by a column of three dots, then tapping History, then Clear browsing data. You can also access this from the Chrome Settings menu, tapping Privacy and Security and then Clear browsing data.
Chrome also offers Basic and Advanced settings for clearing your Browsing history, Cookies and site data and Cached images and files. You can use the Time range drop-down to select whether you want to delete the entire history or a selection of anywhere from the past 24 hours up to the last four weeks. Tapping Advanced will also give you access to deleting Saved passwords, Autofill form data and Site settings. After selecting what you want to delete, tap the blue Clear data button. You might receive an additional prompt in the event Chrome deems certain websites as being “important” to you, and if so you’ll get the chance to confirm before clearing. Otherwise if you do not receive that prompt, Chrome will immediately proceed to clear as you instructed.
Read more: Ditch Google Chrome and Use This Privacy-Focused Browser Instead
Samsung Internet
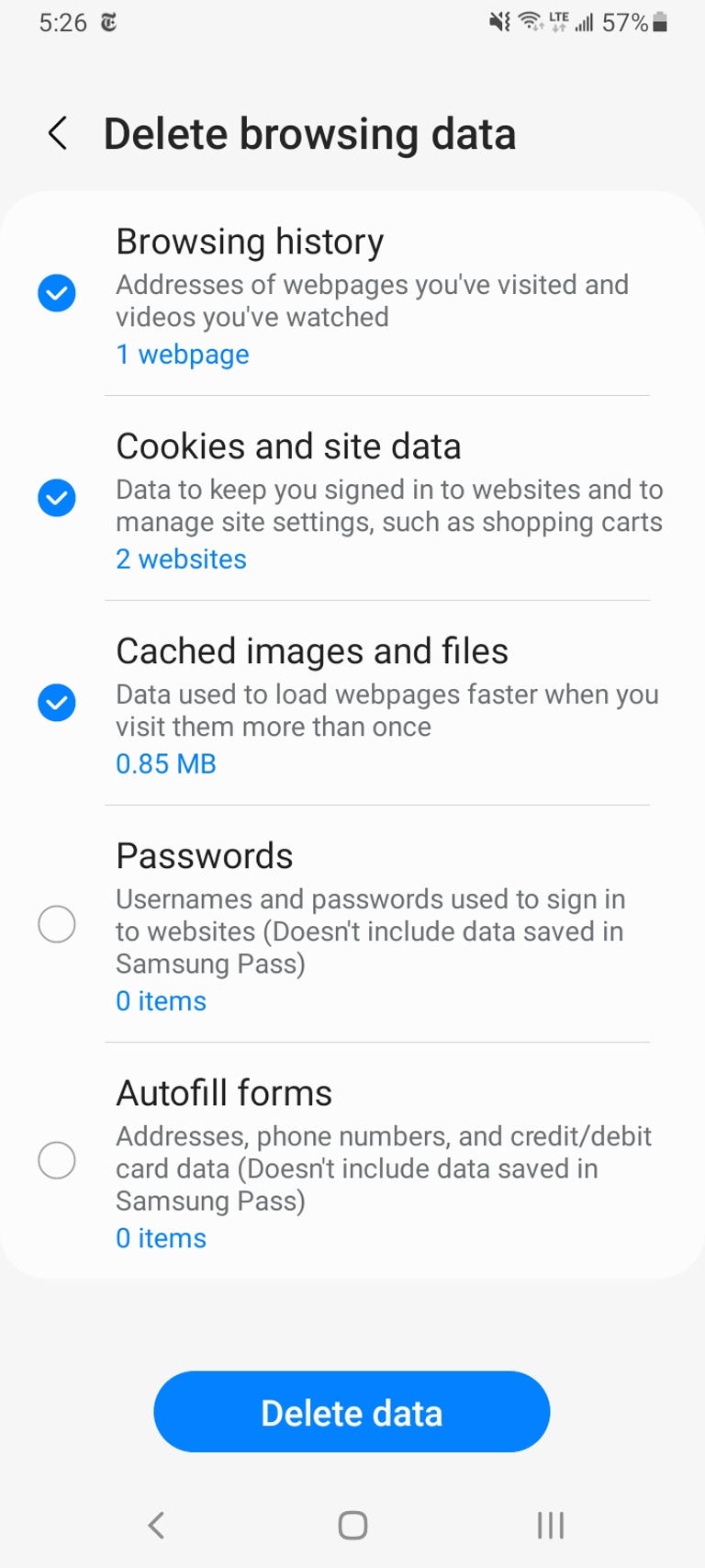
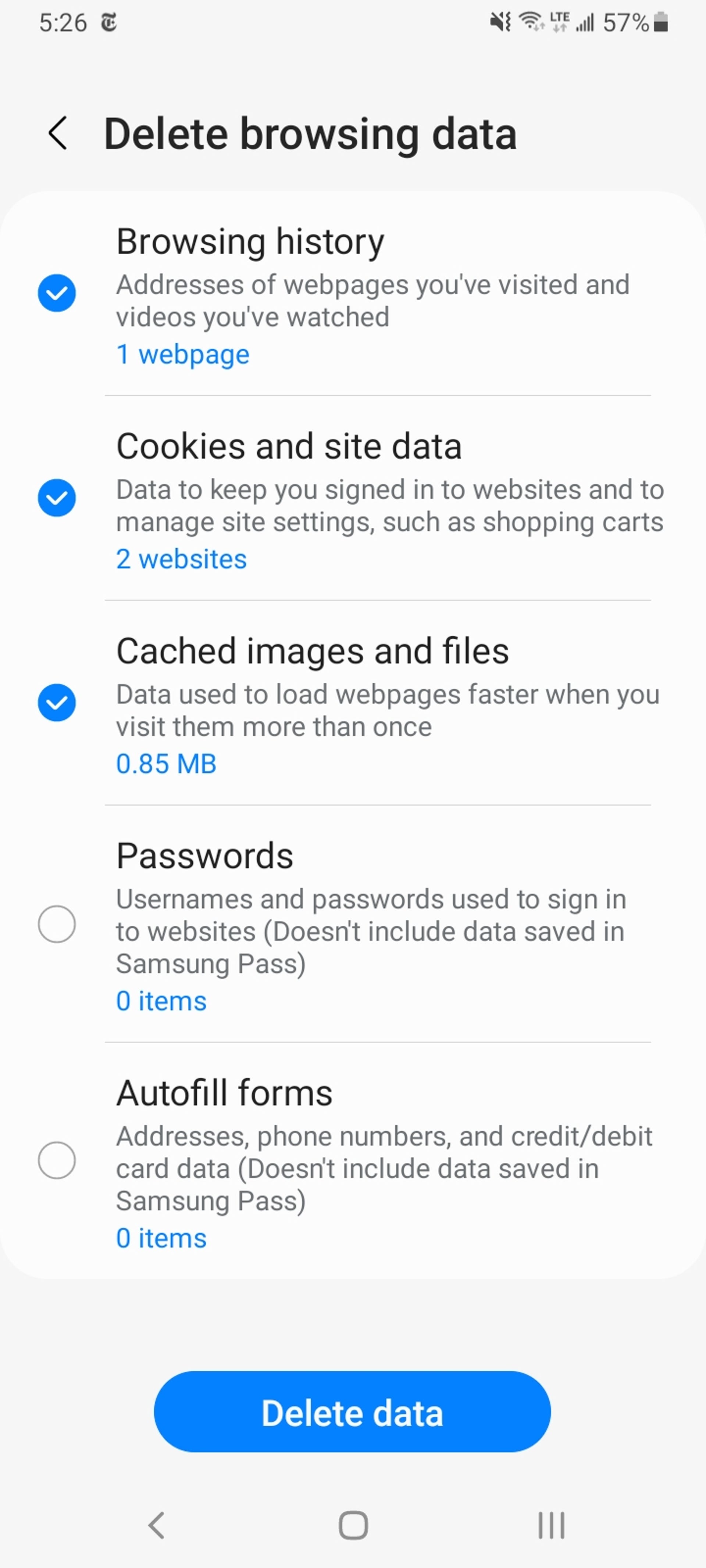
There are two different ways you can clear your Samsung Internet browser’s cache and cookie data. You can clear from within the browser itself, or you can go through your phone’s Settings app.
To clear while in the Samsung Internet browser app, first tap the Options button in the bottom right corner represented by three horizontal lines, then Settings; scroll down to and tap Personal Data, then tap Delete browsing data to get a menu of options to delete. You can clear your Browsing history, Cookies and site data, Cached images and files, Passwords and Autofill forms in any combination. After tapping Delete data, you’ll then receive a prompt asking for you to confirm your choices before deleting.
Going through the browser app itself provides the most customization of what you want to delete. However, if you want to access similar options from your phone’s settings menu, open the Settings app and tap on Apps, then scroll down to and tap Samsung Internet and then Storage.
At the bottom of Storage, you get separate options to Clear cache and Clear data. Tapping Clear cache will immediately delete the cache, but Clear data brings up a prompt that warns you that all of the application’s data will be deleted permanently, including files, settings, accounts and databases. While it doesn’t specify cookies, this “going nuclear” approach should zap all remaining data, letting you restart the Samsung Internet browser as if it were brand-new.
Read more: Change These Android Settings to Get the Most Out of Your Phone
Mozilla Firefox
Much as with Google Chrome, you can clear the cache from within the Mozilla Firefox Android app. To access this function, tap the More button on the right of the address bar, again symbolized by three vertically aligned dots. Then tap Settings and scroll down to Delete browsing data.
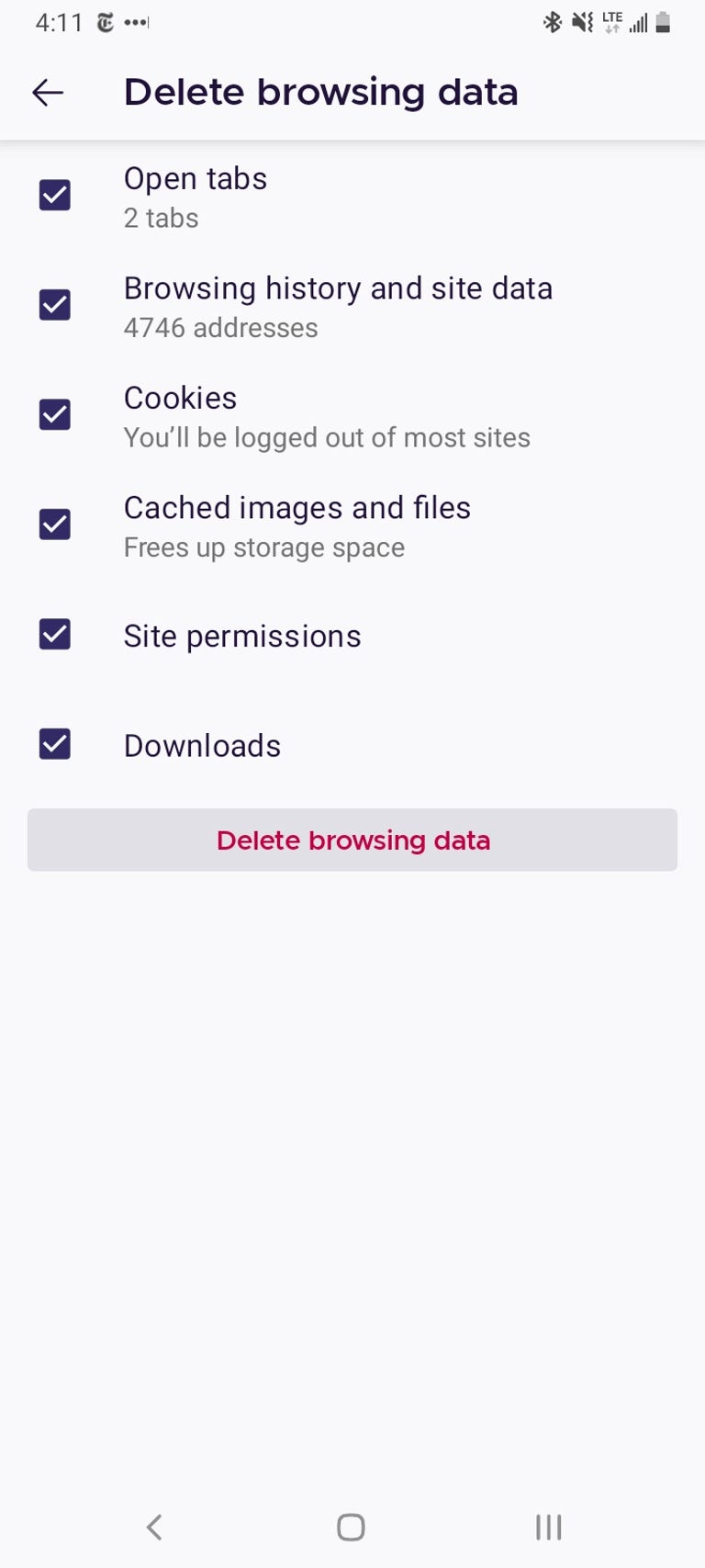
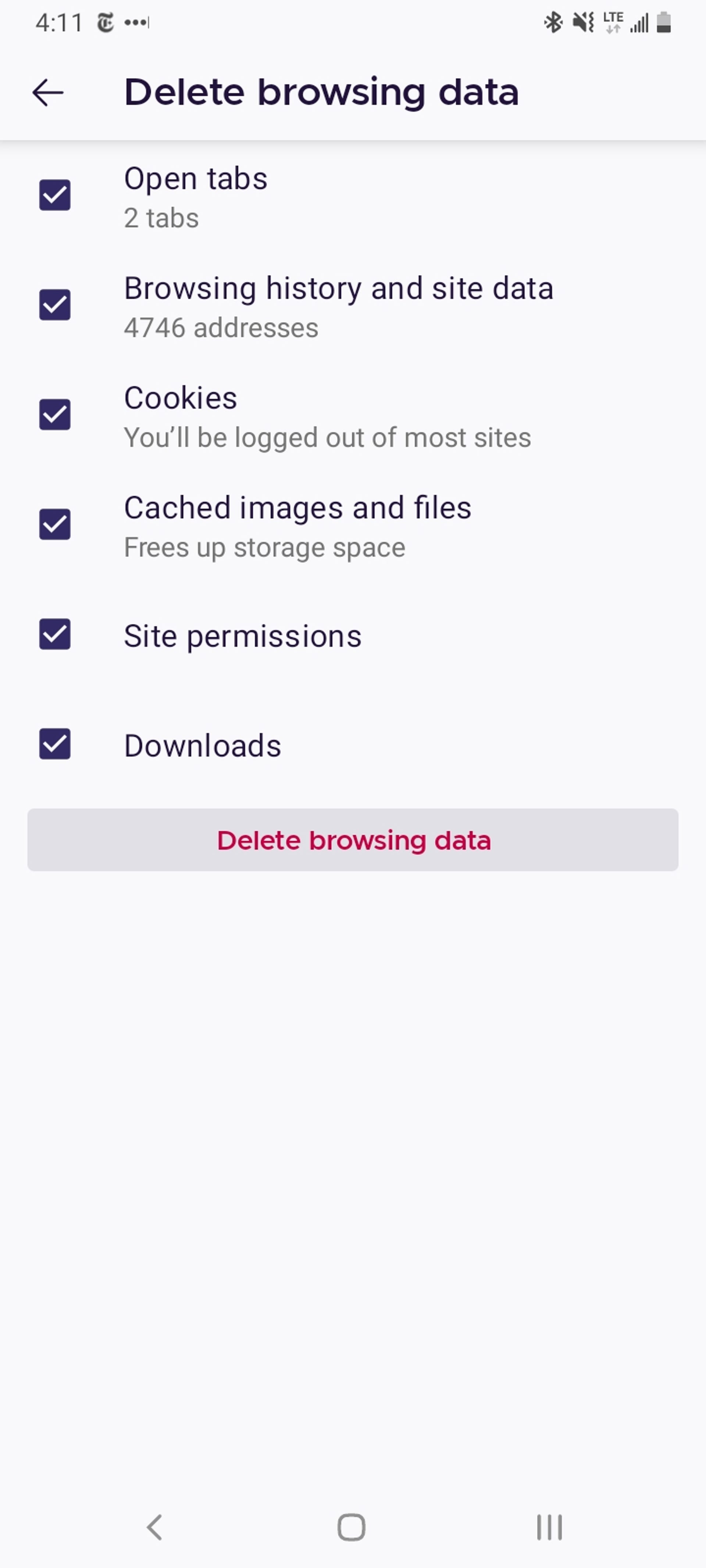
Of the three browsers we’re discussing here, Firefox gives you the most options under the Delete browsing data menu, allowing you to also delete any existing Open tabs, your Browsing history and site data, Site permissions and even your Downloads folder alongside Cookies and Cached images and files.
While you can’t pick a time range as you can for Chrome, you can be more specific regarding what type of data you would like to remove.
Read more: Browser Privacy Settings to Change ASAP in Firefox, Chrome and Safari
And Firefox has an additional option for those who never want to keep their browsing data after they’re done using the app. Inside of Settings is a Delete browsing data on quit option, which instructs Firefox to wipe any combination of these same settings every time you quit the application. It’s a useful feature if you’d like to keep the browser tidy and, say, avoid accidentally handing off your browser history to someone who may have stolen or otherwise gained access to your phone.