My iPhone‘s flashlight isn’t just a tool I casually fire up if something accidentally rolls under the couch, it’s a feature I use daily to light up the way to the bathroom in the middle of the night, scan my backyard when animals make weird sounds and… OK, yeah, find something I’ve lost under my couch. And since I use the iPhone flashlight so often, I’ve turned on a tool deep in the iOS settings menu that makes it faster to light up the torch — no more fumbling with the lock screen for the flashlight icon or unlocking the phone first.
I don’t exaggerate when I say this hidden iPhone feature has changed the flashlight for me.
Don’t miss: Here’s How to Track Any Flight From Text Messages on Your iPhone


Back Tap for the iPhone is an accessibility feature that Apple introduced with iOS 14,. It lets you quickly perform certain actions — say, taking a screenshot or launching your camera — by simply tapping the back of your phone. Essentially, it turns the entire back of your iPhone into a button.
This is an important benefit for all kinds of people, and for me, enabling Back Tap has let me turn it into a customizable button to quickly trigger the iPhone flashlight. I’ll tell you exactly how to set it up for yourself, and you can of course customize Back Tap to trigger other actions.
Also, if you want to learn more about other iPhone and iOS features, check out these 10 next-level iOS 16 features and how to find the “secret” iPhone trackpad.
How to set up Back Tap on iPhone
Whether you want to link Back Tap with your flashlight, camera or launch a different iPhone app, the path through your iPhone settings begins the same way.
On your compatible iPhone (iPhone 8 or later), launch the Settings application and go to Accessibility > Touch > Back Tap. Now you have the option to launch your action (in this case, your flashlight) with either two or three taps. Although two taps is obviously faster, I would suggest three taps because if you fidget with your phone, it’s easy to accidentally trigger the accessibility feature.
Once you choose a tap option, select the Flashlight option — or a different action if you prefer. You’ll see over 30 options to choose from, including system options like Siri or taking a screenshot, to accessibility-specific functions like opening a magnifier or turning on real-time live captions. You can also set up Back Tap to open the Control Center, go back home, mute your audio, turn the volume up and down and run any shortcuts you’ve downloaded or created.
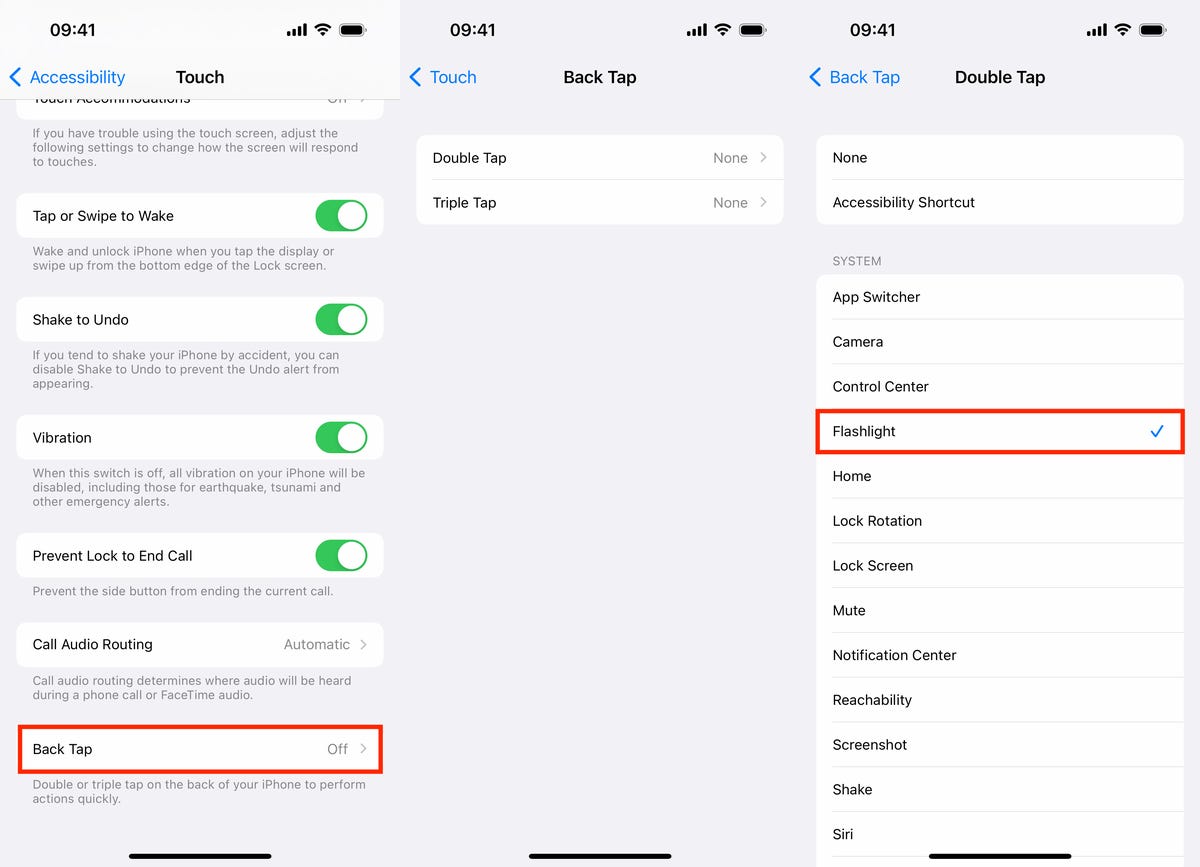
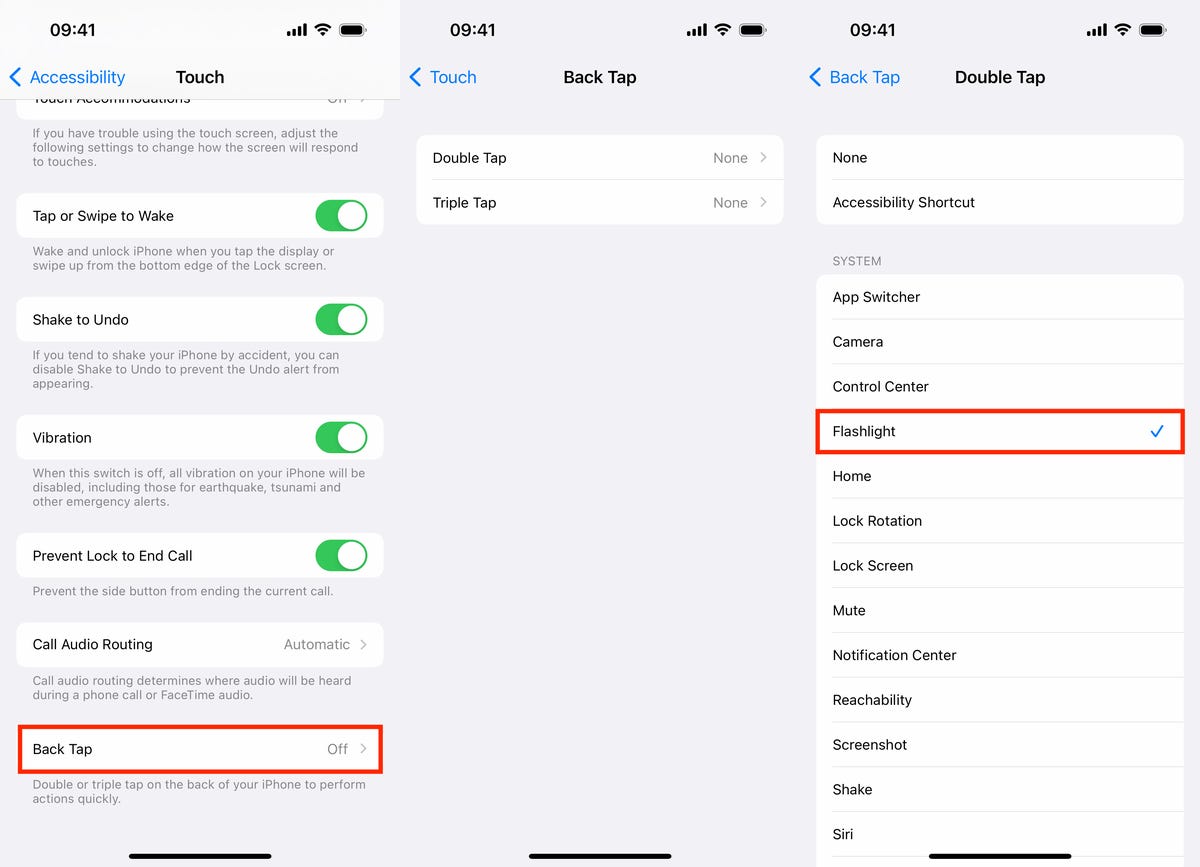
You can choose between Double Tap and Triple Tap.
Nelson Aguilar/CNETYou’ll know you’ve successfully selected your choice when a blue checkmark appears to the right of the action. You could actually set up two shortcuts this way — one that’s triggered by two taps and one that’s triggered by three taps to the iPhone’s back cover.
Once you exit the Settings application, you can try out the newly enabled Back Tap feature by tapping the back of your iPhone — in my case, to turn on the flashlight. To turn off the flashlight, you can tap on the back of your iPhone as well, but you can also just turn it off from your lock screen if that’s easier.
For more great iPhone tips, here’s how to keep your iPhone screen from dimming all the time and cancelling all those subscriptions you don’t want or need.
