

Google’s ChromeOS is now more than a decade old and a lot has changed. In the past couple of years, Google revved up what you can do with a Chromebook, dramatically improving or adding tools to help increase your productivity, whether you’re working or learning from home, school, the office or somewhere in between. Android users get extra benefits to make it easier to jump between a Chromebook and an Android phone, and on Android you can also share your Wi-Fi connection.
New Chromebook users and veterans alike can learn some new tricks to boost productivity in Chrom OS. Read on for 11 features that make your life more efficient on a Chromebook.
Read more: Chromebook vs. Laptop: What Can and Can’t I Do With a Chromebook?
Scan documents with the webcam
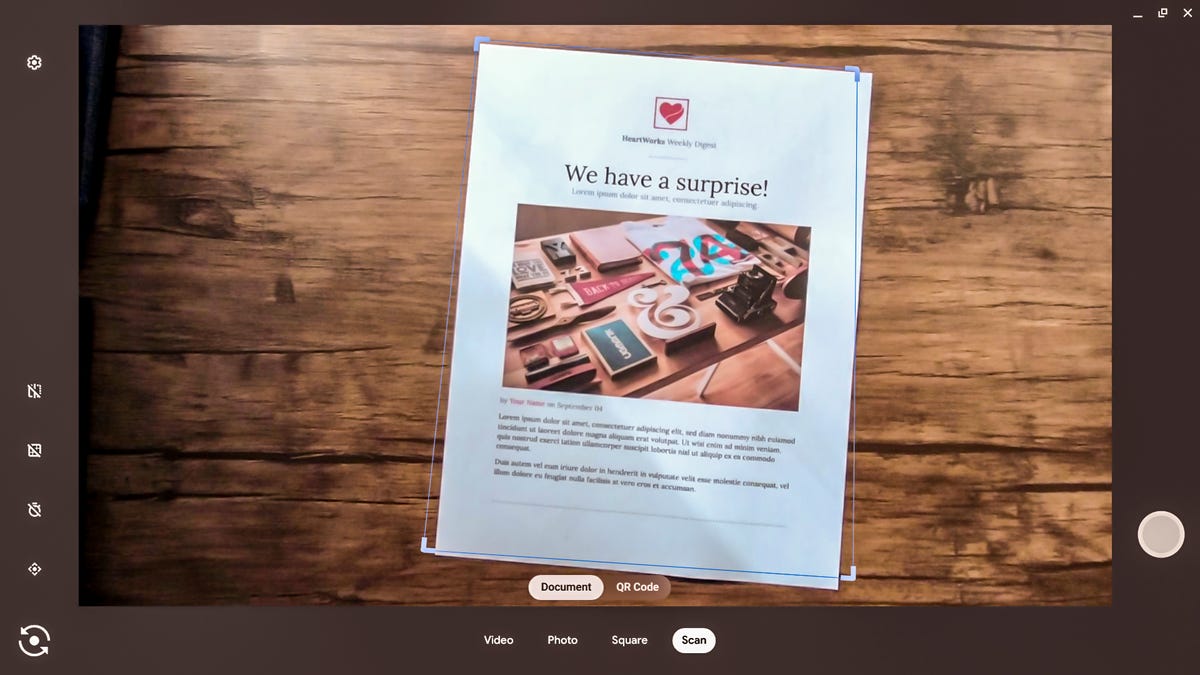
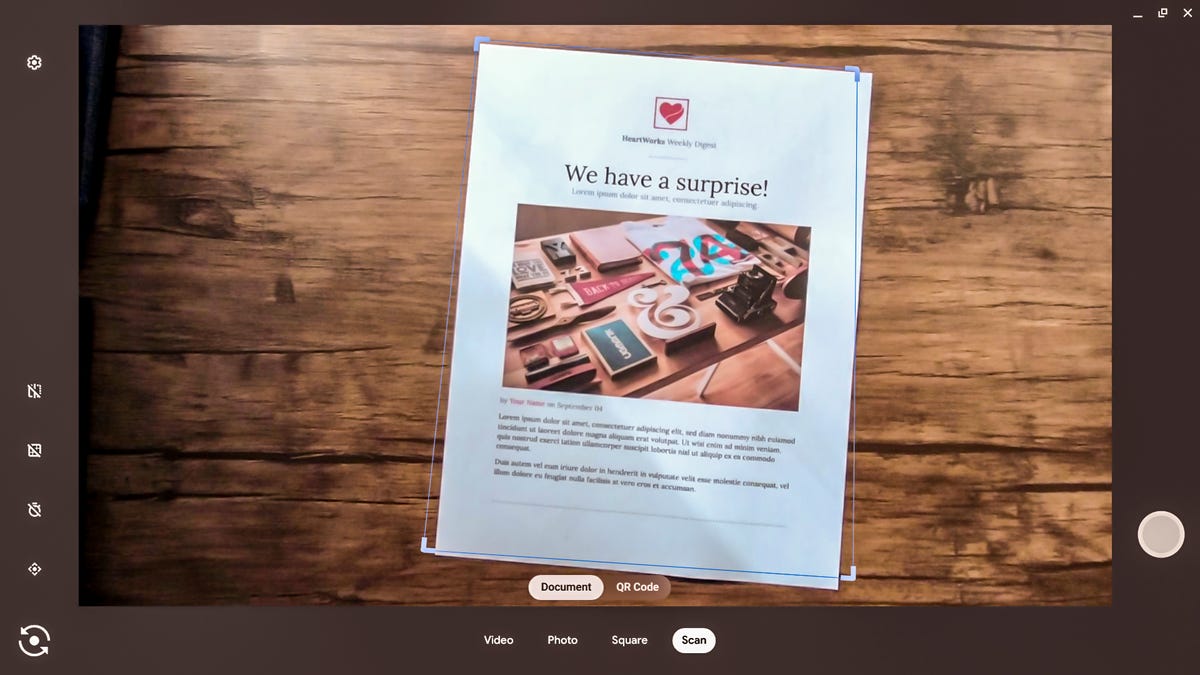
Your Chromebook’s webcam can be used for scanning documents. Open up the Camera app and along with photo and video options you’ll see Scan. Select it and you’ll have the option to scan a document or a QR code. For documents, just put what you want to scan in front of the webcam and your Chromebook will find it and detect the document’s edges. Tap or click the big, white shutter release on the right side of the interface and it will capture your scan. If you like what you got, you can save it as a JPEG or PDF.
Admittedly, the results are better with an external webcam than the built-in camera unless you happen to have a Chromebook with front- and rear-facing cameras. But it still works OK with just the webcam above your Chromebook’s display if you need to create a quick PDF to email. Just make sure you have plenty of light so you can capture a crisp image.
Edit PDFs with the Gallery app
Need to sign or form or show someone where to sign a form? Google eliminated the need to print and scan PDF documents with editing features built into your Chromebook’s Gallery app. The PDF editor lets you fill out and sign forms, highlight text and add text annotations.
Pan, tilt and zoom your external webcam
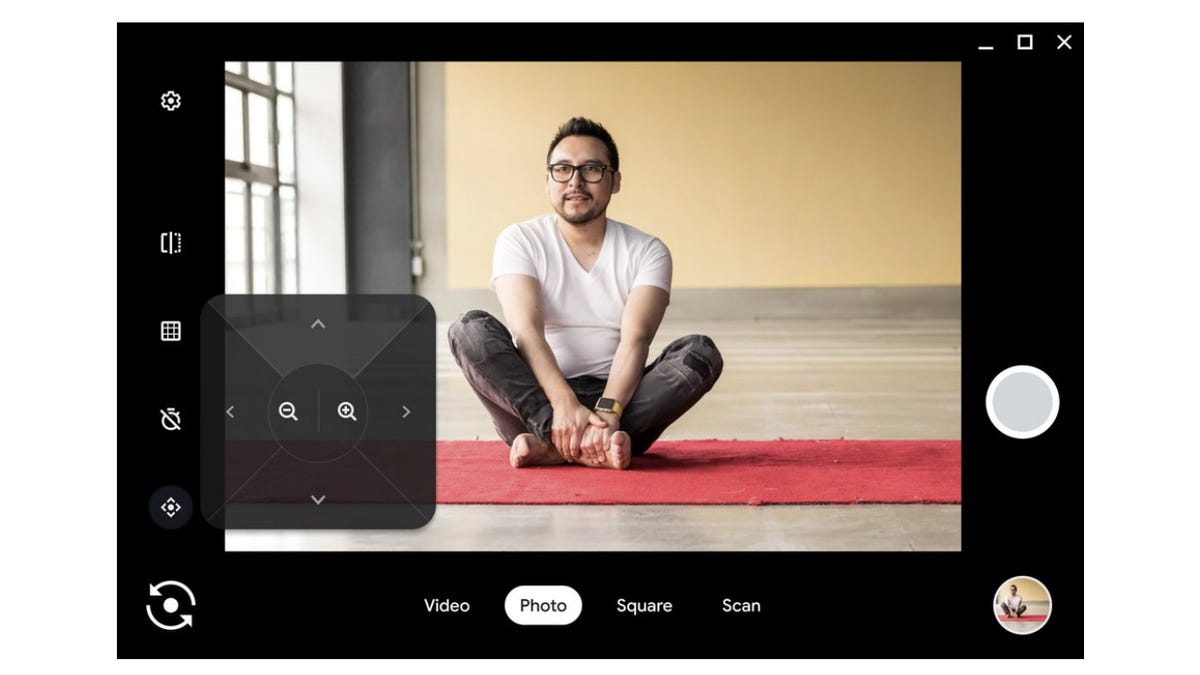
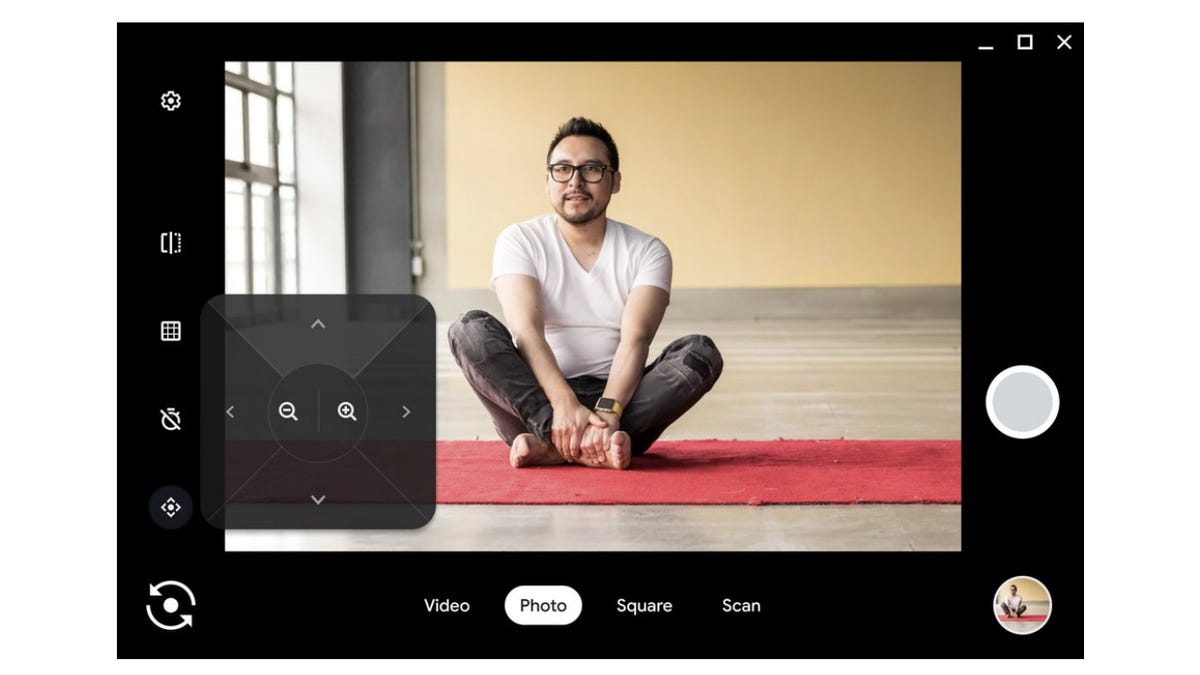
If you use an external webcam with pan, tilt and zoom support with your Chromebook, there are controls in the Camera app to let you move and zoom with the camera. With the external camera connected to your Chromebook, open the Camera app and select your external webcam using the camera switch icon at the lower left of the interface. Just above that icon is a diamond-shaped icon with a circle at its center. Click on that icon and it’ll open a control panel with zoom, pan and tilt controls. What’s really convenient, though, is the camera settings you use will stick once you leave the Camera app. That means you can jump into a Google Meet chat and have the camera angle set up just how you like it.
Phone Hub
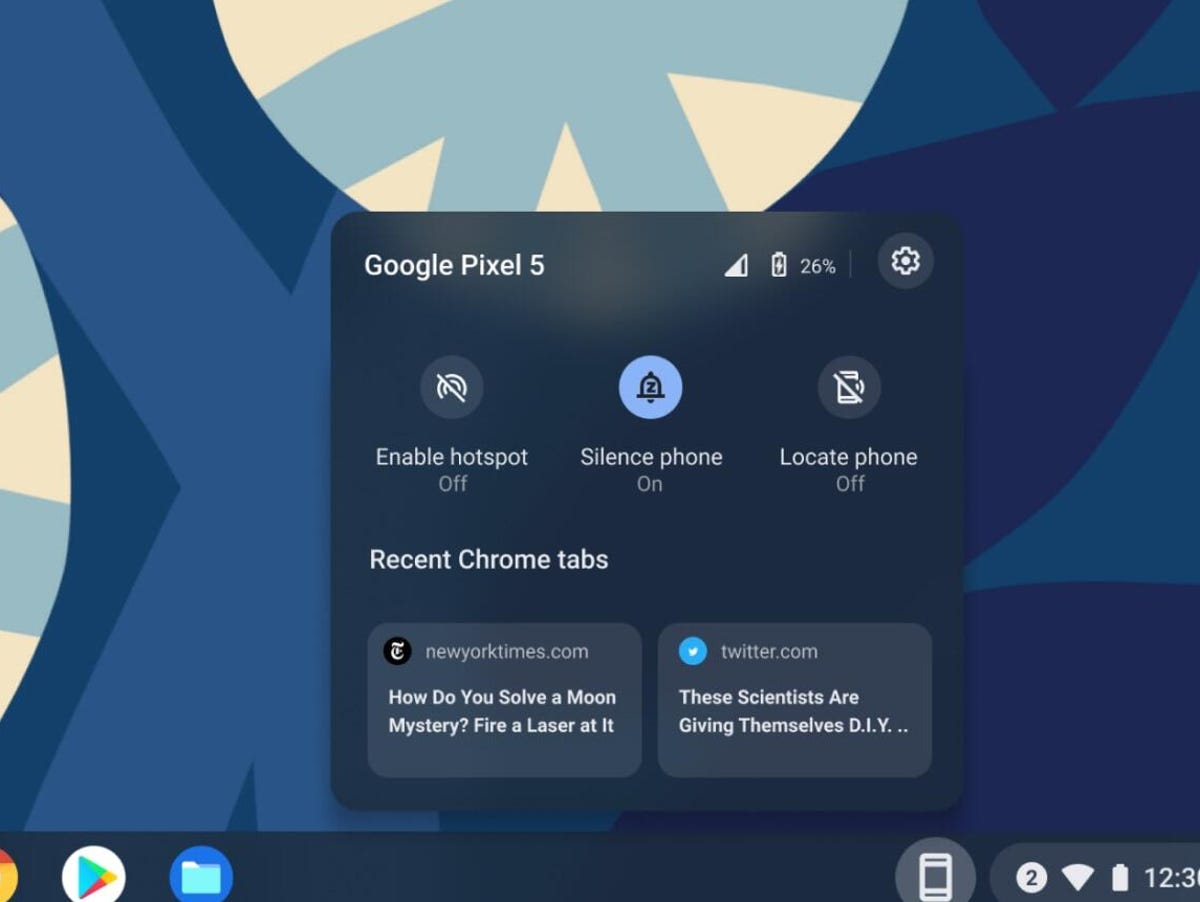
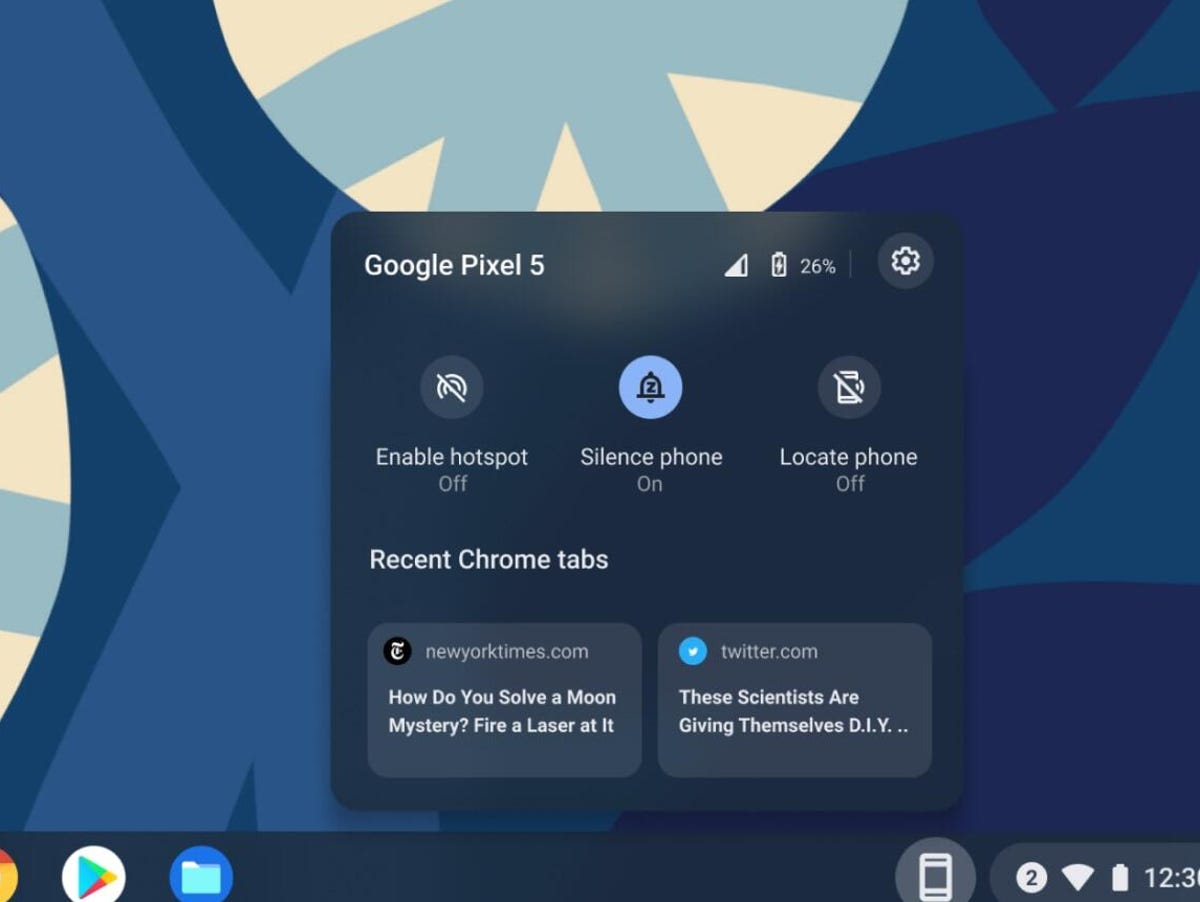
Android users can access their phones from Chrome’s Shelf. The hub lets you see the last couple of tabs you viewed on your phone, see its battery level and wireless connection strength and get notifications from chat apps. It can also be used to locate your phone by setting off its ringtone, and it can silence your phone entirely.
Wi-Fi Sync
Wi-Fi Sync lets you share your network settings between devices. This means if your phone connects to a safe Wi-Fi network, your phone can share the network password with your Chromebook so you’re ready to work when you lift the lid. No more reentering passwords or having to hunt them down again to connect.
Screen Capture
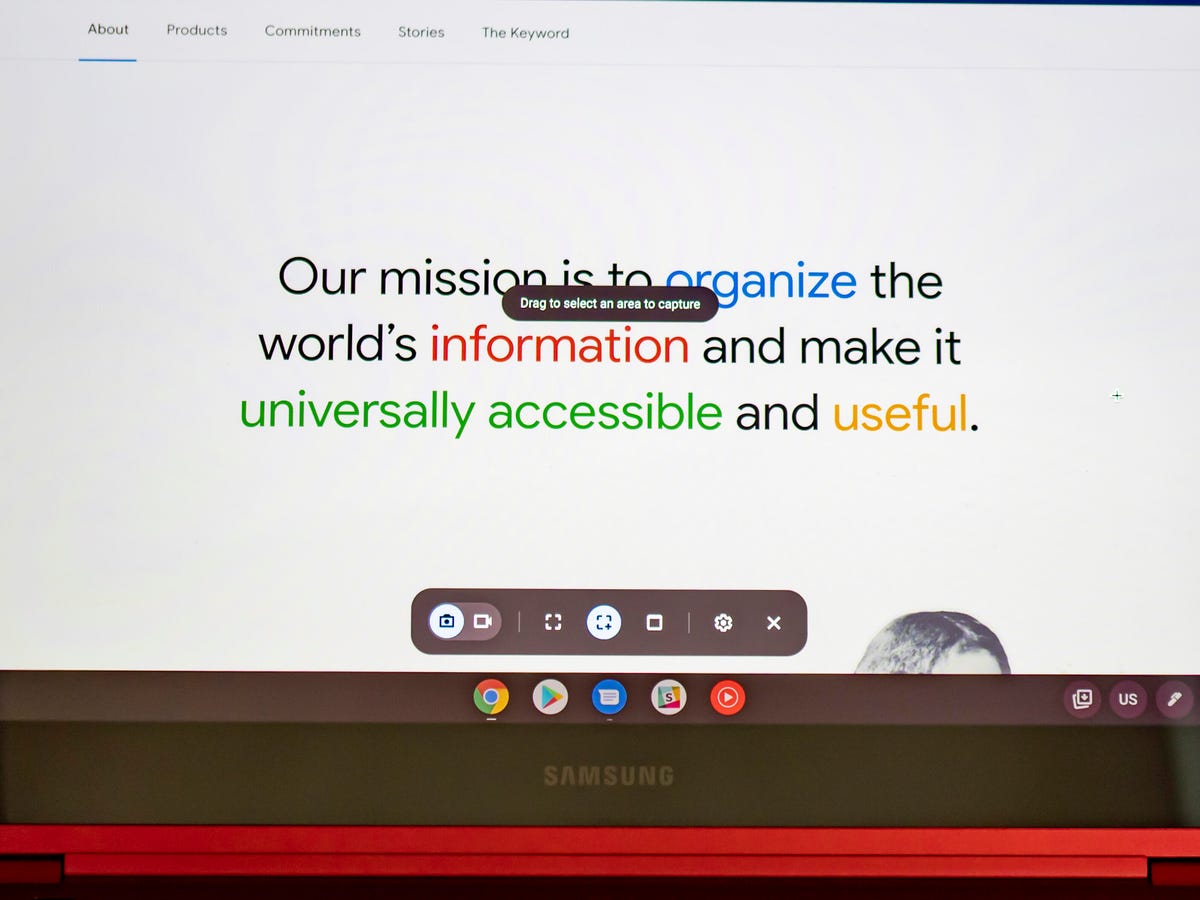
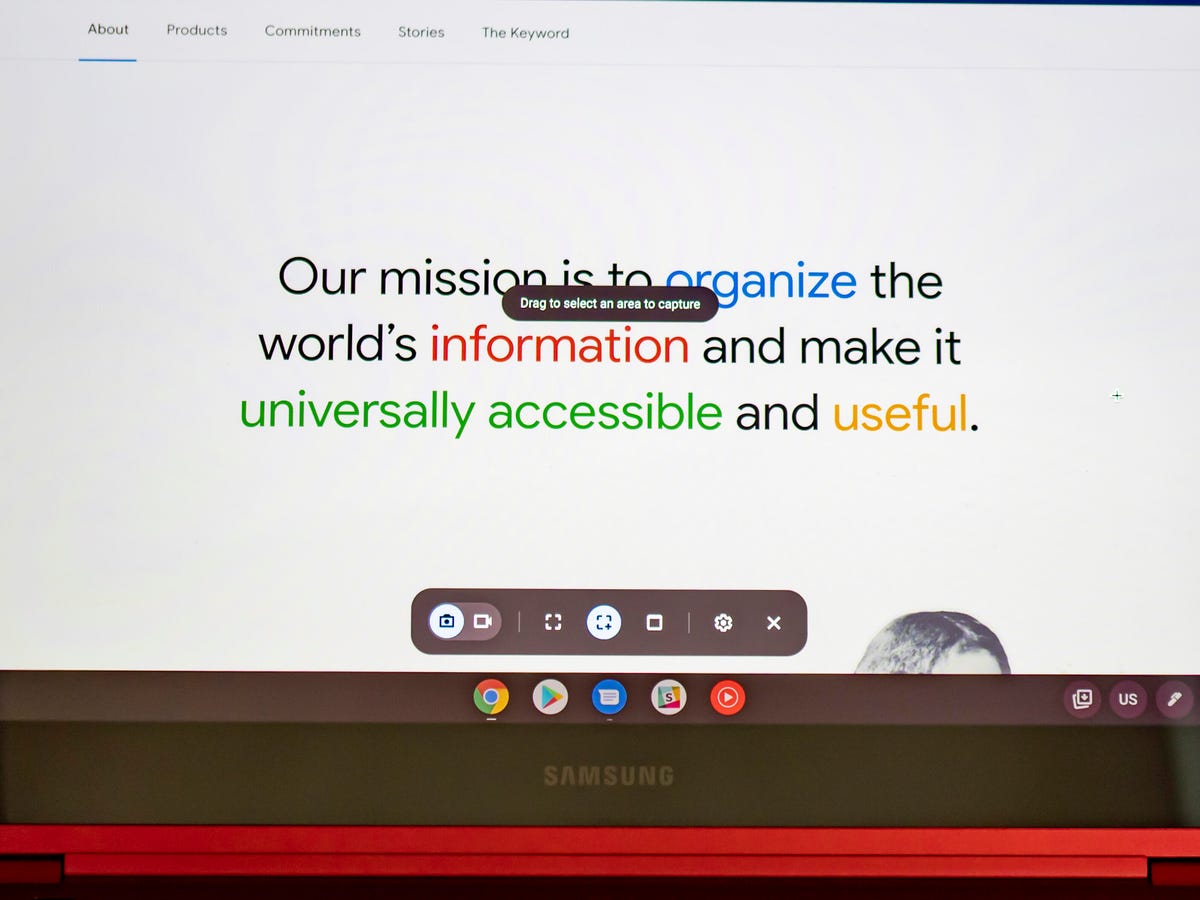
Can’t remember the key combo to take a screenshot? From the Quick Settings on Chrome’s Shelf, you can select Capture. The tool not only lets you take screenshots but can be used to capture screen recordings as well. The tool can capture a window, a crop of a specific area of your screen or the entire screen.
Also, if you want to create a screencast to record, view and share transcribed videos and presentations for a demo or how-to video or a virtual lesson, there’s a Screencast app that’s part of ChromeOS. Just click on the Launcher in the lower left corner of your screen and search for it.
Tote
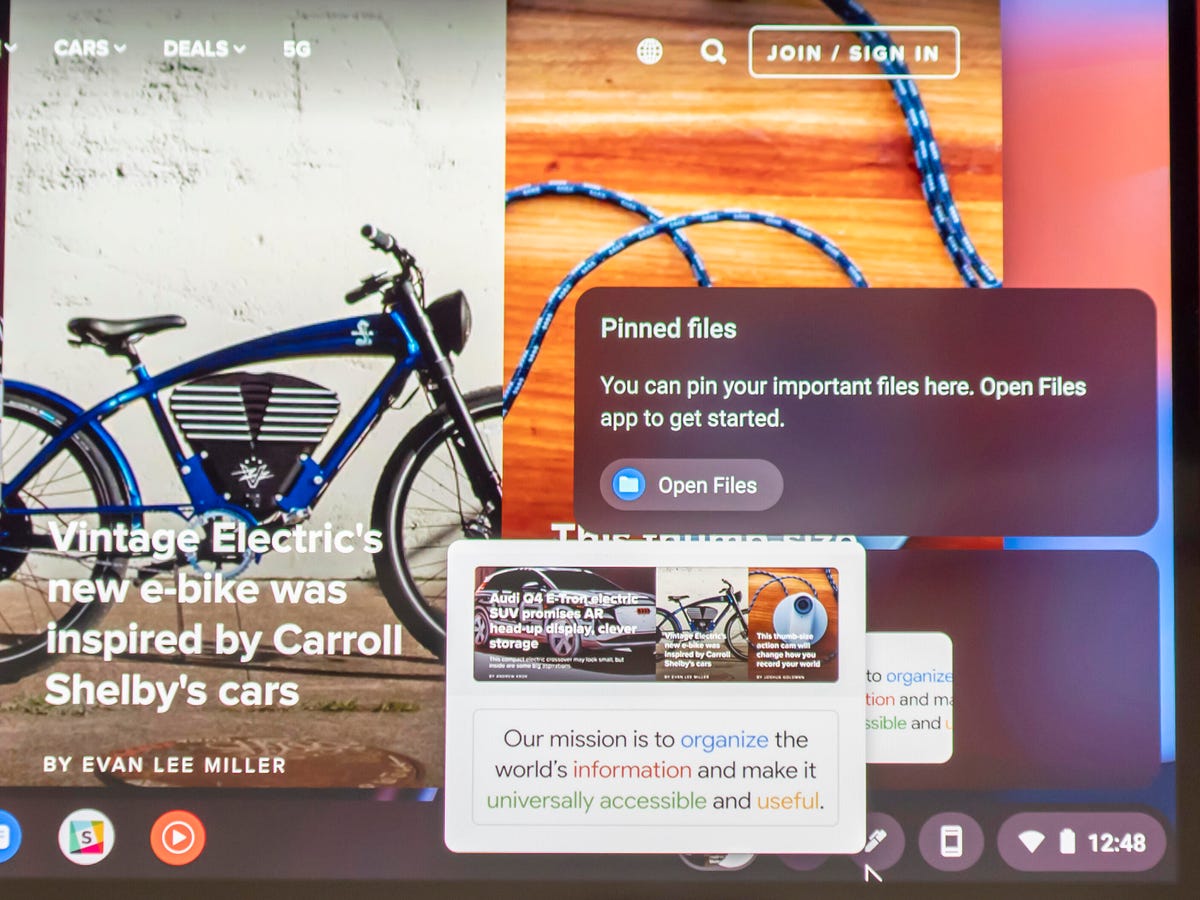
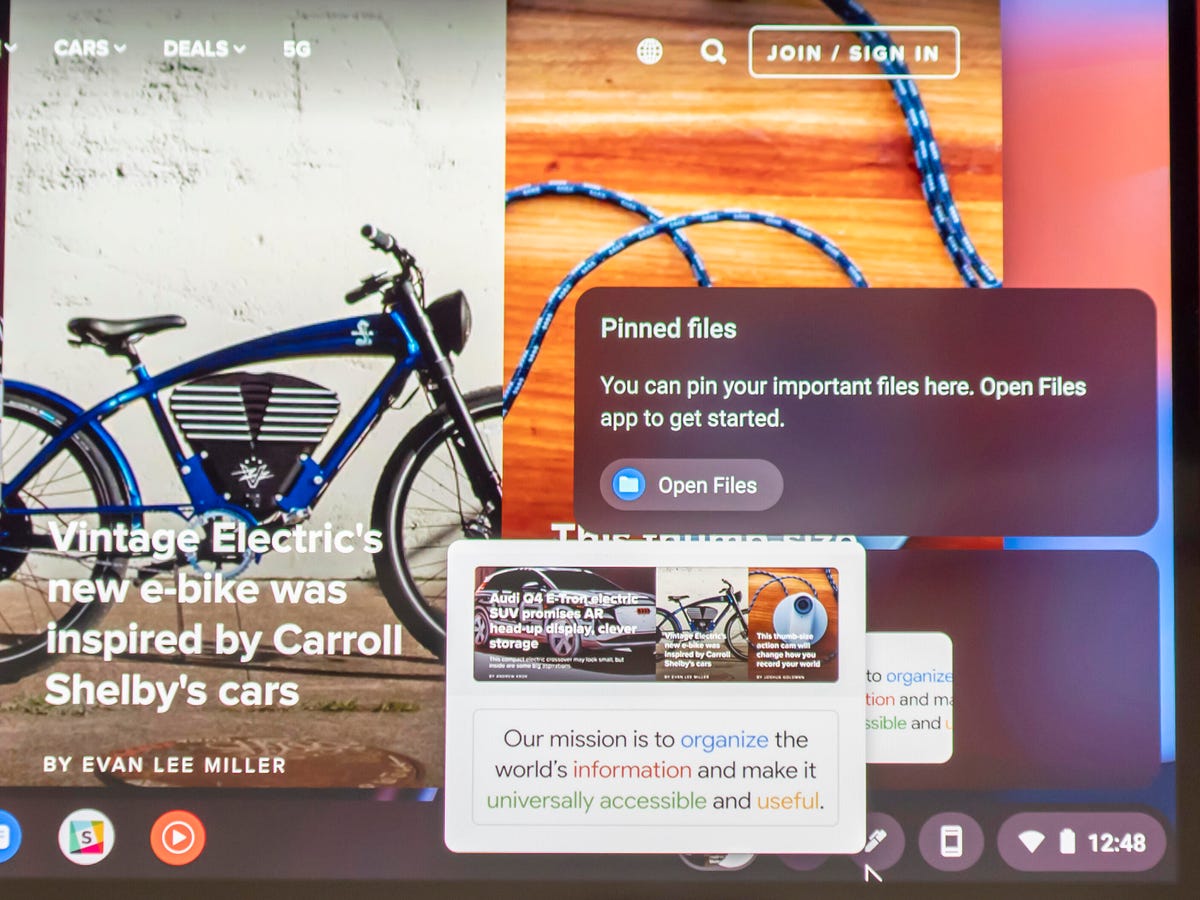
Google added a holding spot on the Shelf called Tote. It’s where you’ll find your most recent screenshots. But you’re also able to see downloads without having to launch the file browser. You can pin files to Tote, too, which means you can keep an important document readily available to open without searching for it.
Clipboard
Alongside the Tote feature is an enhanced Clipboard. It’s now able to store the last five things you saved to it. To view what’s available, press the Everything button plus V.
Desks
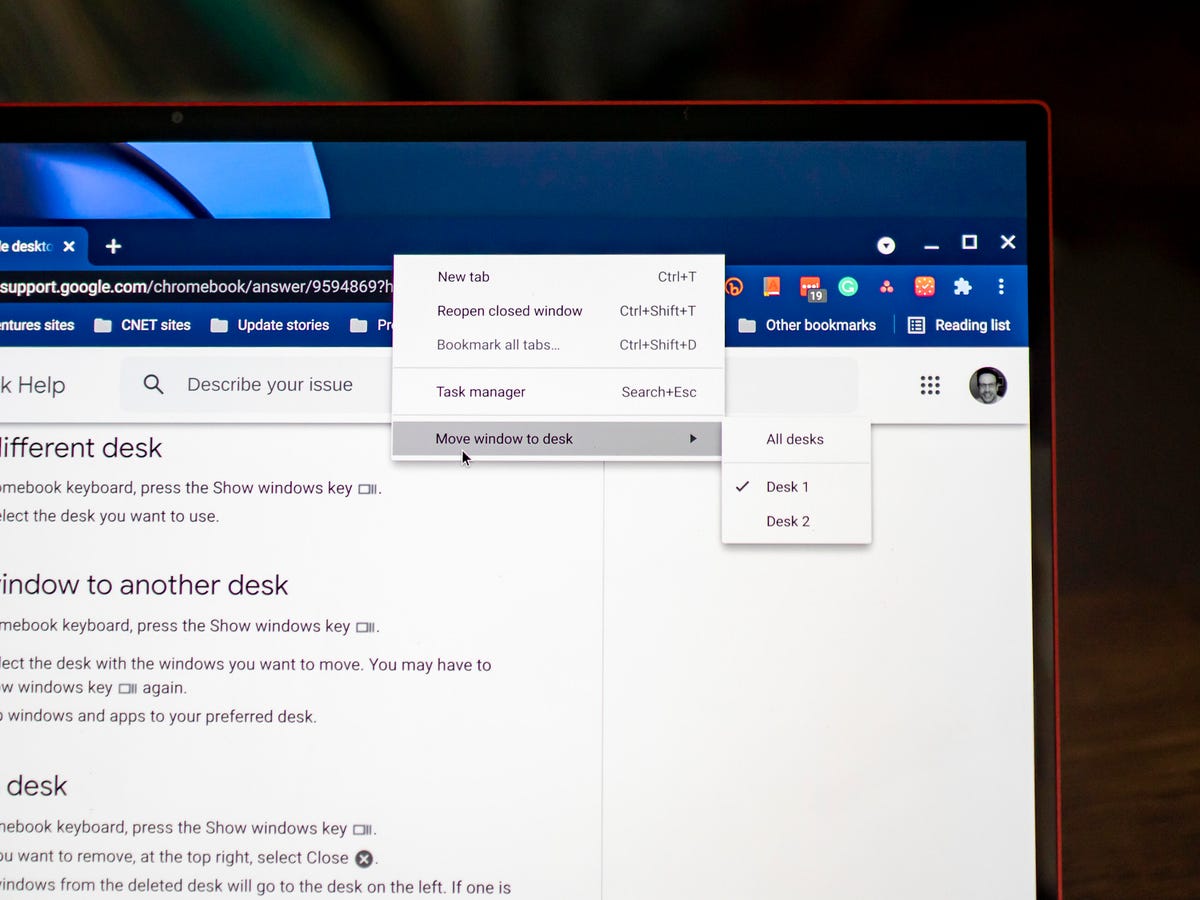
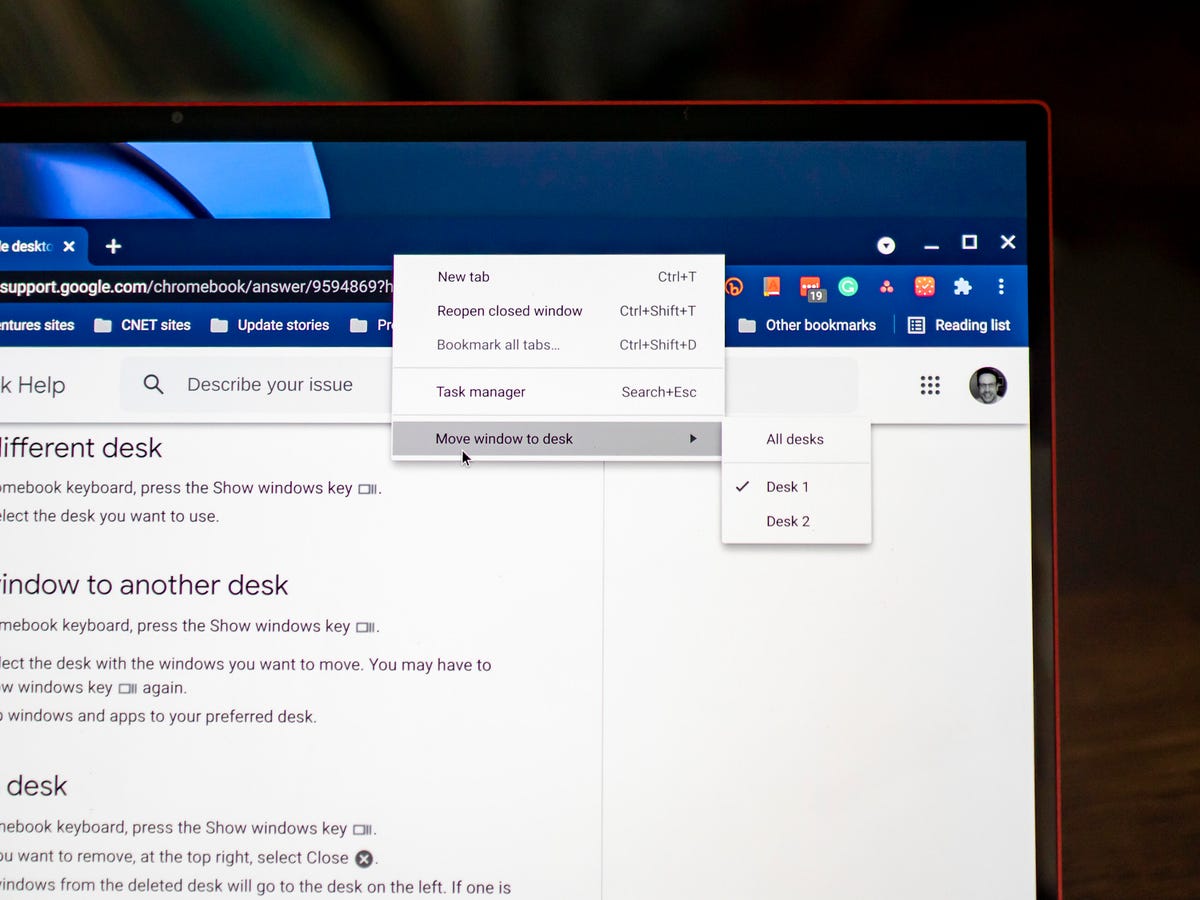
Desks lets you create separate workspaces for different projects you’re working on. Google added a right-click option to send an open window to a different Desk than the one it’s in, or all of your Desks if necessary. A four-finger swipe across your touchpad will let you switch between Desks, too.
Also read: How to Turn on Caps Lock on a Chromebook
Quick Answers
Need to convert a measurement from imperial to metric or need the definition of a word you’re reading? Just highlight whatever it is and right-click on it and you’ll be given a definition, conversion or translation along with your other options. This can be toggled on and off in the settings menu under Related Info.
Also read: Best Chromebook 2023: 8 Options to Fit Any Budget
Nearby Share
Nearby Share is the Android version of Apple’s AirDrop. It lets you and your contacts quickly share photos, files, links and more directly to another Android device or a Chromebook. Search the Settings on your Chromebook for Nearby Share and you can toggle the feature on and off. You’ll have to turn on Nearby Share on the sending/receiving device, as well.
To use it, once you’ve turned it on, pick what you want to send from your device, tap the Share icon (it’s the one with three dots with one dot joined to the other two by single lines) and Nearby Share should appear as an option. Tap Nearby Share and it will search for available devices which should include your Chromebook. Select it, and you’ll get a notification on your Chromebook to accept or reject it.
In the market for a new Chromebook? These are the best Chromebooks for 2023. Plus, here’s how to reset your Chromebook to make it run like new, and why that cheap Chromebook might be too good to be true.
The best laptops in every category
- Best Laptop for 2023
- Best Windows Laptops
- Best Laptop for College
- Best Laptop for High School Students
- Best Budget Laptop Under $500
- Best Dell Laptops
- Best 15-Inch Work and Gaming Laptops
- Best 2-in-1 Laptop
- Best HP Laptops
- Best Gaming Laptop
- Best Cheap Gaming Laptop Under $1,000
- Best Chromebook: 8 Chromebooks Starting at Under $300

