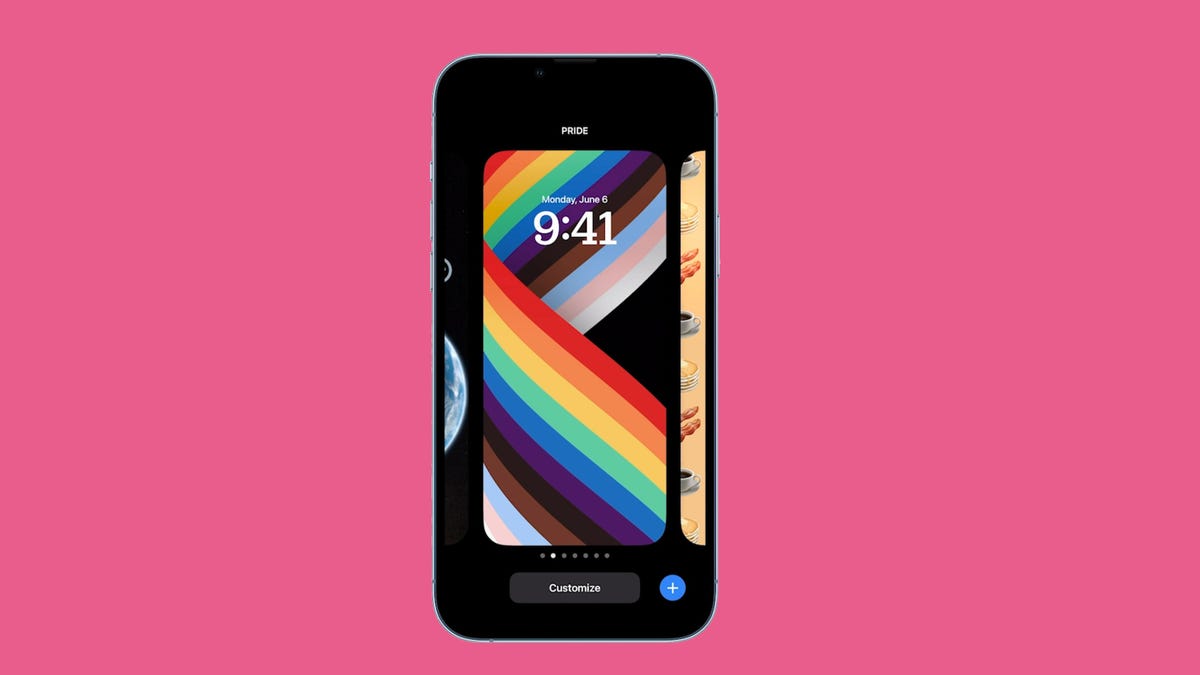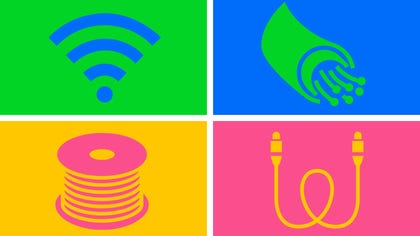This story is part of Focal Point iPhone 2022, CNET’s collection of news, tips and advice around Apple’s most popular product.
Apple has just released iOS 16.2. The latest software update for the iPhone brings several new features to iOS 16, including Apple Music Sing, which allows you to adjust the volume for vocals so you can sing along to your favorite songs, and Apple Advanced Protection, a privacy feature that adds end-to-end encryption to several components of iCloud, including text message backups, photos, notes and more.
iOS 16.2 also adds Apple’s whiteboard app Freeform, two new lock screen widgets (including one for your medications), improvements to the always-on display, new AirDrop settings and sports scores for Live Activities via Apple TV.
Read on for a step-by-step guide to the process of putting iOS 16.2 on your compatible iPhone. You can also check out some of the best existing features on iOS 16 and a few hidden features we were surprised to find. And if you recently got a new iPhone, here are the best iPhone 14 cases so far.
Before you start, is your iPhone even compatible?
Unfortunately, not every iPhone will receive the iOS 16.2 update. You need at least an iPhone 8, which was released back in 2017, to run iOS 16. That also includes the iPhone X, iPhone 11, iPhone SE (second generation and up) and the new iPhone 14.


The iPhone 14 will come preinstalled with iOS 16.
James Martin/CNETNext, back up your iPhone


Getting your hands on new software can be exciting, but there are precautions you should take before updating. You may not be happy with some of the features that iOS 16.2 has to offer (although you can fix some of the most annoying ones), so you need to be able to downgrade back to an earlier version of iOS 16 for whatever reason — and that requires you to back up your iPhone before you update.
By default, your iPhone should back itself up every time it’s connected to power and Wi-Fi during your regular sleep hours. However, if this backup feature is disabled, you can go to Settings > Your Name > iCloud > iCloud Backup and then hit Back Up Now to back up your device.
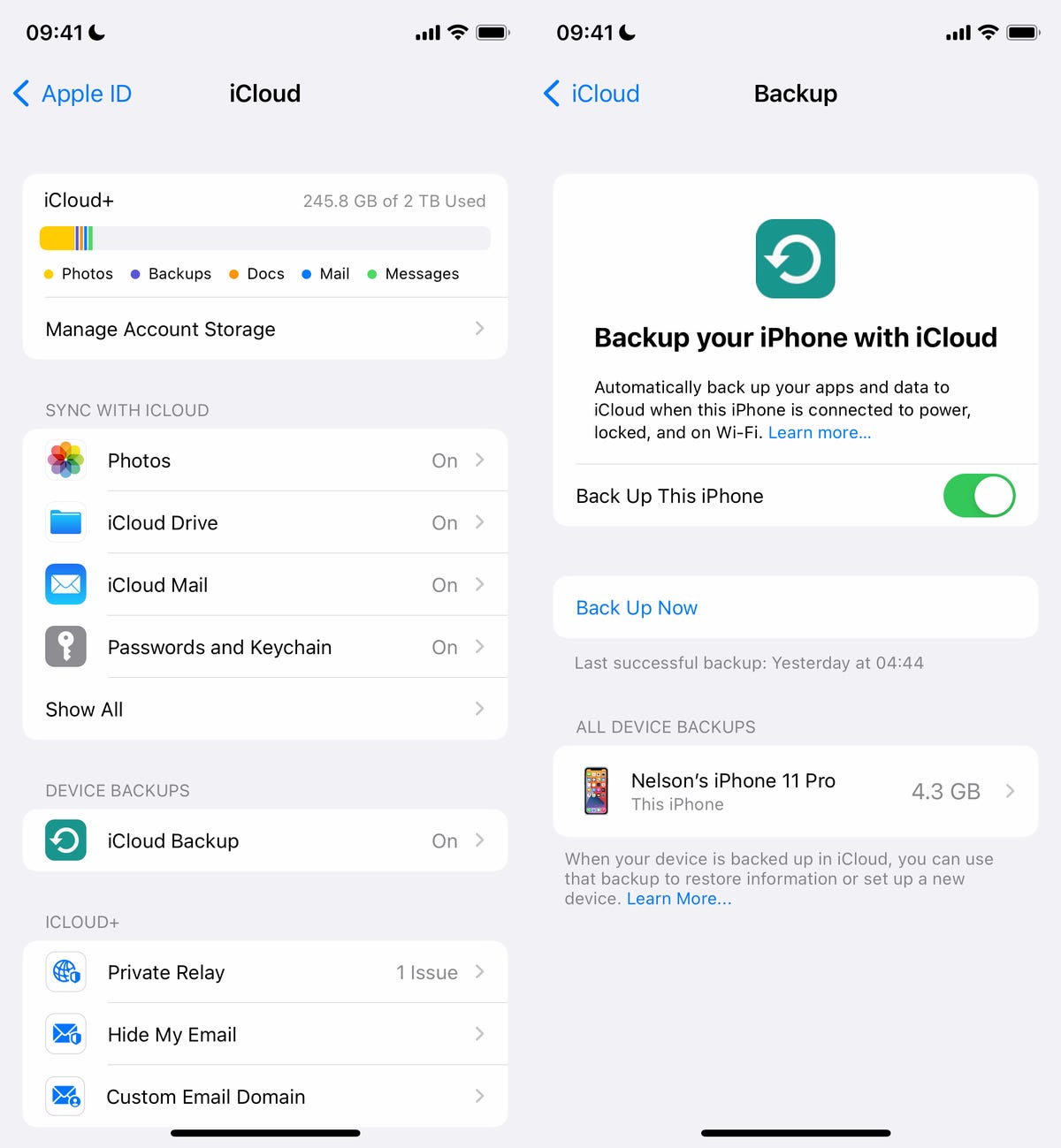
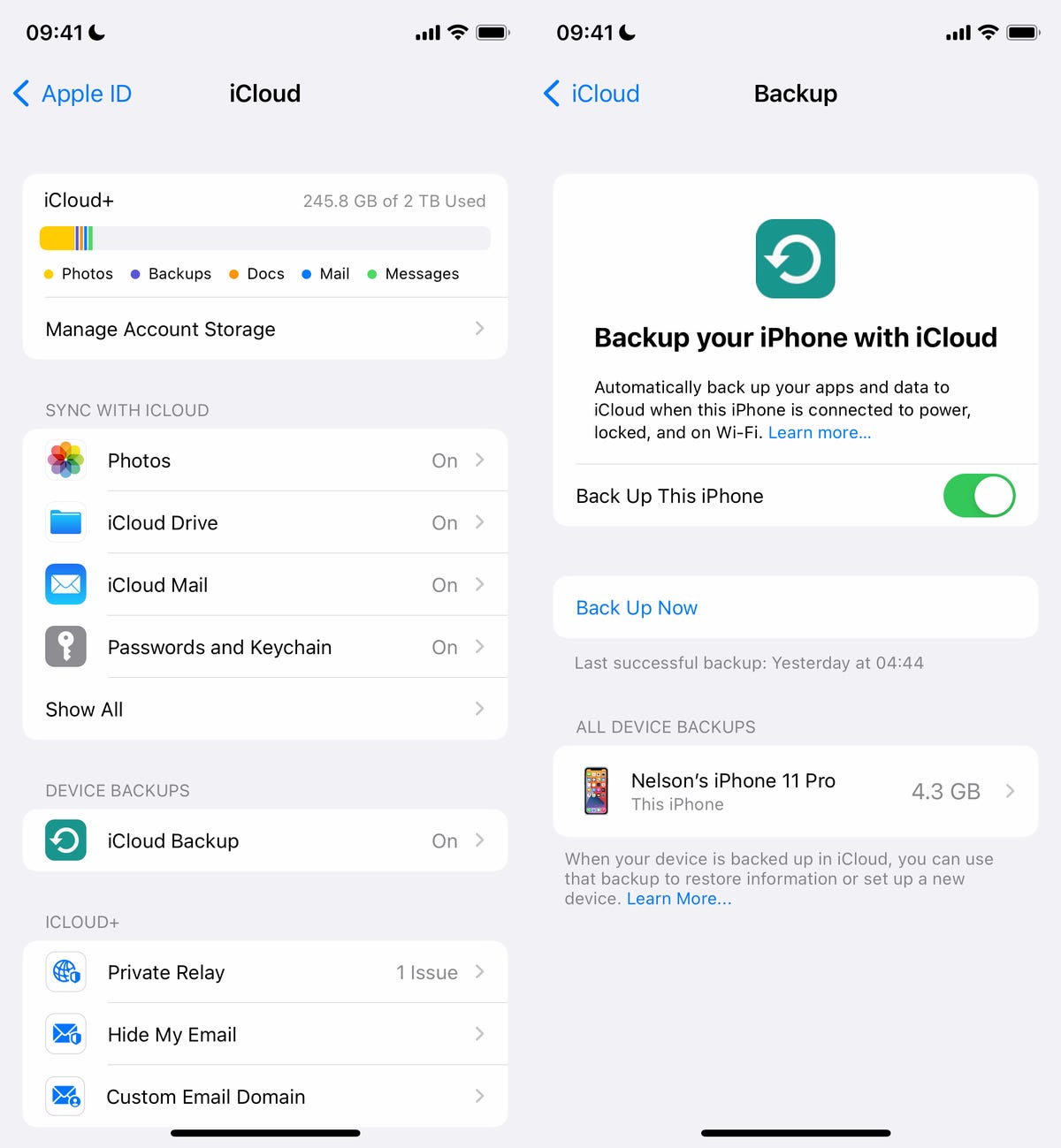
You can (and should) also back up your iPhone on your Mac.
Screenshot by Nelson Aguilar/CNETAdditionally, you can back up your iPhone via Finder on your Mac. Simply connect your device to your computer, open Finder, choose your device and then create a backup. Apple also recommends archiving your backup, so that it’s not overwritten by other backups.
Also, make sure to do these three things
You want the download and installation process to go as smoothly as possible, and the best way to do that is to do the following:
- Make sure your iPhone is connected to power. You won’t be able to download iOS 16.2 if you’re under 50% battery, so it’s best to just plug in your phone while you update. And even when you’re plugged in, the battery needs to be over 20%.
- Connect to Wi-Fi. You also won’t be able to download iOS 16.2 with cellular data, so connect to a stable Wi-Fi network.
- Clear up enough storage space. If you’re running out of storage, you’ll need to clear some up before you can download and install iOS 16.2. Go to Settings > General > iPhone Storage to delete large files and apps.
Here’s a guide on how to get more iPhone storage.
How to download and install iOS 16.2
Now once you have all that set, open your iPhone and go to Settings > General > Software Update, wait a few seconds (or minutes) for the update to appear and then hit Download and Install for iOS 16.2.
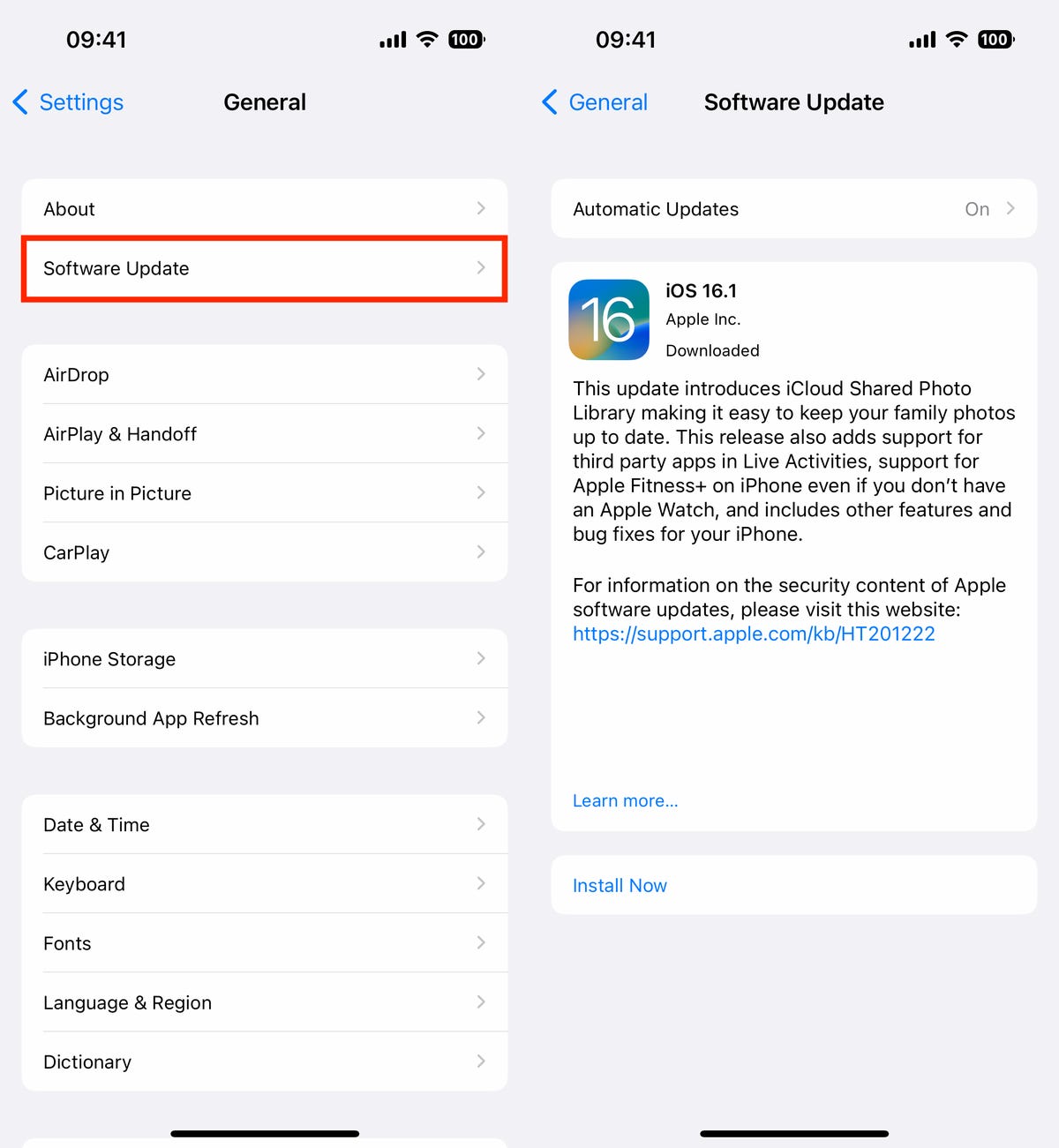
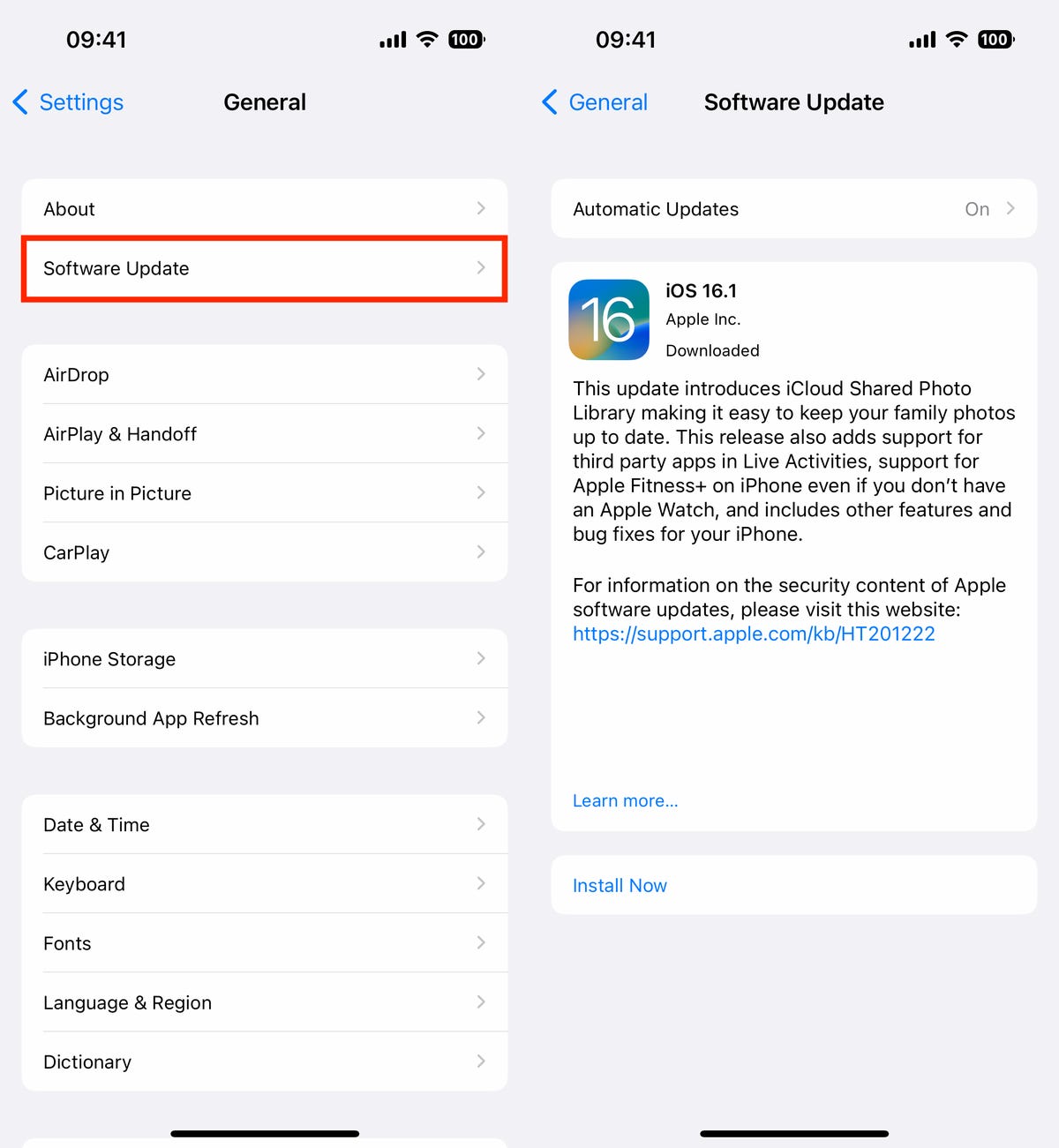
You can also use Finder on your Mac to download iOS 16.2 on your iPhone.
Nelson Aguilar/CNETYou should then see a loading bar, along with a rough estimate of how long the download process will take. Once the download is complete, reboot your device and wait for iOS 16.2 to install. When your iPhone boots up, follow any prompts and you should then see iOS 16.2 downloaded on your device.
For more on the new OS, here’s a look at all the best new features that are available on iOS 16, as well as some of the cool hidden features you might not know about.