Buying a new iPad is exciting. You get to look forward to unboxing it, playing with all the new features and tweaking the settings until everything is just right. Before you get too excited, though, you must confront the unavoidable question of what to do with your old iPad. If it’s still in working condition, you have several options, like selling it or repurposing it — maybe into a baby monitor. But first you need to erase and factory-reset it.


By erasing your iPad and giving it a factory reset before you give it away or sell it, you’re protecting any sensitive personal data that could be left on your device. Taking just a few seconds to do this can save you a lot of time and stress. Here’s exactly how to wipe your iPad and protect yourself when switching around devices.
Before you erase, be sure to back up
If you want to keep the data that’s already on your iPad before you erase and reset it, you will first need to back up your iPad. There are a couple of ways you can back up your iPad via Mac and Windows PC, but the easiest way is by using iCloud.
You can back up using iCloud by going to Settings > your name at the top of the page > iCloud > iCloud Backup. Next, choose “Turn on iCloud Backup.” Once you’ve enabled iCloud Backup, your iPad should back up automatically once a day when your iPad is connected to power, connected to the internet and locked.
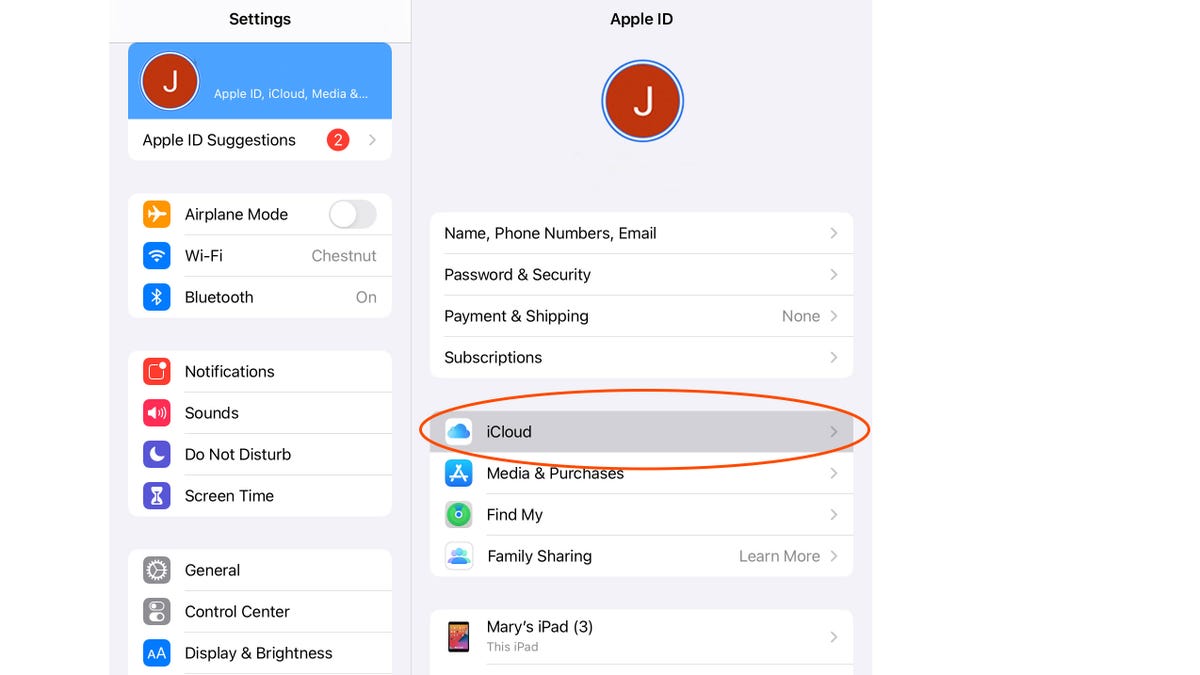
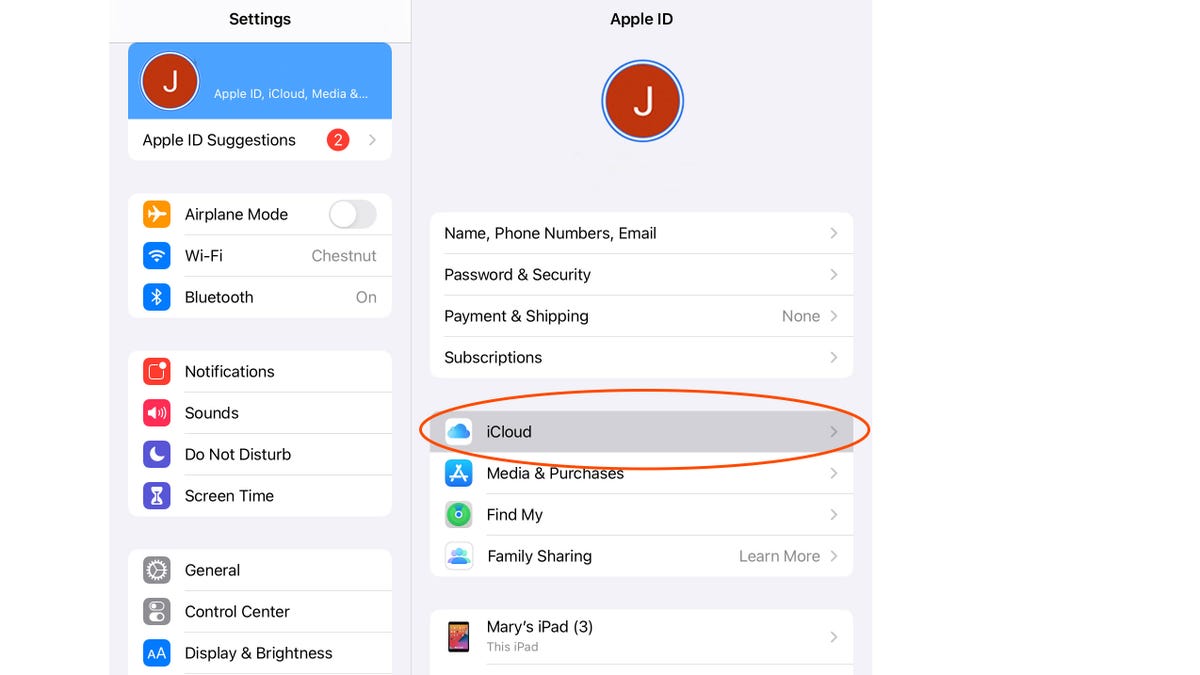
Using Apple’s iCloud is the easiest way to back up an iPad.
Screenshot by Mary-Elisabeth Combs/CNETIf you want to manually back up your iPad you will follow the same steps as above but once you get to iCloud Backup select “Back Up Now.” You can view previous backups by going to Settings > your name at the top of the page > iCloud > Manage Storage > Backups.
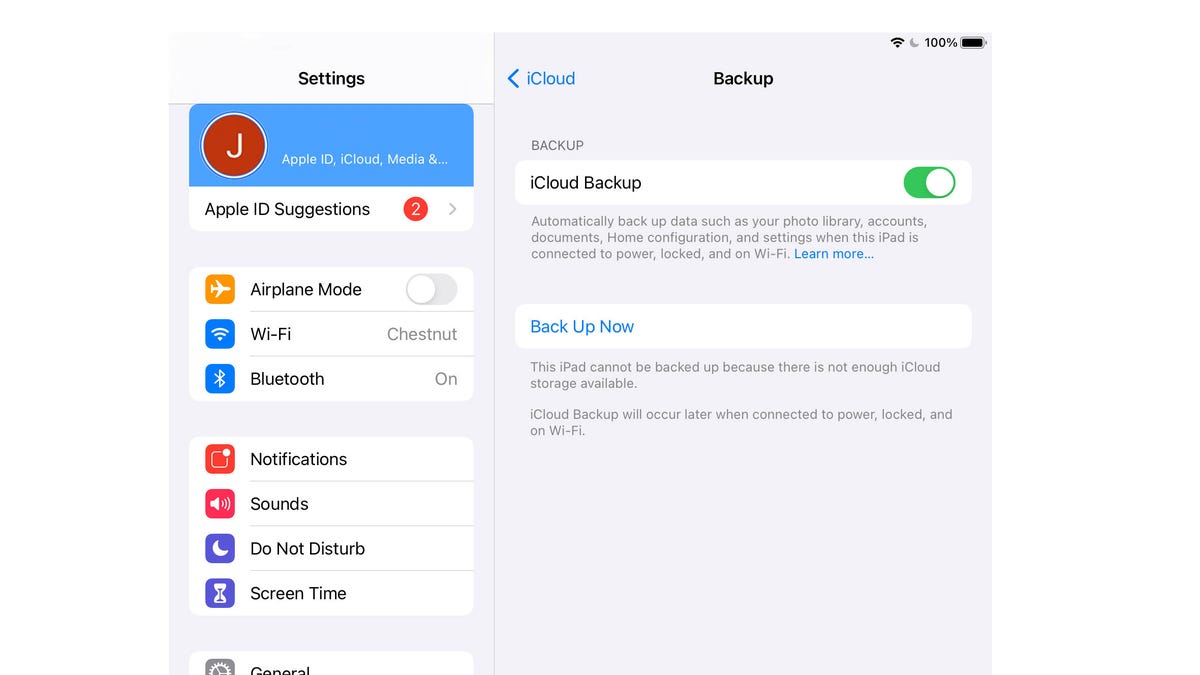
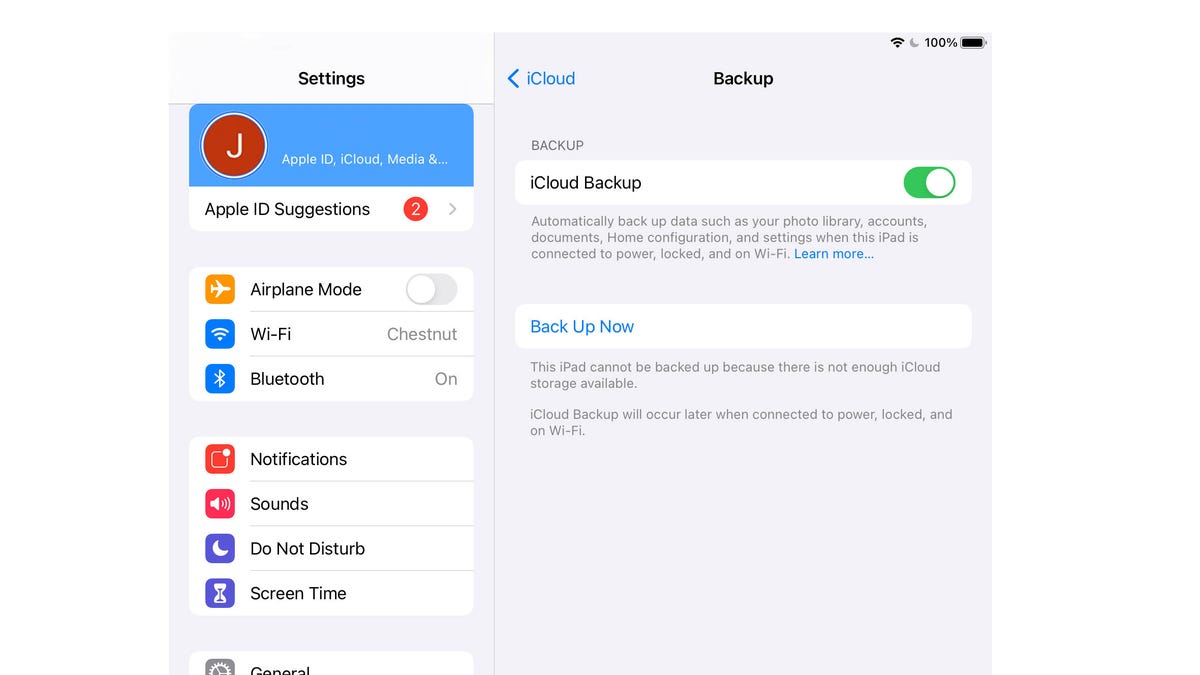
Click Back Up Now in iCloud settings to start saving immediately.
Screenshot by Mary-Elisabeth Combs/CNETA helpful tip for backing up your devices: Make sure whatever you are backing up is connected to both your home internet and a power source. This ensures that you aren’t draining your battery or your data while you back up your devices.
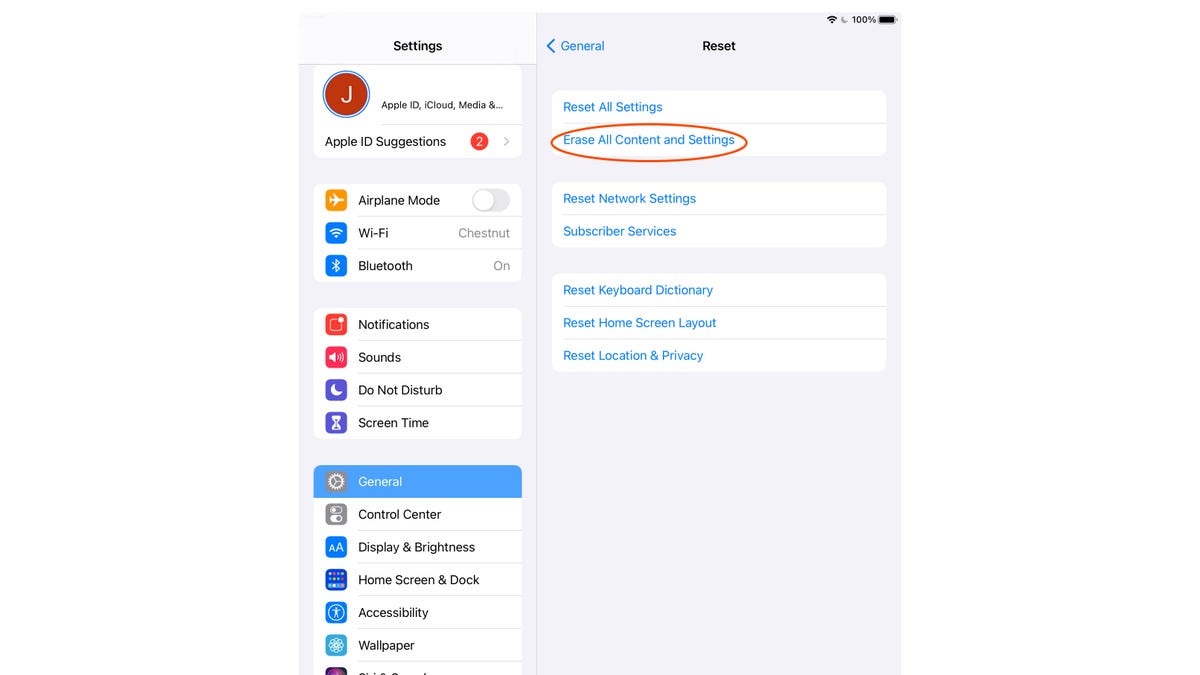
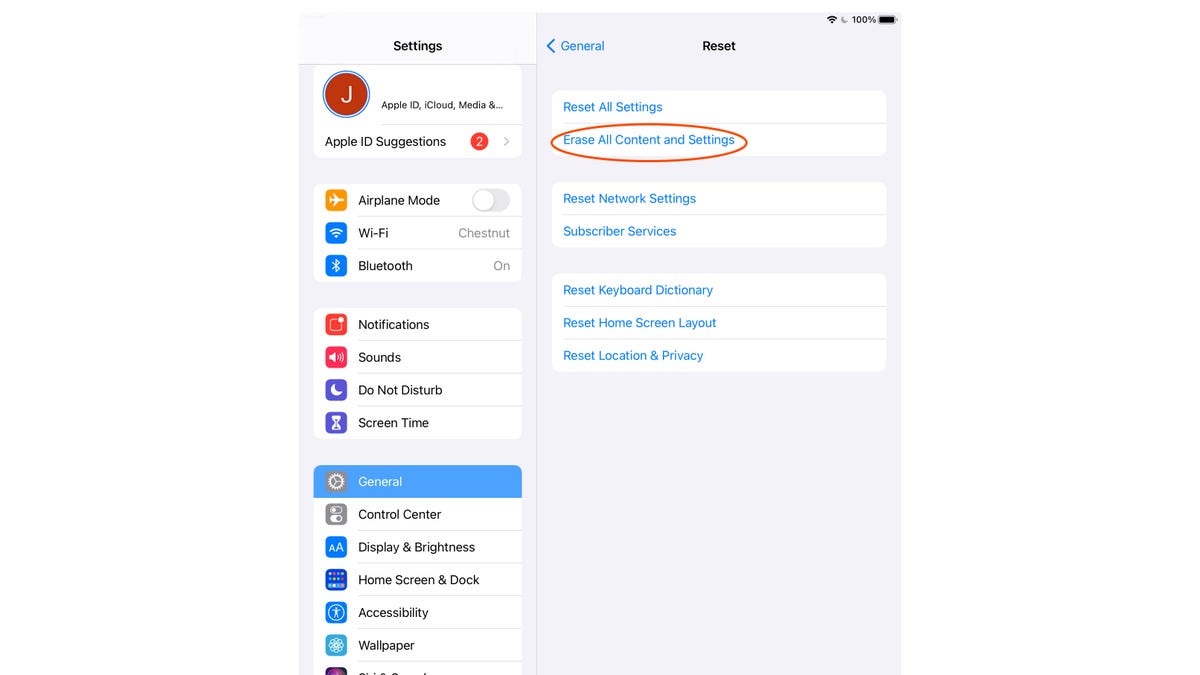
Apple makes it pretty easy to wipe an iPad from the settings menu.
Screenshot by Mary-Elisabeth Combs/CNETTime to erase
Now that you’ve saved your data, it’s time to erase your device. Like backing up your iPad, there are two ways to erase your device: with your Mac or Windows PC, or on your iPad. Again, the easier option is to reset directly from the iPad.
To erase your device go to Settings > General > Transfer or Reset iPad and then tap “Erase All Content and Settings.”


Now that all of your personal data is safely backed up and your iPad is completely wiped, you can fully revel in the joys of selecting a new iPad or other tablets.
Speaking of that new iPad or tablet, check out CNET’s recommendations for iPads and for Android tablets.
How Factory Reset Your Devices
Make sure to wipe personal data before selling, trading in or regifting your gear.
- How to Factory Reset a MacBook, Windows Laptop or Chromebook to Sell or Give Away
- How to Factory Reset a Nintendo Switch Before Selling or Regifting It
- Here’s How to Factory Reset your PS5 or PS4
- Here’s How to Factory Reset Your Xbox Series X, Xbox Series S or Xbox One
- How to Factory Reset Your iPad to Sell or Gift It
