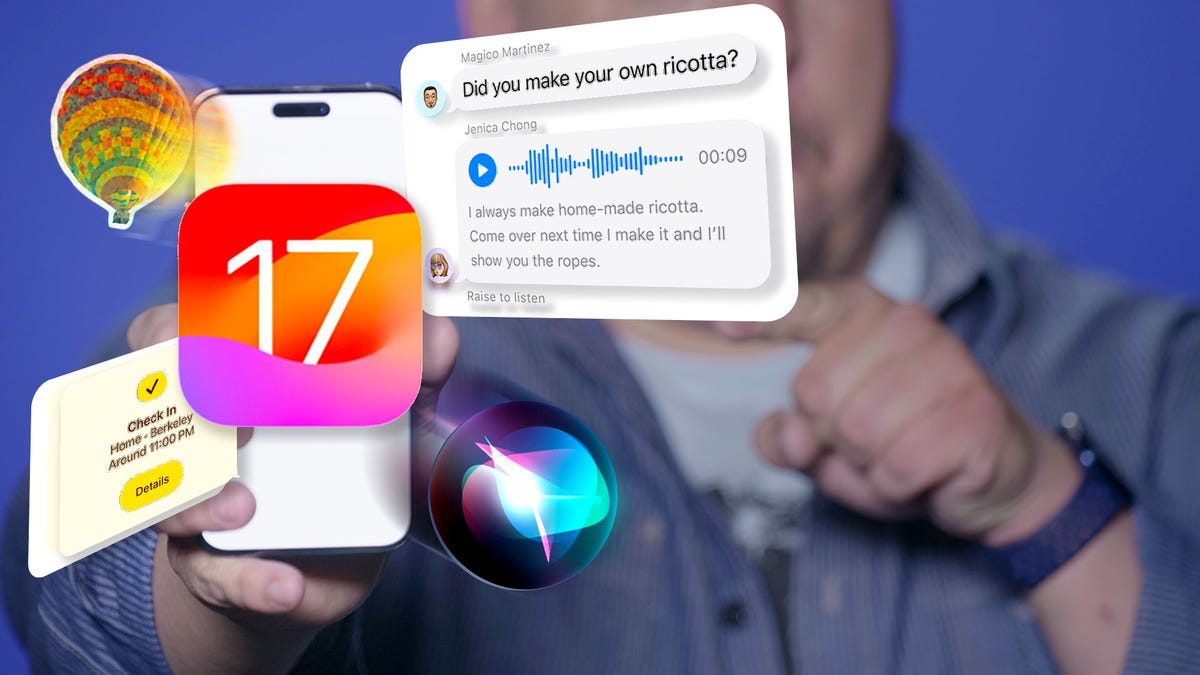The first public beta of iOS 17 released earlier this month, introducing new features to the iPhone like contact posters, live voicemail and StandBy Mode. But that’s just the beginning.
Related story: iOS 17 Public Beta Is Out. I’m Excited About These New iPhone Features
Like every new mobile software release, iOS 17 has several hidden features and settings that are just as useful as the popular features — and ones you might end up using every single day on your iPhone.
If you want to take a deep dive into what your iPhone has to master, read on to check out 5 hidden features currently available in the iOS 17 public beta, which you can download right now (as long as you’ve got a supported iPhone).
If your iPhone isn’t compatible with iOS 17, it might be worth taking a look at the best iPhone models of 2023 and our review of the iPhone 14 Pro and 14 Pro Max.
Automatically delete verification codes sent to you via text or email
Every time you sign in to an application that uses two-factor authentication, or 2FA, you’ll first need to get a text message or email verification code sent to you. You might have hundreds of these verification codes littered in your text messages or email, and though you can delete these codes one by one, there’s now an easier way to clean house, thanks to iOS 17.
In Settings > Passwords > Password Options, you can now toggle on a new Clean Up Automatically setting so that verification codes in the Messages and Mail applications are automatically deleted after being used with the autofill feature that appears at the top of your keyboard.

Use Apple Maps offline to navigate
You might be surprised to learn this, but you’ve never been able to use Apple Maps offline. Instead, you’d have to be connected to the internet, which is useless if you need to find your way back home when you’re out in the wilderness or in an area with no connection. In iOS 17, you can finally download an offline map to grab directions even when you don’t have service.
In Maps, tap your profile photo in the top right of the navigation window and go into Offline Maps. Depending on where you drive most, you may see a suggested map to download, along with the size of the map, in case you don’t have much storage. You can also just hit Download New Map, type a city, manually adjust the map if needed and download it to your iPhone.

Crop your photos using the zoom feature in Photos
Cropping a screenshot or picture in the Photos app is a relatively easy process, but Apple has made it even easier with iOS 17.
Now, when you’re viewing a photo and you zoom in on it, a new Crop button will appear in the top-right. This will automatically take you into edit mode and allow you to then adjust the crop even more, or you can simply hit Done to finish the crop. You must act quick though, as the crop button appears for only a few seconds after you zoom in to a photo.

Use Crossfade for smoother transitions in Music app
If you’re in charge of playing music at a friend’s party or in the car, you now have the option to use a cross-fade effect between songs in Apple Music on iOS 17.
In the Settings app, go to Music and toggle on Crossfade. Once the setting is enabled, you can choose how long you want the cross-fade to be: Choose between one second and 12 seconds, in second intervals. If you choose five seconds, for example, the next song in the playlist/album will begin to slowly play in the background five seconds before the current song ends.

Interact with certain widgets on your home screen
The widgets that live on your home screen are no longer there just for looks. Apple has brought interactive widgets to the iPhone, allowing you to control applications from your home screen, much like you would from the control center.
For now, the number of interactive widgets is limited, but if you want to add one to your home screen, press down on an empty space on your home screen to enter edit mode, tap the plus sign in the top right, and scroll through the list of widgets. A few interactive widgets available include Podcast, Home, Notes and Music.
For example, in Music you can play or pause music, while in Home, you can turn any connected devices off and on, such as a smart light bulb or a thermostat.
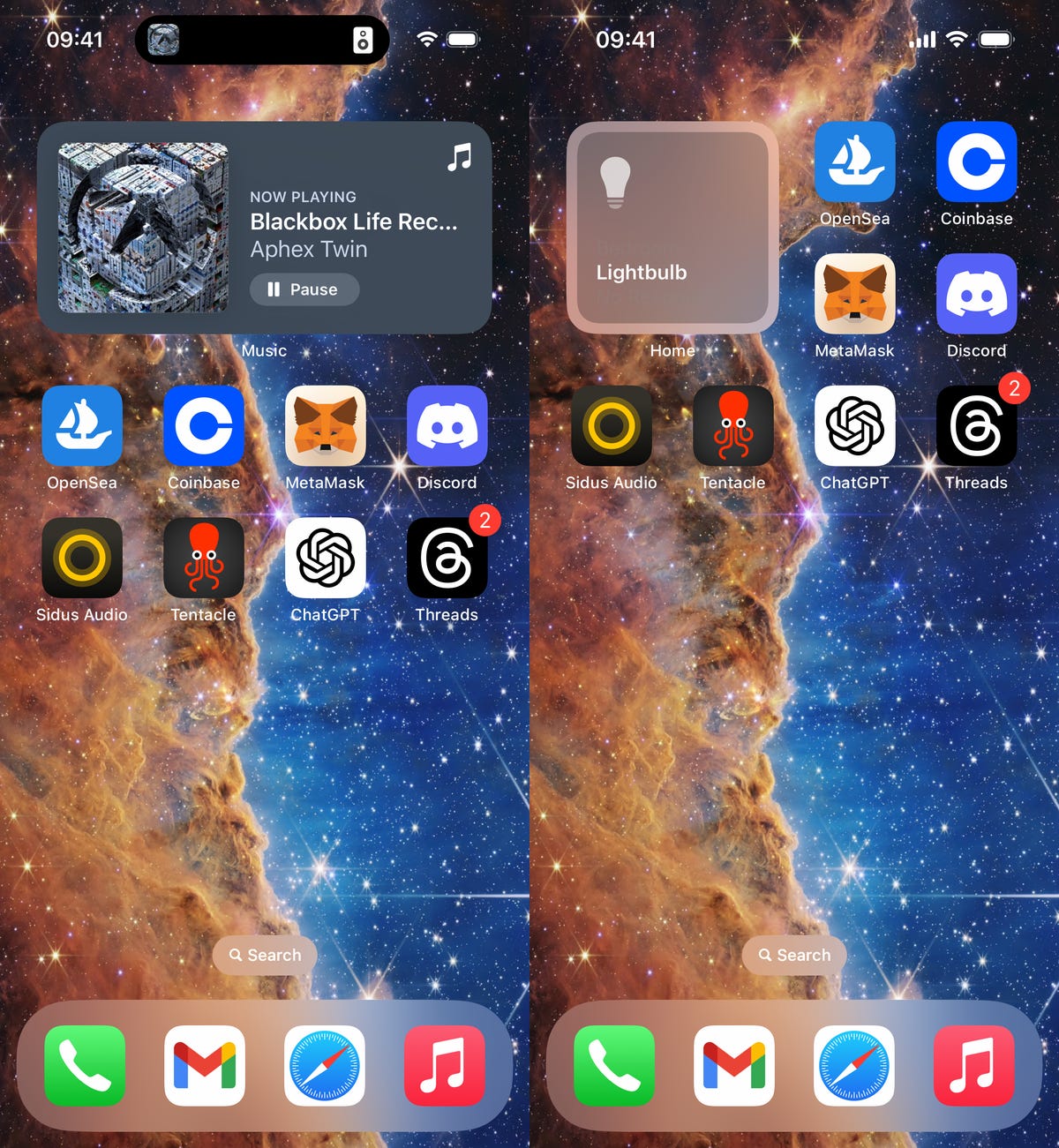
For more on Apple’s upcoming mobile operating system, check out our hands-on look at iOS 17, as well as what you should know about Apple’s Vision Pro headset.