For me, nearly everything in iOS 17 falls into one of four categories that I made up: delightful features, intuitive improvements, personal additions and helpful tools. Those sound like Jeopardy categories, but they all add up to an iOS that’s a major quality of life improvement.
One such delightful feature greets me when I’m seated at my home desk. It’s my iPhone 14 Pro, running iOS 17, on a MagSafe charger. The screen shows a giant clock that every so often fades into an alert for a new message from my friend. I can swipe up and down to change the style of the clock between one that looks chic to one that’s more artistic and another that’s straight out of the ’80s. Apple calls this screen StandBy, and I adore it. StandBy is different from using your phone’s always-on display. It transforms the iPhone into a bedside clock or a smart display showing photos and widgets. Its versatility is compelling because it feels contemporary and looks more like a miniature iPad than my iPhone.
The new feature is one of many additions coming in iOS 17 that Apple announced last month and is now available to the public in beta. Though iOS 17 was largely overshadowed by Apple’s Vision Pro headset announcement, there are many new features worth your time and attention in this upcoming iPhone update. The software is in beta, and you shouldn’t install it onto your primary iPhone, because you might experience the occasional bug or glitch.
Like the last few years of Apple software updates, iOS 17 doesn’t alter your iPhone in major ways and instead adds a bunch of customizations and features you can choose to use or just plain ignore. There are still features I’d like to see Apple add, like an onscreen volume button for the iPhone’s virtual Apple TV remote. The final version of iOS 17 will be out this fall, likely when the rumored iPhone 15 is announced. For a more comprehensive deep dive into everything that’s new in iOS 17, check out my previous story here.
iOS 17 delightful features
The iPhone has a number of features, apps and utilities that are just plain fun to use. And iOS 17 adds even more to what’s already available.
With iOS 17, your iPhone has a home screen, a lock screen, an always on display (if you have a 14 Pro) and that new StandBy screen. When I turn my iPhone on its side while charging, the StandBy screen automatically pops up in lieu of the always-on display. It’s basically a giant clock that can also show photos, a calendar, widgets and notifications. It’s perfect for a nightstand, desk or kitchen counter.
I’ve been using the Belkin Boost Charge Pro 2-in-1 stand, but any physical stand that charges via MagSafe should work.
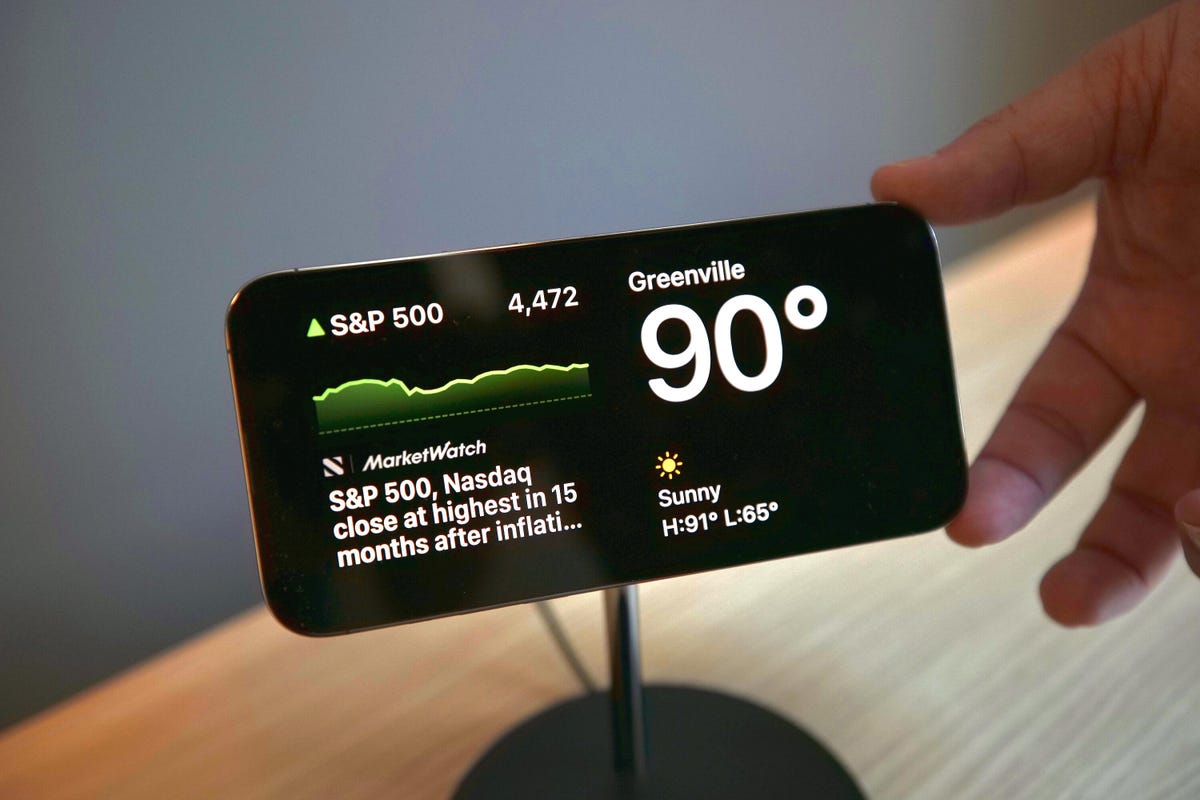
I like how everything flows in StandBy mode. If I receive a notification while the clock is on screen, my phone displays a simple animation that transitions between the two. If I want to change up the StandBy screen, I can swipe up to select a different style or layout. It can display my photos and live activities, too. When it’s dark (like when you’re sleeping) the StandBy screen turns red, reminiscent of a red light in a darkroom for developing photos.
Another delightful feature is Stickers in Messages. Though message stickers aren’t new, iOS 17 brings many more of them, including emoji stickers. These are useful when you want to be more specific with your expression rather than just responding to a message with a Tapback thumbs up, thumbs down, heart, laugh, question mark or exclamation points.
iMessage apps are no longer located above the keyboard. Instead, they now have their own dedicated menu, which is where you’ll find the Stickers section. Tap the plus sign button on the bottom left of the Messages app to pull it up, and then select Stickers. A Stickers tray pops up with tabs for all your existing iMessage stickers, another tab for emoji stickers and, my favorite, one for customized stickers. And it’s the customized stickers that are truly amazing.
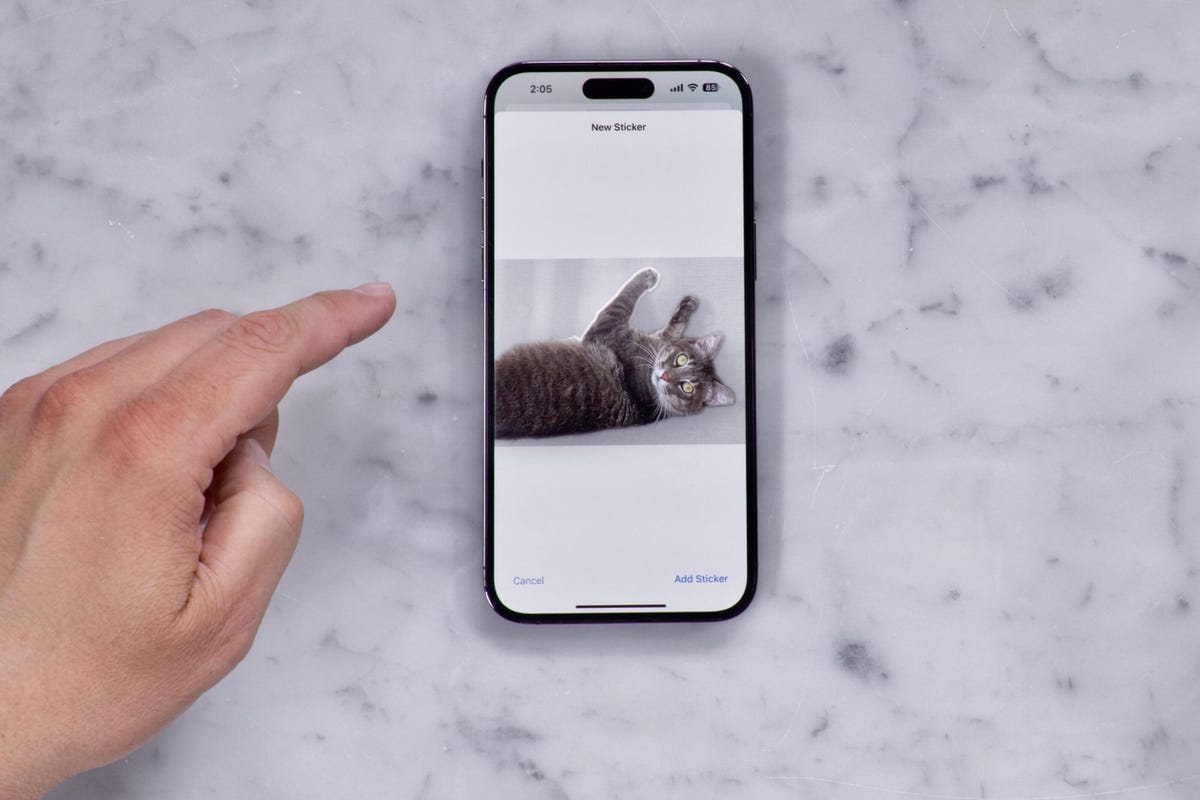
To make a new one, I tapped the Stickers drawer’s plus sign, selected a photo and tapped the Add Sticker button. The subject of my photo was then lifted out of the picture and transformed into a sticker, while the original photo remained unchanged. From there, I could add an effect right away or edit the sticker later. And it’s now saved in my Stickers’ drawer for future use.
You can use a live photo to make an animated sticker, which might now be the best part of Stickers. This is addictive, and I foresee a future where there are hundreds, thousands, millions(?) of customized animated stickers being sent between iPhones. I exaggerate, but you’ll see once you try it. I have definitely bombarded most of my friends with a bunch of these already.
iOS 17 intuitive improvements
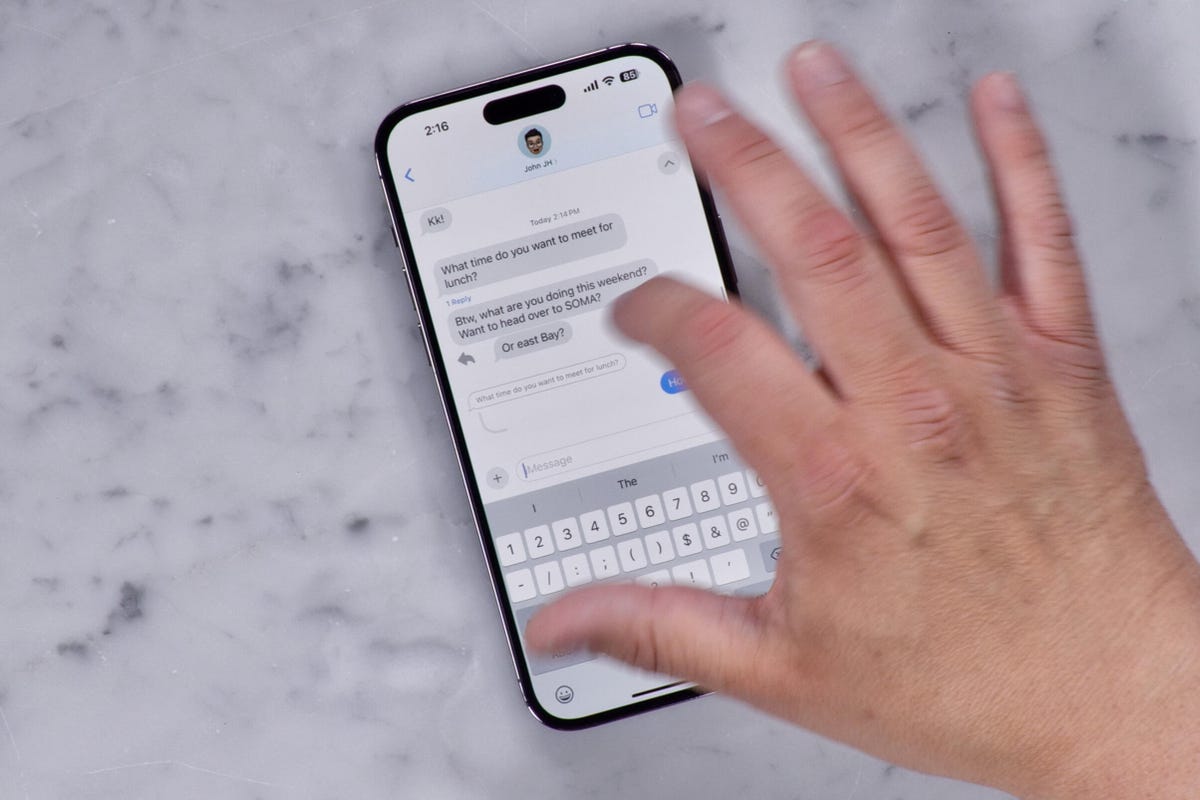
In iOS 17, Apple improved a number of existing features and added a number of new tools that make using your iPhone more intuitive and easier. One of these is the ability to swipe to reply in the Messages app. Inline replies are nothing new, and they definitely help keep group threads from turning into a mess. But being able to swipe to respond to a specific message in iOS 17 is something I can’t believe we haven’t had before. It seems quite obvious.
Then there are home screen widgets, which have been available on the iPhone since 2020. Up to now, widgets have mainly been useful for showing glanceable information or serving as app shortcuts. With iOS 17, widgets become interactive. I can start or pause a podcast straight from the widget, and the same goes for music. Right now in the beta, most of the interactive widgets are Apple’s own apps, so I’m excited to see how non-Apple apps take advantage of the function. Here are the apps that have an interactive widget element so far:
- Apple Music.
- Apple Podcasts.
- Safari.
- Home.
- Contacts.
- Books.
- Apple News.
iOS 17 personal additions
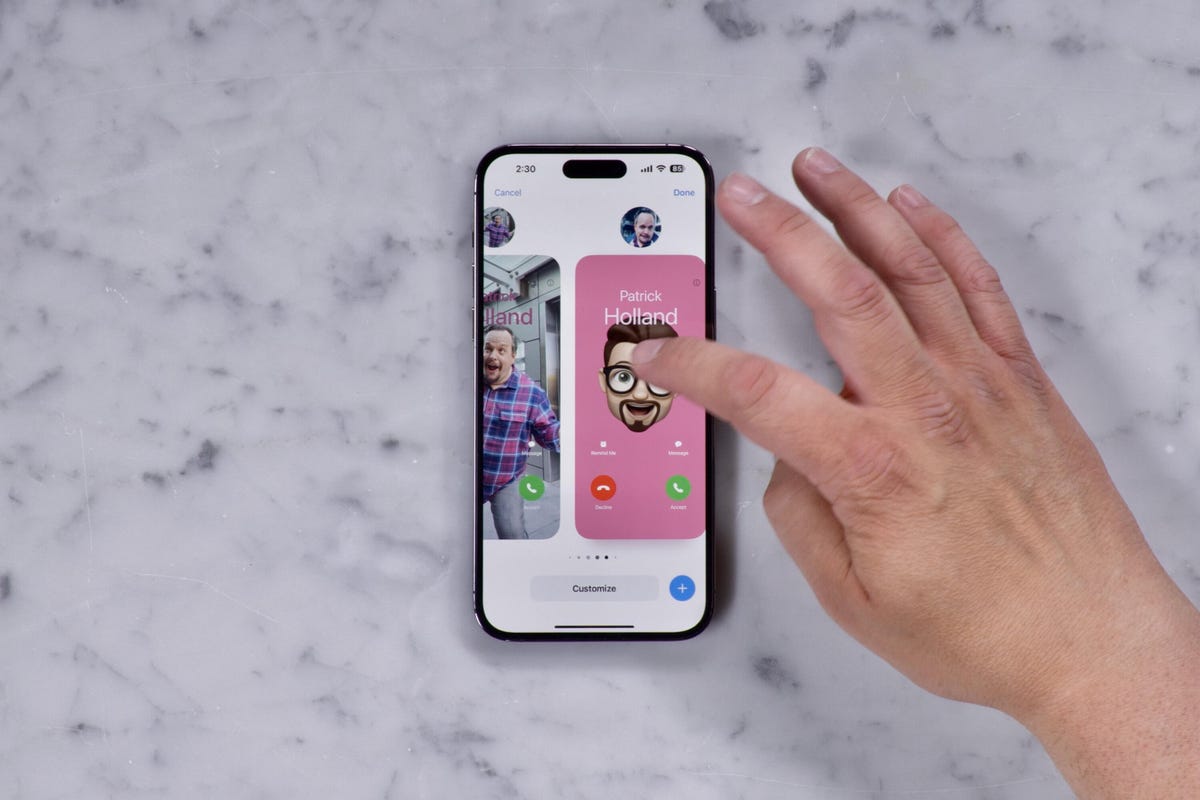
Apple added a number of new tools and utilities on iOS 17 that make your iPhone more of a reflection of your style. One of these is contact posters, which basically turn your mundane contact card into a mini movie poster. You can select from a few different templates, like ones that show your initials, a Memoji or a photo of your choosing. This reminds me a lot of the lock screen customizations we got in iOS 16. Your contact card can have a contact poster and a contact photo. And you can share your contact poster using Name Drop, which is a cross between AirDrop and Apple Pay (sans the credit cards). I can hover my iPhone over someone else’s (similar to how you trigger Apple Pay at a contactless payment terminal) and share my contact poster.
I can select the specific phone number or email address I want to share when Name Drop is triggered, which can be helpful if I’m sharing my contact details with a professional colleague and don’t want to hand over my personal email address. And there’s an option to just receive someone else’s contact information, and not share your own.
There’s also another personal addition, aimed at people with pets. The Photos app can now identify and find pet photos better. If I type the word “cat” into the Photos search field, it pulls up all the photos of cats on my phone. Locating pet photos isn’t exactly new, but apparently it works better in IOS 17. For the record, I had 562 cat photos on my phone, which sounds like a lot, but I would’ve thought there were more.
Also, when you pull up a photo of a cat, there’s a new Visual Lookup icon with a tiny cat silhouette on it. There’s a similar icon for dog photos, too. The new icon doesn’t add any functionality but it’s just a nice touch.
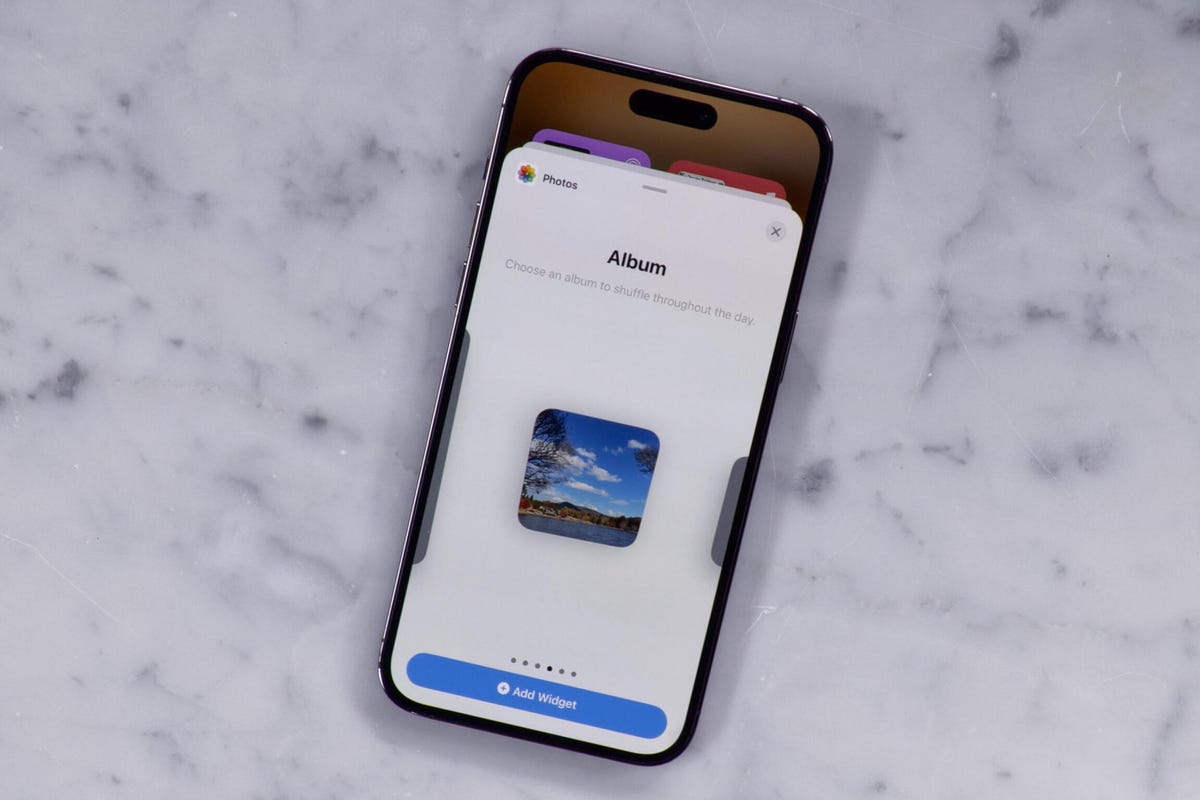
There’s now a Photos widget for albums. Once you add the widget to your home screen, you can edit it to show photos from a specific album. Like the swipe to reply in Messages, why hasn’t this been on my iPhone before now?
iOS 17 helpful tools
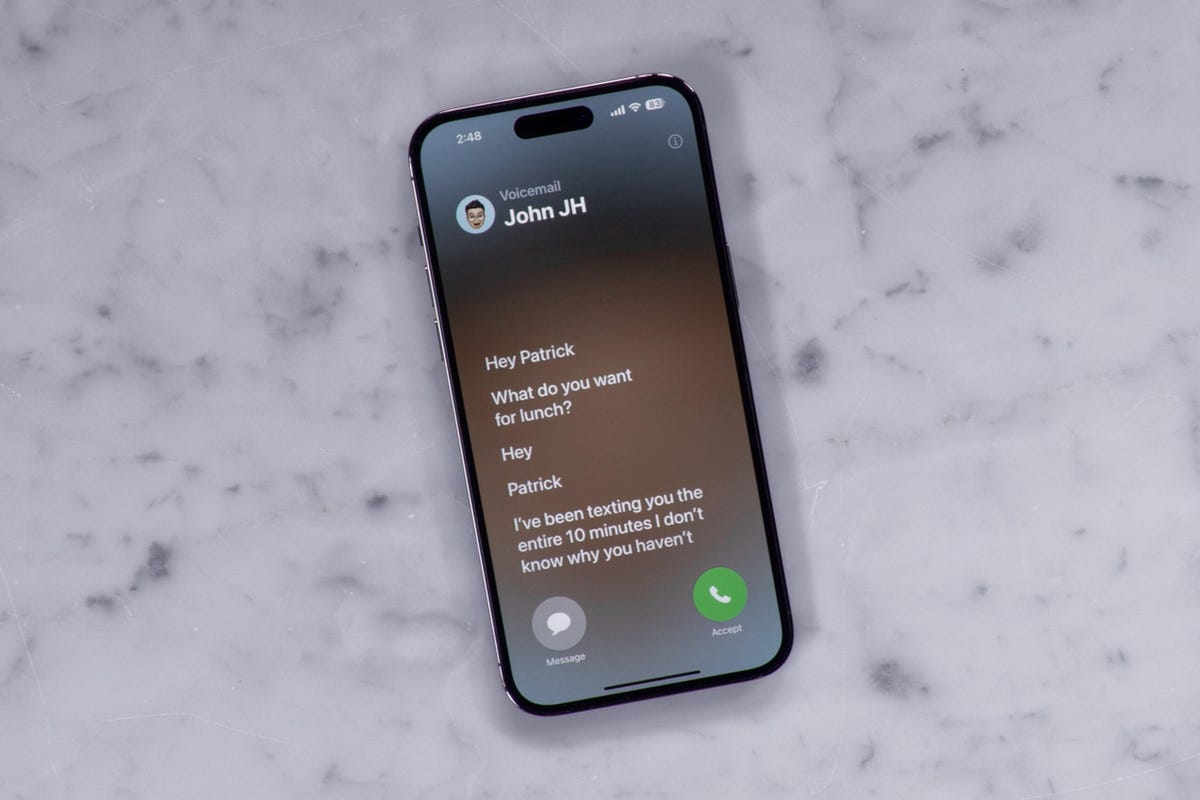
Over 16 years, the iPhone has evolved from being three revolutionary devices in one, as defined by Steve Jobs, into an essential part of our daily lives that serves dozens of different roles, like showing you the weather, letting you hail a ride or letting you pay for a meal. iOS 17 adds even more useful tools, and one of the most conspicuous is live voicemail transcription; basically a modern day equivalent of screening phone calls using an answering machine in the ’80s, ’90s and early-2000s.
As someone who reviews both iPhones and Android, it reminds me of the Call Screen feature on Google Pixel phones. Essentially, when someone calls and starts to leave you a message, you’ll see a live transcription of the voicemail as the person speaks. You can pick up the call to talk to them at any time. I don’t get a ton of phone calls from people I don’t know, but this can go a long way toward minimizing the anxiety that rises when I get a call from an unfamiliar number.
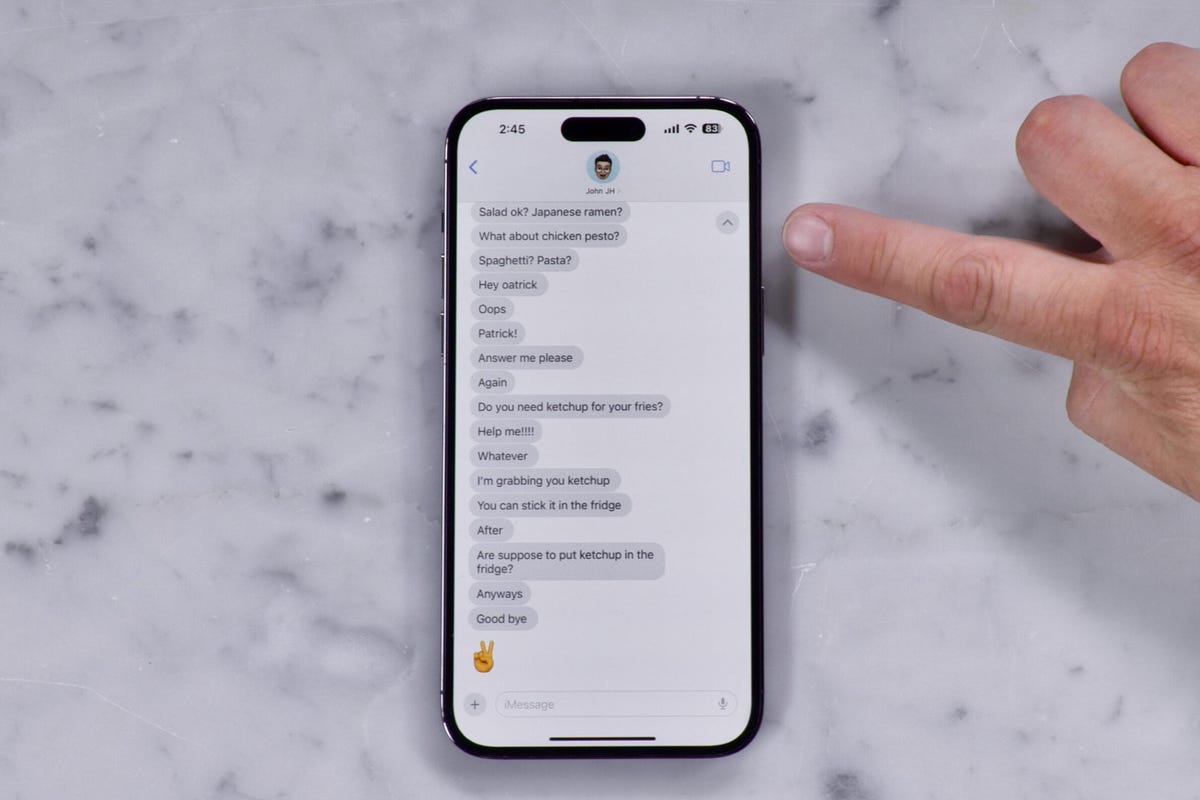
Messages gets a new arrow button that lets you instantly jump to the first unread messages in a conversation. It’s great for long threads where you need to catch up fast. Just tap the arrow to go to the first unread message.
And then there’s Check In, which lets a friend know automatically when you’ve arrived at a destination safely. It’s location sharing taken to another level, and I found it easy to use. In my tests, I found it straightforward, especially since it’s right there in that new Messages pop-up menu.
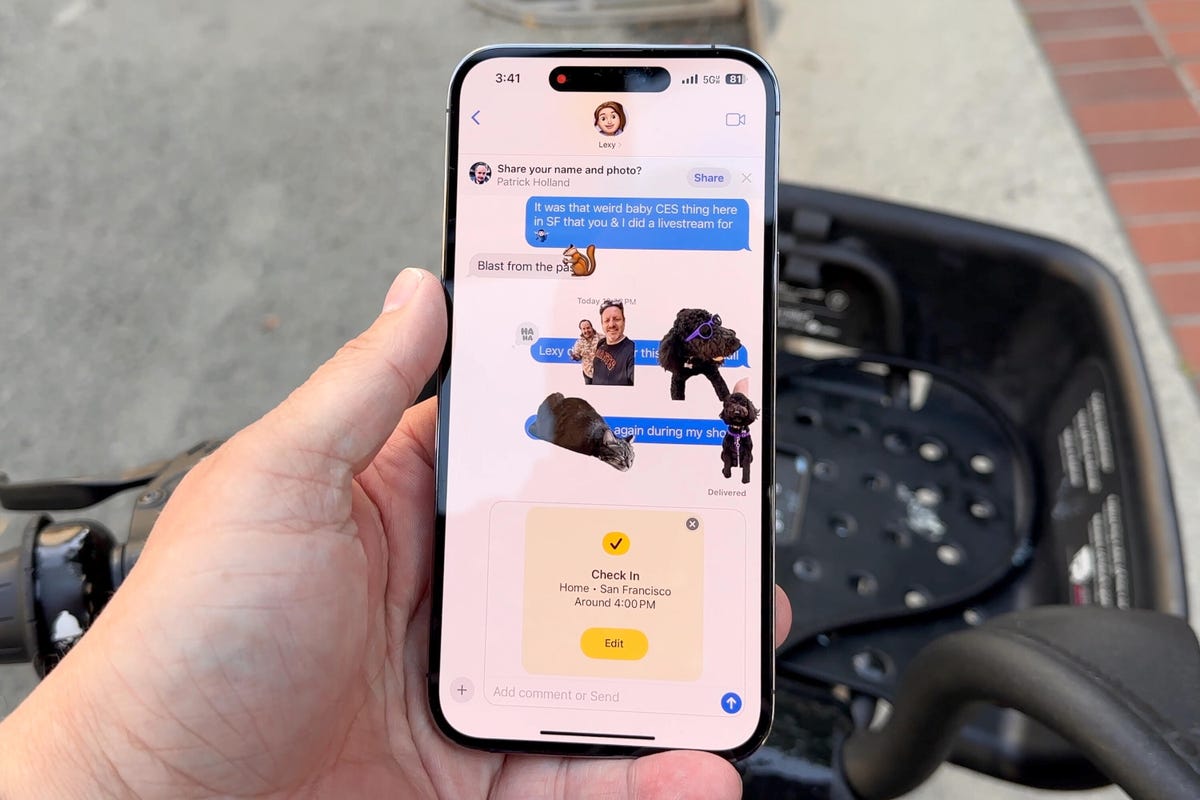
iOS 17 arrives in full this fall
iOS 17 still has a month or two of testing and tweaks before it’s fully ready for prime time, but I’m impressed with it so far. Like previous iOS releases, there are far more features, tools and improvements that are still waiting to be discovered. But if you have an old iPhone lying around (iOS 17 works with the iPhone XR and newer), or don’t mind dealing with a few glitches here and there, it’s worth downloading the public beta. iOS 17 pushes your iPhone experience forward not by being a radical reimagining of phone software, but rather by refining and expanding on a number of features we already enjoy.
