Steam is one of my favorite gaming platforms — it’s easy to navigate and there are tons of sales. You can play games alone or with friends, and Steam is compatible with third-party controllers. If you know where to look, the service has a lot more to offer than a massive selection of games, bundle deals and ease of use.
Here’s a few tips and tricks every Steam user should know about to get the most out of the platform.


Share your library with friends
If you have a massive gaming library through Steam, it’s possible to share with friends and family. You can select up to five users who can access and use your library across 10 devices that you’ve authorized.
Open the Steam app and click Steam in the top left corner of the screen. Select Settings (Windows) or Preferences (Mac) and choose Family in the side menu. Click the box that says Authorize Library Sharing on this computer.
You can also revoke access by clicking your username in the upper right corner of the Steam app and choosing Account Details in the drop-down menu. From there, scroll down to Family Settings and click Manage Family Library Sharing. Under Sharing Status, click Revoke on any devices or accounts you no longer wish to have access.
Turn on Steam Guard and 2-factor authentication
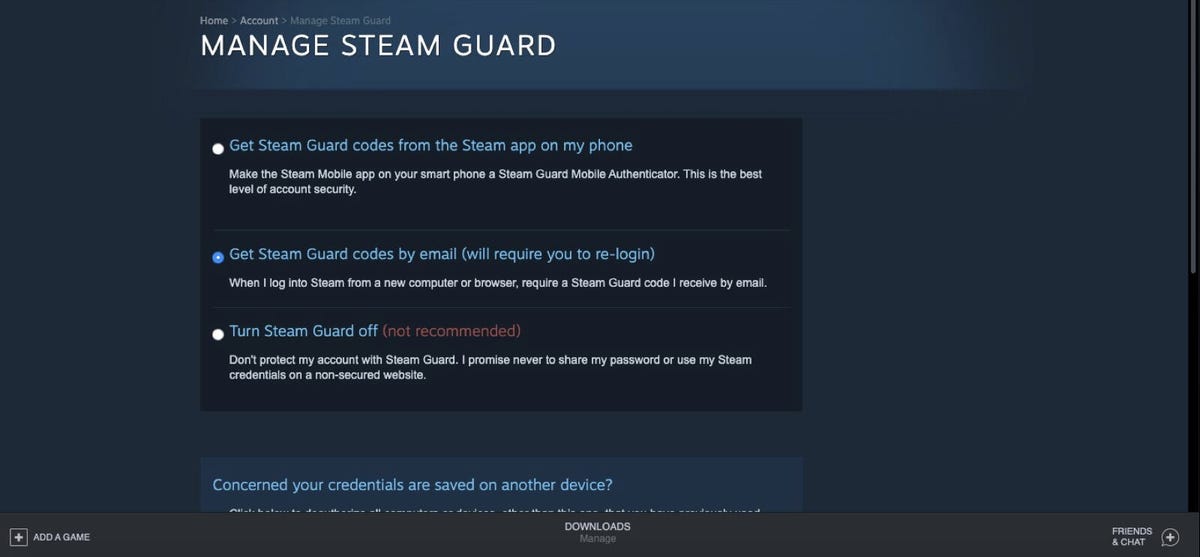
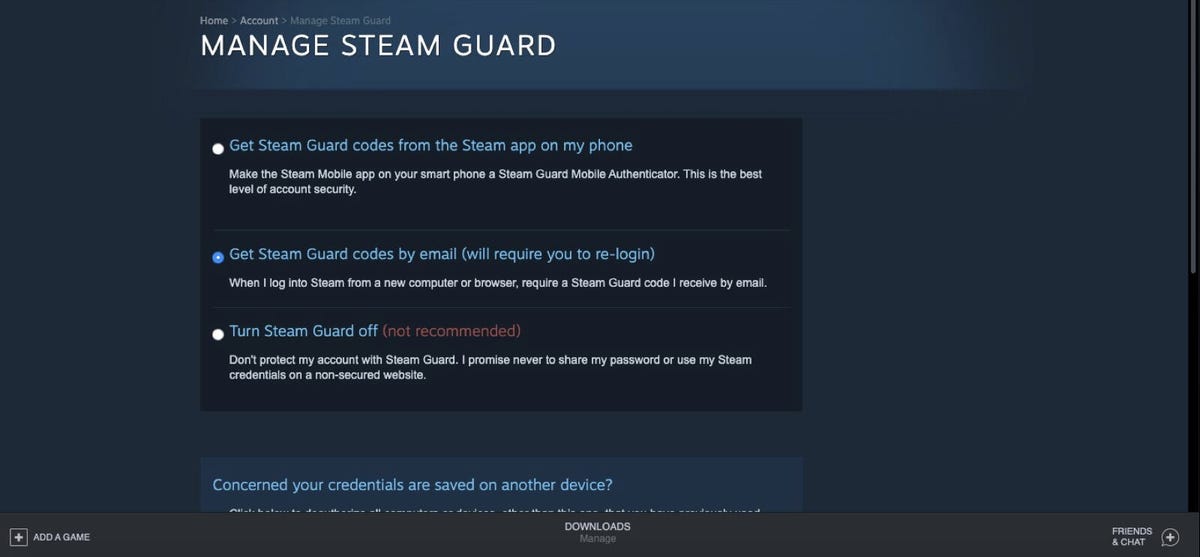
Steam Guard can add an extra layer of security to your account.
Steam/ Screenshot by Shelby Brown/ CNETSteam Guard can serve as a useful tool to provide an additional level of security against unauthorized access. To set it up on the desktop app or browser, click your username in the top right corner. Click Account Details in the drop-down menu and choose Manage Steam Guard under Account Security.
When Steam Guard is enabled, you can have codes sent to your phone or email, as well as deauthorize other computers or devices other than the one you’re currently using that might have saved your login information. Steam recommends sending Guard Codes to your phone to also serve as two-factor authentication.
Set up Family View
Family View can serve as a useful tool for adults who share an account with younger users. The feature lets families customize which parts of Steam are accessible to other users. To get started, log into the Steam account that your child will use, click the Steam menu in the top left corner and choose Settings (Preferences on Mac). Choose the Family tab and click Manage Family View.
- Choose what the protected account can access in Family View like Only Games I Choose or All Games, as well as online content and social features. Once you’re satisfied with your choices, click Next.
- If you selected Only Games I Choose, Steam will generate a list of all your games and you can individually click which games you want PIN-protected.
- Click Next, verify your recovery email address and click Next again.
- Create, enter and re-enter your PIN and click Next. Steam will send a verification code to your recovery email, enter that code when prompted and click Next to finalize the process.
To turn off Family View, return to Manage Family View and click Disable Family View.
How to use Remote Play Together
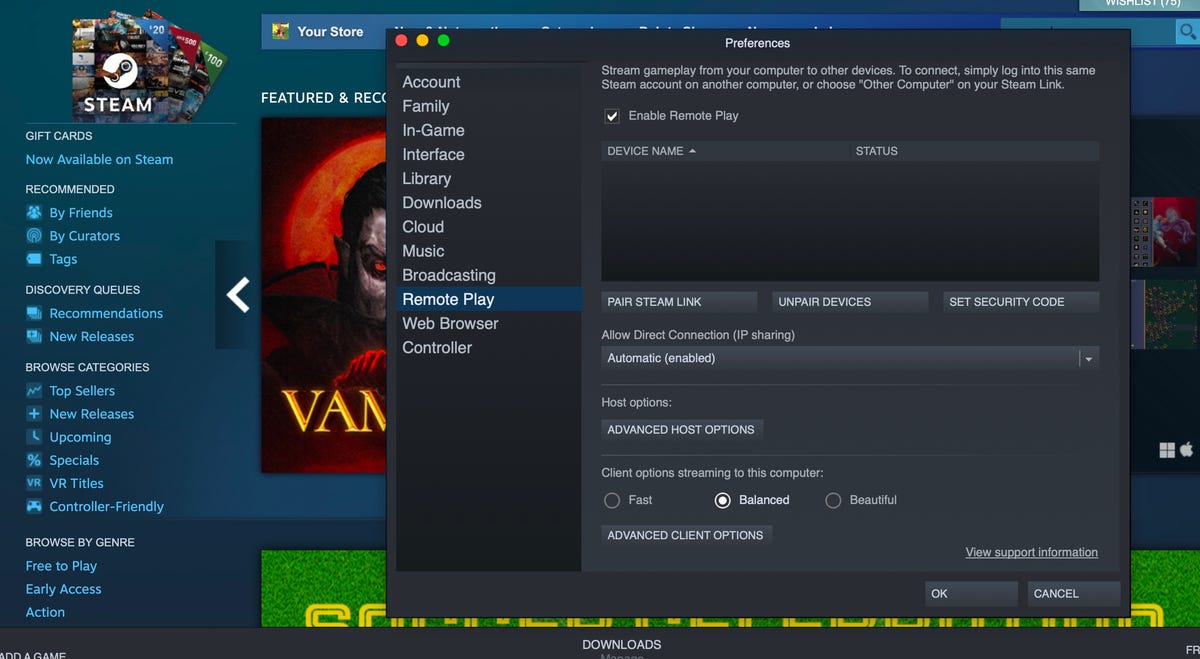
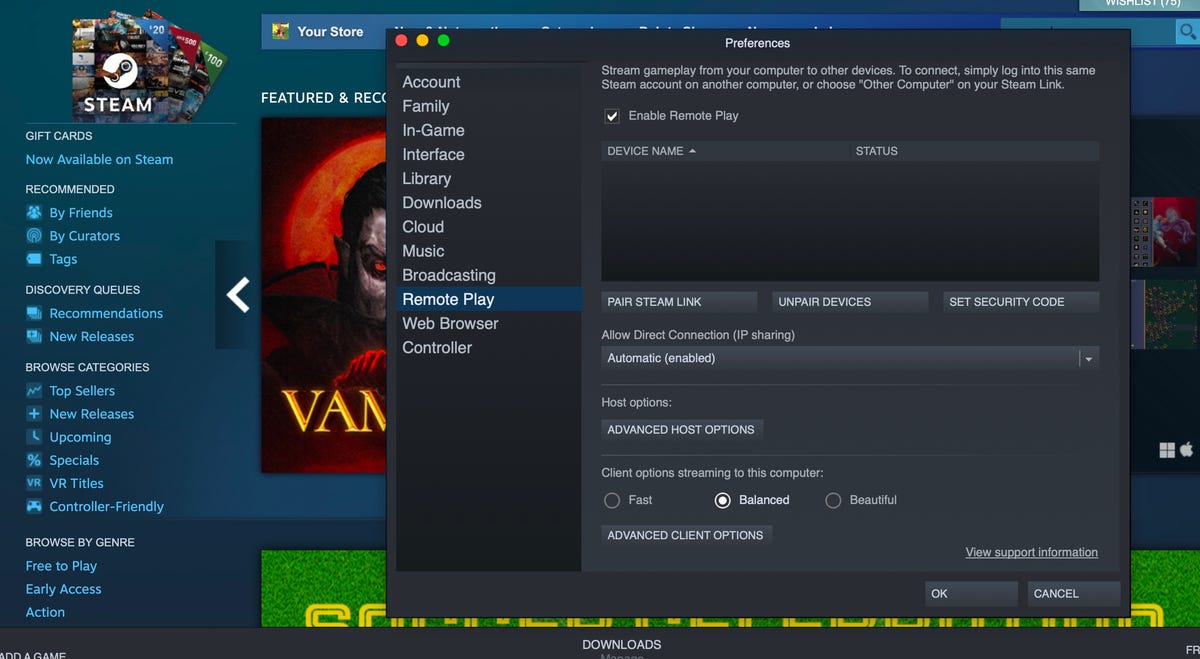
If you set up Remote Play Together, this is what it’ll look like.
Shelby Brown/CNETSteam’s Remote Play feature lets you play local multiplayer games with friends and family. One player owns and runs the game, according to Steam, and up to four players can join in. To find a list of compatible Remote Play games, open the Steam app, click Categories and choose Remote Play under Special Sections.
To start a session, launch your game, make sure your friends are logged in to Steam from their devices and open Steam Overlay in-game. Find your friends list and right-click the names of the people you want to play with, then click Remote Play Together. You can start playing after all your invitees have accepted.
How to make a Library Collection
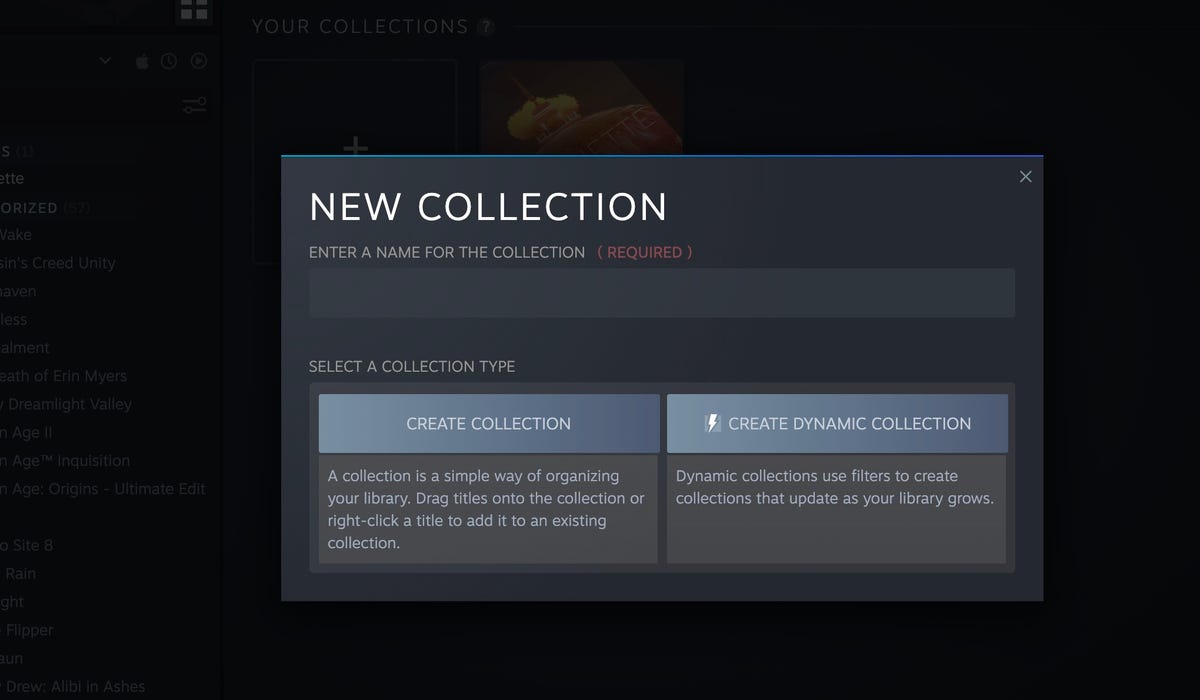
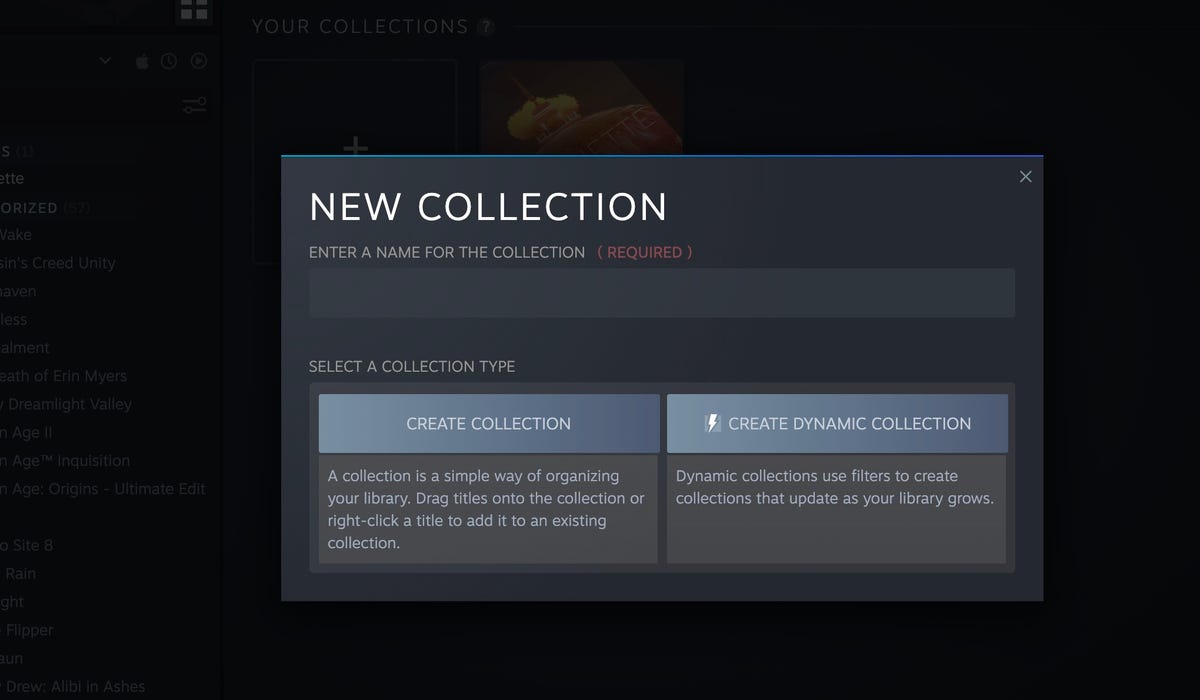
Steam collections can help organize your library.
Shelby Brown/CNETSteam keeps your games in alphabetical order on the left-hand side of the screen, but if you’ve got a massive library or want even more organization, you can create a Collection. In the Steam app, click Library and choose Collections. Name your collection and choose Create Collection. From there, just drag and drop any games you want to include. The collection will save automatically. Those games will be organized under the name of your collection in the left-hand side menu instead of the larger alphabetical list.
You can also choose Dynamic Collection by following the same steps. Dynamic Collections use filters to create collections that continuously update as you add more games to our library.
Add and play non-Steam games
You can play games that aren’t native to Steam on the platform pretty easily. To add a non-Steam game to your library, open the Steam app and click Add Game in the lower left corner of the screen. From there, click Add a Non-Steam Game.
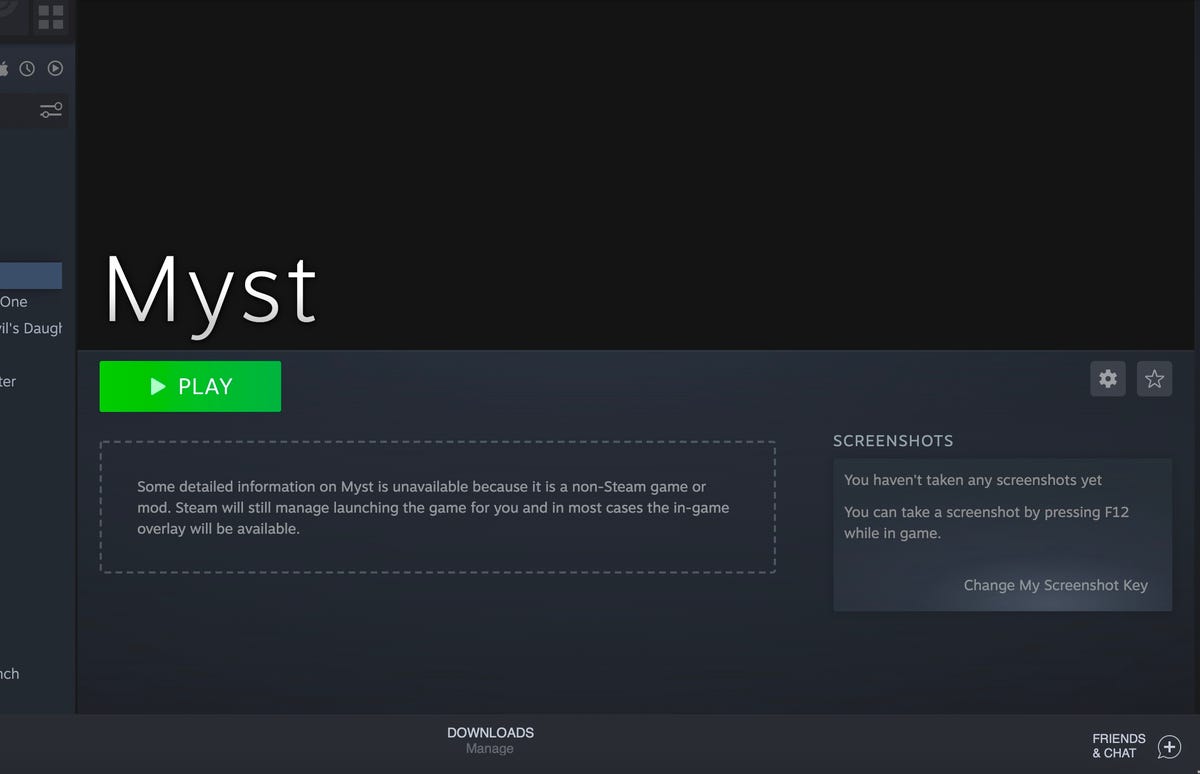
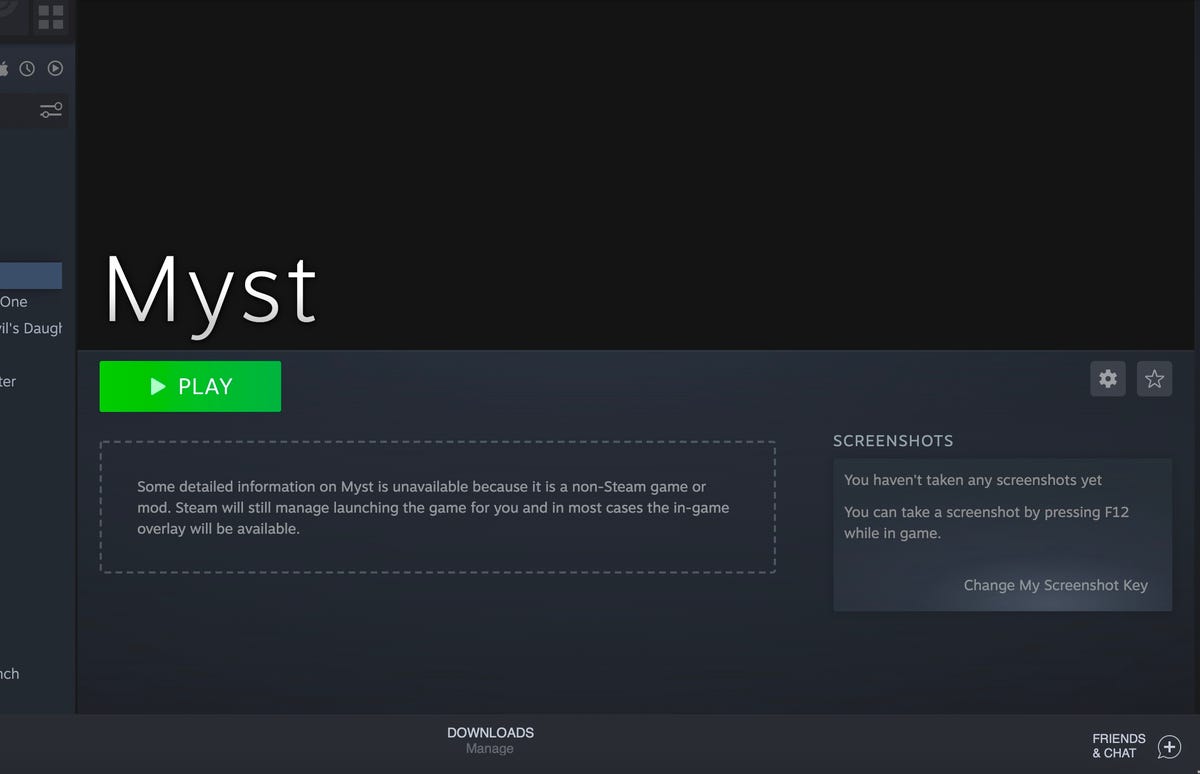
Since I added Myst as a non-Steam game, there’s no information on its main page.
Shelby Brown/CNETSteam will open a window that lists all the games found on your device. Check the box next to the game you want to add and click Add Selected Programs. If you don’t see the game you want, click Browse and Steam will expand your search results. Find the program you want and click Open. Make sure the program or game is checked in the Add a Game window and click Add Selected Programs.
You should then be able to see the game or program you added in your alphabetical library list on the left side of the screen. When you click the game, the page will likely have little to no information since it’s not native to steam.
Customize bandwidth
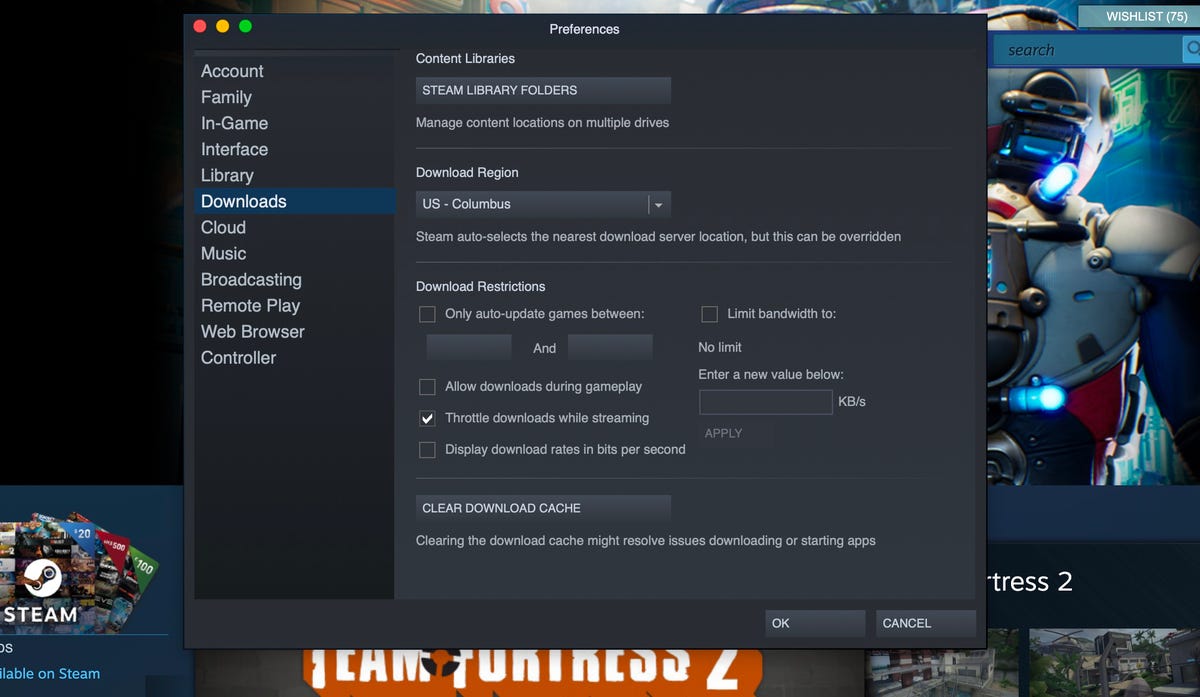
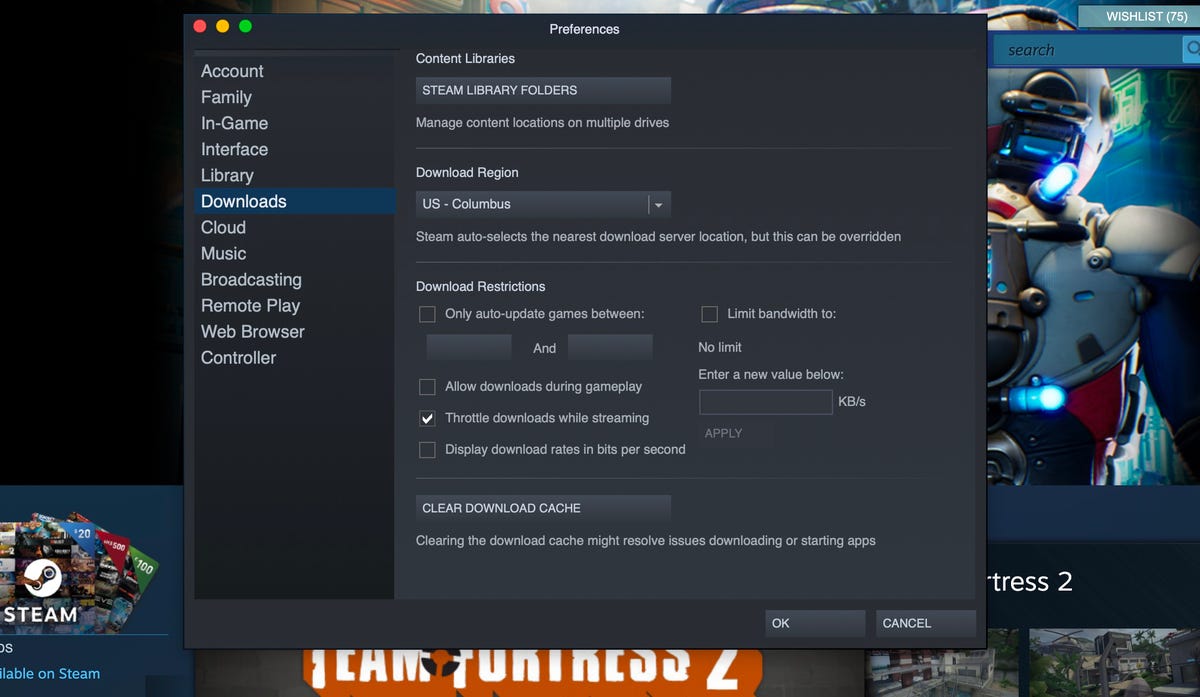
You can adjust the bandwidth to make Steam work faster or slower.
Shelby Brown/CNETBecause Steam uses the internet to download games, getting your gameplay going can take little to no time. But if your internet connection is slow, Steam downloading a game likely won’t leave any download speed for anything else. So, if you want to multitask during a download, you can limit Steam’s download speed.
Click Steam in the top left corner of the app and choose Settings (Preferences on Mac). Click Downloads and then check the box next to Limit Bandwidth To. From there, you can type in your preferred download speed and click OK. You can adjust or remove the limits at any time.
For more information, check out CNET’s review of the Steam Deck and how to install Steam on a Chromebook.
