Goodreads is one of the biggest online platforms for readers, counting 125 million members, and 3.5 million books on its shelves. The site lets users make digital bookcases where they can rate and review books and connect with friends, fellow readers, librarians and authors.
Despite being one of the biggest reader hubs, Goodreads is far from perfect. Its bare-bones site can be frustrating to navigate, with some features only available depending on whether you’re using the website or app. And then there are the tumultuous review sections, which have recently prompted complaints from authors about users’ so-called review bombings.
As an avid reader, I started using Goodreads because the platform made it easy for me to set and track my annual reading goals. But after using it for more than a year, I’ve spent a lot of time trying to find creative workarounds to customize my account. With these tried-and-tested tips, I’ll show you how to keep better track of your ever-growing to-be-read lists, stay up to date on new releases in your favorite genres, and navigate reviews like a pro.
Here’s how to get the most out of your Goodreads account.
Create custom shelves and tags
Stacking your Want to Read Goodreads shelf is a great way to keep track of titles you might be interested in. But if you’re like me and that list is over 200 books long, it isn’t likely you’ll scroll through all those titles to find your next read.
Instead, use one of the two options Goodreads has for creating custom collections: shelves and tags. You can name shelves and tags however you want and use them to track anything from a did-not-finish list to new releases to any book characteristic you want.
Goodreads sets up every account with three exclusive shelves: Want to Read, Currently Reading and Read. Books that are shelved on one can’t also be shelved on another; they belong to only one of those places.
There’s a way, though, to create a new custom shelf that isn’t exclusive: tags. A tag is a type of shelf that’s inclusive, meaning you can add multiple tags to a book, and the book will be seen under each tag.
If you want to create new exclusive shelves, you can do that only on your desktop. But you can make new tags on your desktop or in the app. I recommend doing both on your desktop for a cleaner experience overall, but I’ll guide you through both processes.
Here’s how to create a new shelf or tag on desktop:
- Open Goodreads and click on My Books in the upper-left menu.
- On the left-side menu, next to Bookshelves, click Edit. This should pull up a grid of all your shelves and tags, along with several options across the top: feature, sortable, sticky, exclusive and recs.
- To create a new shelf, type in the name in the top search bar and click Add.
- For shelves: If you want this new shelf to be an exclusive shelf instead of an inclusive tag, you need to ensure that the box under that shelf for Exclusive is checked. It’s unchecked by default.
- For tags: If you want to create a tag, follow the same process to add a new shelf and then make sure the box under Exclusive is unchecked.
- Click I’m Done to save your changes.
- When you’ve found a book you want to add to a new shelf, click the downward arrow next to Want to Read and then select the shelf. After you’ve picked a shelf to add the book to, click Continue to tags to add tags to a book.
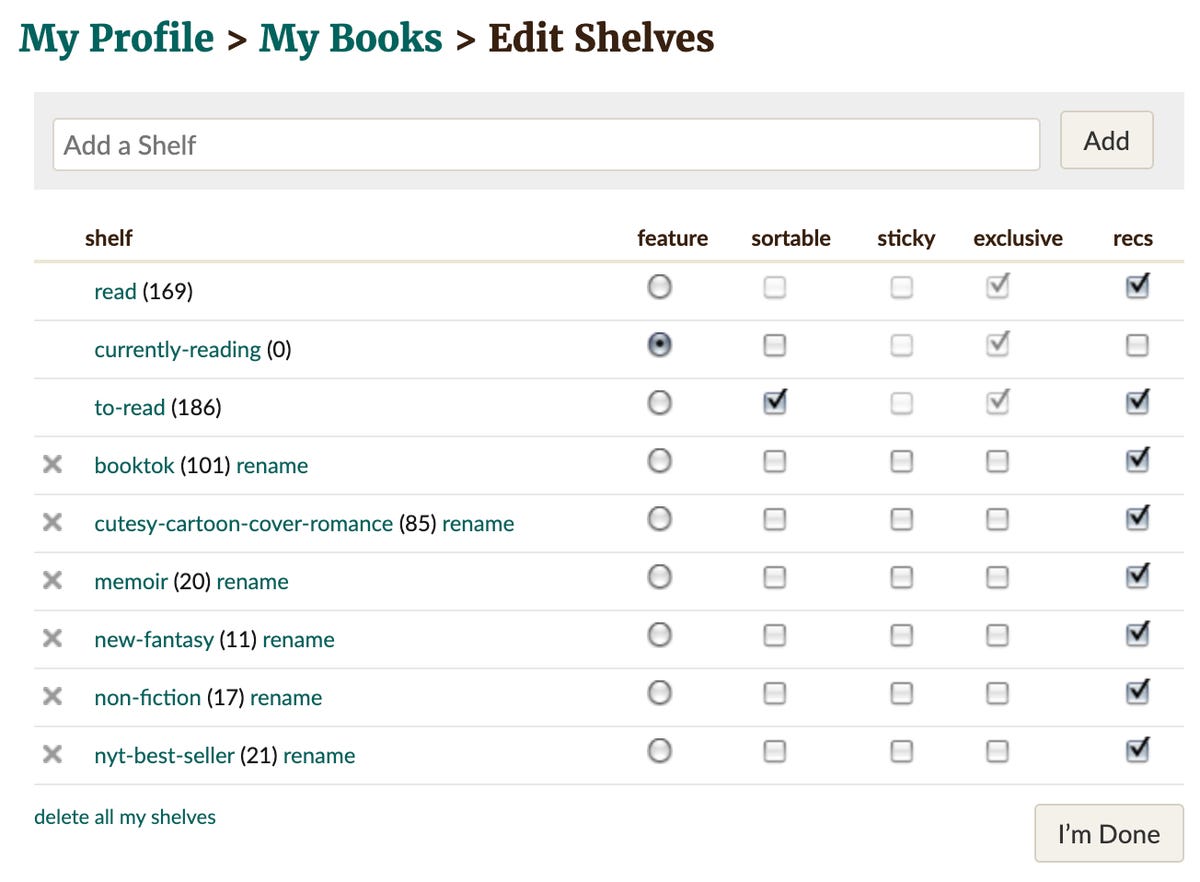
Here’s how to create a new tag in the app:
- Open Goodreads and tap the My Books tab at the bottom of the screen.
- Tap the green + Create a new shelf button below your existing shelves. Remember, Goodreads considers all tags to be a type of shelf.
- Type in the name you want.
- Tap Create Shelf. In the app, Goodreads automatically categorizes all new shelves to be inclusive, so you don’t have to worry about adjusting the settings for a tag.
- When you want to add a book to a new shelf, click the downward arrow next to Want to Read and select the shelf you want. If you don’t see the new tags, click More Shelves to show them.
If you later decide you want to change the exclusivity of a shelf or tag, you can always change the settings under the exclusive column from your desktop.
Bookmark your favorite genres
Help out Goodreads (and yourself) by bookmarking your favorite genres, and watch as Goodreads’ recommendations for you go from random to helpful. Even if you have wildly diverse reading tastes, marking your top genres can help Goodreads understand what books might be of interest to you instead of taking a shot in the dark.
Here’s how to bookmark your favorite genres on desktop:
- Open Goodreads and click on your profile picture in the top-right corner.
- Select Favorite genres.
- Check (or uncheck) your favorite genres.
- Click Continue.
- Goodreads will then prompt you to rate some of the popular books in those genres. Shelve and rate as many or as few books as you’d like.
Here’s how to bookmark your favorite genres through the app:
- Open Goodreads and tap the My Books tab at the bottom of the screen.
- Below your shelves and your reading challenges, there’s a section named Add Books from Favorite Genres.
- Click Edit.
- Select your favorite genres.
- Tap Save in the upper-right corner.
Though there isn’t much public information about Goodreads’ recommendation processes, one Goodreads Help page from 2020 notes that leaving star ratings, creating shelves, and marking books you aren’t interested in as such are also helpful ways to steer your recommendations in the right direction.
Understand how Goodreads reviews work
As with any platform that lets people leave reviews, the book reviews on Goodreads are a mix of helpful, irrelevant and, sometimes, hot garbage. For popular authors or newly released books especially, thousands of reviews — of varying degrees of usefulness — can clutter the review section and make it hard to understand whether a book might be right for you.
Though there’s only so much you can do on your end to block out some of the noise, there are ways to sort through and find credible, trustworthy reviews.
Here are some tips for navigating reader reviews on Goodreads:
- Compare the star rating to the number of reviews. This quick test can give you an idea of how widely read and well received a book is. The more ratings there are, the more robust the rating is.
- Check to see if a reviewer has disclosed whether their review was sponsored by an author or publisher. Under Goodreads’ review guidelines, reviewers who receive a free copy of a book are required to disclose that in their reviews.
- Change the way reviews are sorted. I recommend sorting by the popular reviews — while reviews with more likes or comments aren’t inherently more trustworthy, they tend to be more helpful than others.
To change the way reviews are sorted on your desktop, find the book you’re looking for, scroll down to Reviews > Filters > Sort Order > Popular Reviews.
In the app, the only way to sort reviews is by star rating. Scroll down to the reviews section, click on the graph of star ratings, then on the individual bar you want to see, to show only reviews that gave the book that number of stars.
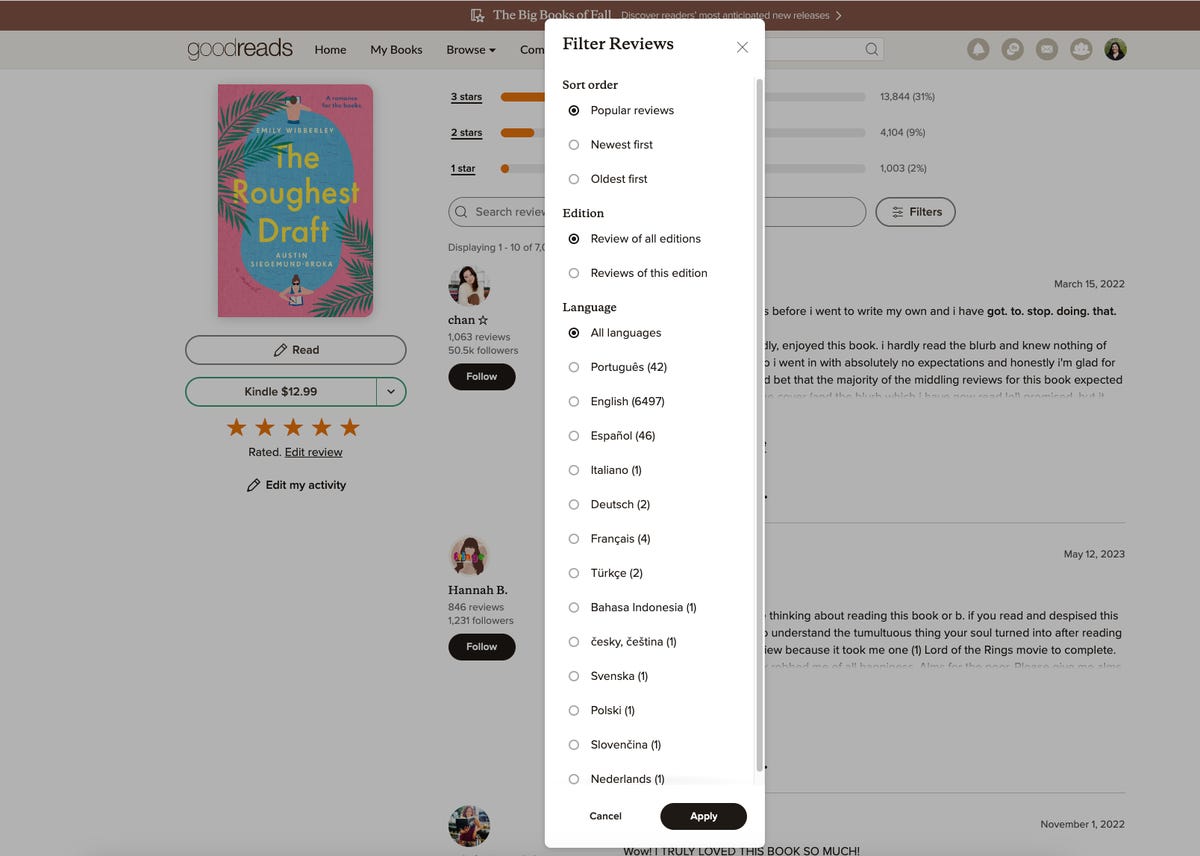
Another way to navigate reviews is to look at the reviewers themselves. Goodreads keeps a running list of the top reviewers, as well as the most popular reviewers. Top reviewers have posted the greatest number of reviews in a specific time period, while the most popular reviewers have received the most likes and comments on their reviews.
Here’s how to find the most popular and top reviewers on desktop:
- Open Goodreads and click on the Community tab in the top menu.
- Click People.
- Using the menu on the right, you can now navigate through Goodreads’ list of top readers, top reviewers, most popular reviewers, most followers and top librarians.
Though you’re only able to find the top and most popular reviewers on desktop, if you find reviewers whose work you like or want to see more of, you can follow their accounts. Then their reviews will appear on your main home page on the desktop and in the app.
For more, check out how to read ebooks for free from your local library, the best e-readers of 2023 and 6 tips to get through a reading slump.