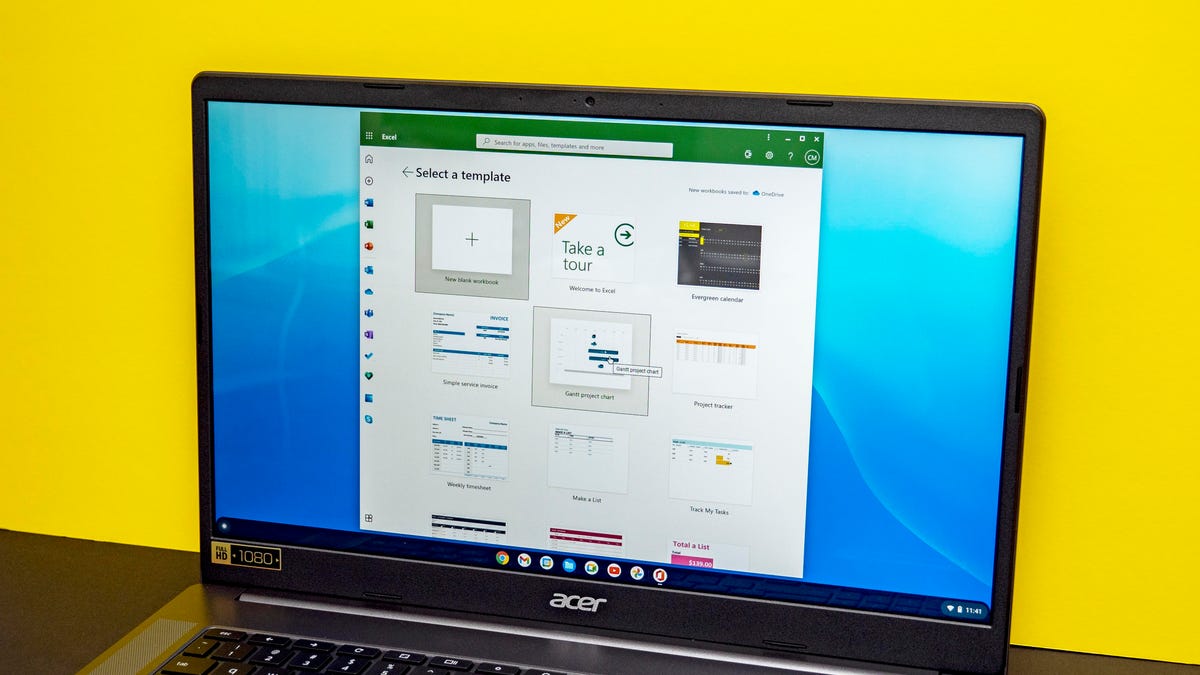This story is part of 12 Days of Tips, helping you make the most of your tech, home and health during the holiday season.
Whether you got a new Chromebook for the holidays or you’re looking to do more with the one you have in the coming new year, you should know that there are still quite a few misconceptions about what Chromebook computers can do. One of the most prevalent is that Chromebooks can’t run Microsoft Office. While it’s true that Windows or Mac software can’t be directly installed on a Chromebook — including the desktop versions of Microsoft Office apps — that’s not the only option when it comes to using Microsoft’s suite of productivity software.


I’m not talking about the Android versions, either. Although Chromebooks can run millions of Android apps from the Google Play store, the Android versions of Microsoft Office, Outlook, OneNote and OneDrive are no longer supported on Chromebooks. However, when the Android apps stopped being supported on Chromebooks, another option (and in my opinion, a better one) took their place.
Progressive web apps are like mobile app versions of a website but with more features, such as offline use, the option to pin them to the taskbar, support for push notifications and updates and access to hardware features. You can find Microsoft Office 365 PWAs like Outlook and OneDrive, and they work great on Chromebooks. Here’s where to find them and install them so you can still use Office on a Chromebook.
Read more: Best Chromebook 2022: 8 Options to Fit Any Budget
Sign in to Office 365
Open the Chrome browser and go to Office.com, which is the landing page for Microsoft Office 365 online. If you already have an Office 365 account, sign in as you normally would. If you don’t have an Office account, you’ll need to create one. You can use any personal email you want for the account, and setting it up is a straightforward process: put in your email, set up a password, verify your email and prove you’re not a robot.
Install the Office 365 PWA
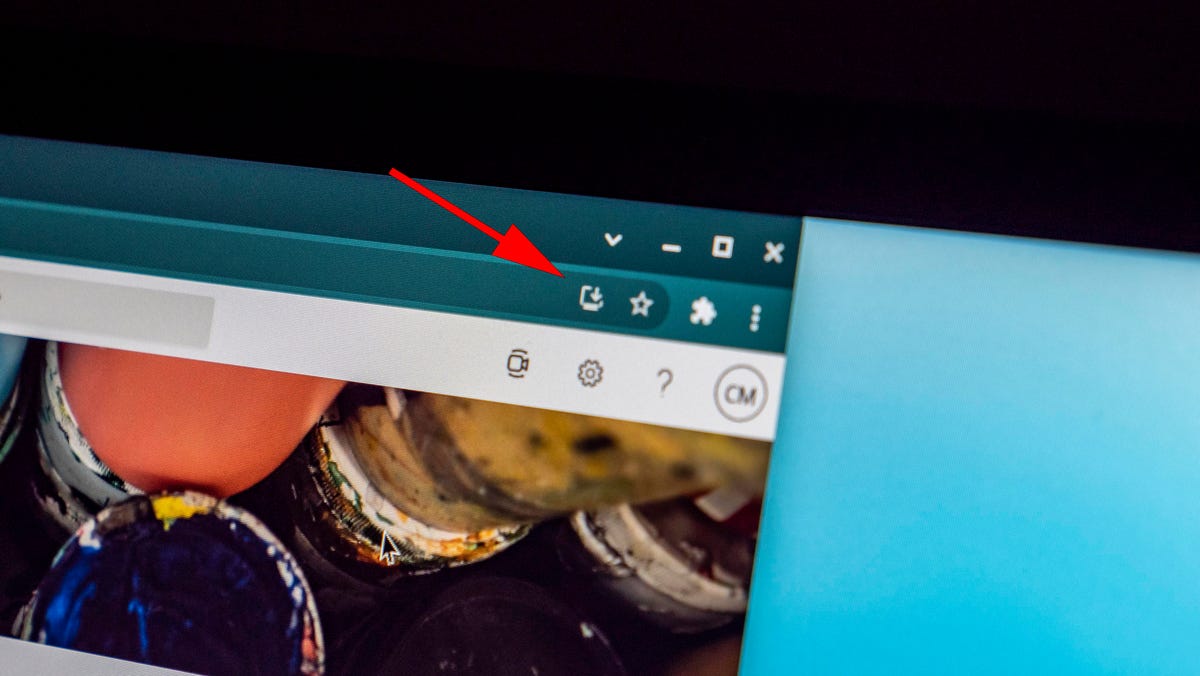
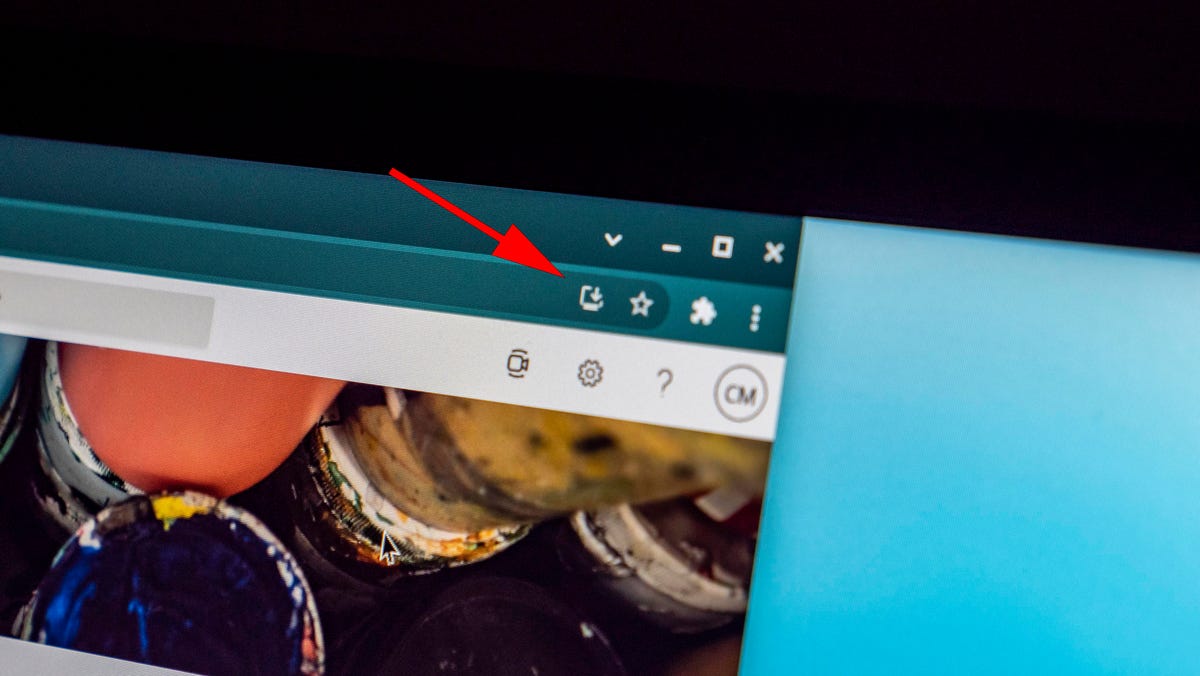
When this Install icon pops up in your address bar, click on it and follow the prompts.
Josh Goldman/CNETOnce you’re signed in to Office 365 in Chrome, an Install icon will appear at the top right of the address bar. It looks like a computer monitor with a downward pointing arrow. Click on it and it will pop open a prompt to install Office 365. Also, if you only want a single app like Word or Outlook, the same install option in the address bar will appear when you point the browser to the specific apps.
The installation happens fast. In a matter of moments, a window opens that looks exactly like the online version of Office 365. It is essentially a browser window but with the features of Microsoft Office mobile apps.
Read more: Best USB-C Hub 2022
Ready to work
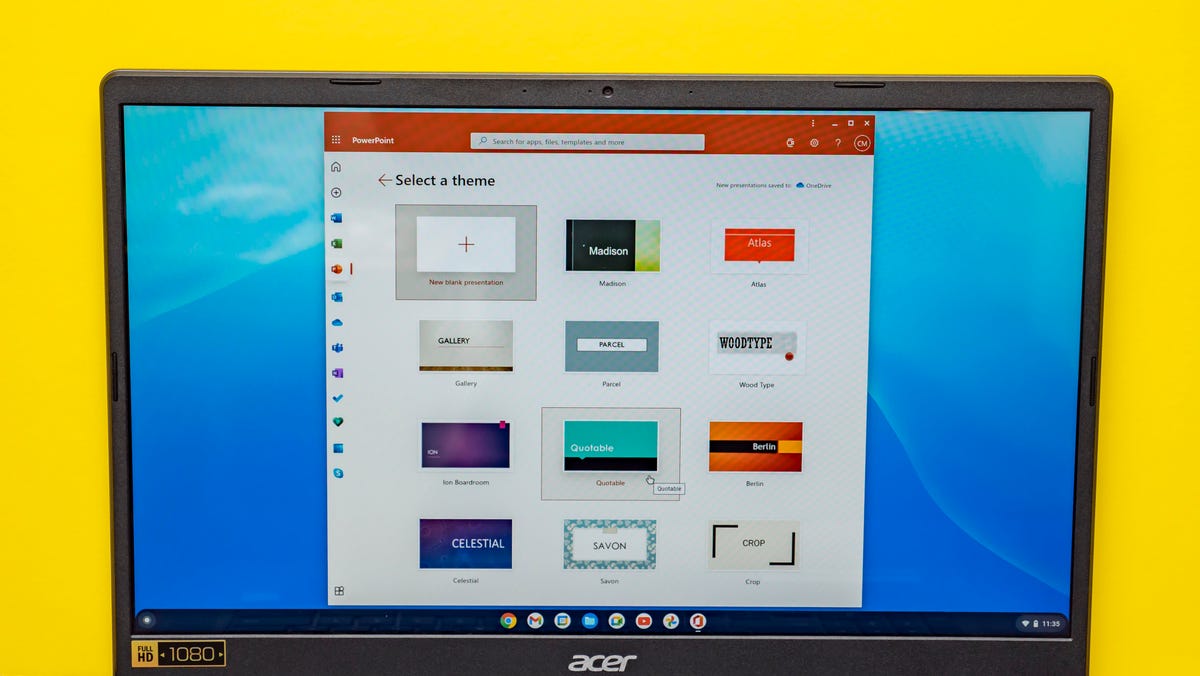
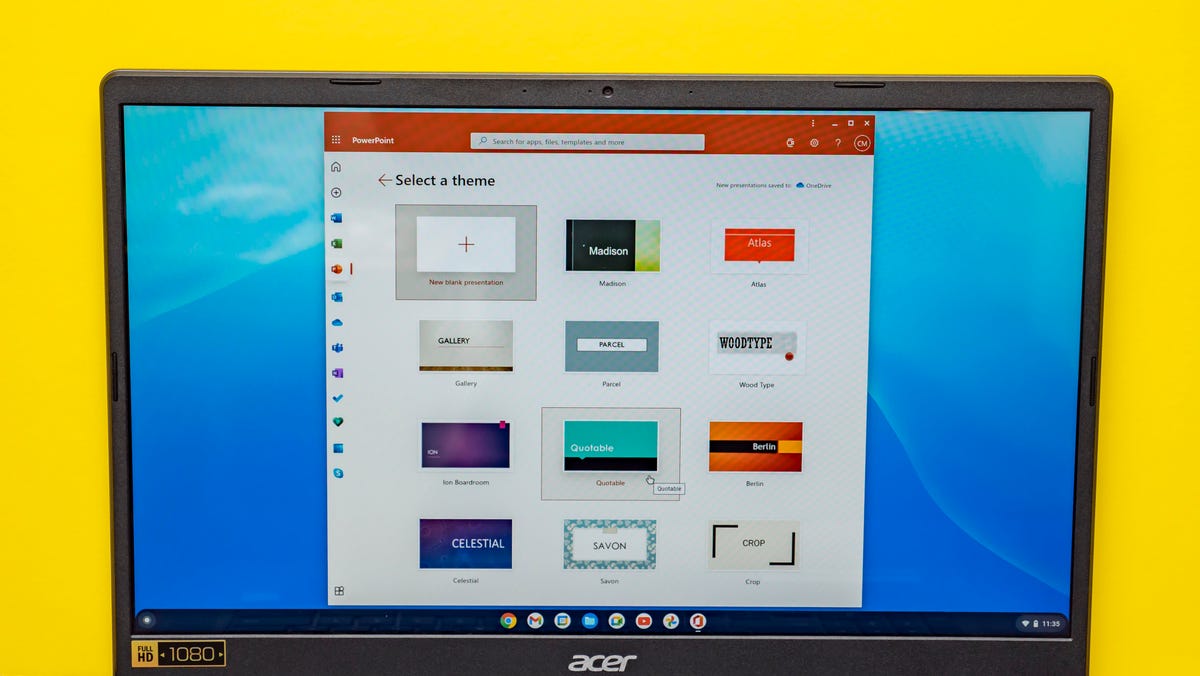
The PWA is just like a mobile app.
Josh Goldman/CNETSince the PWA behaves like installed software, you can do things like pin it to the taskbar, get notifications, work offline and easily resize it. The rest of the experience is the same as using the web versions. I actually prefer the PWA versions to the full Office downloads for most things.
Now, if after using the PWAs you’re missing the look, feel and tools of the desktop software, well, you still can’t install them directly on the Chromebook. But, you do have other options to run Windows software on a Chromebook.
More from 12 Days of Tips
- 5 Tips to Make Your Android Phone Feel Like New Again
- Got a New Pixel 7? Change These Settings to Make It Work Even Better
- Google Probably Knows Where You Went For the Holidays. Here’s How to Stop It