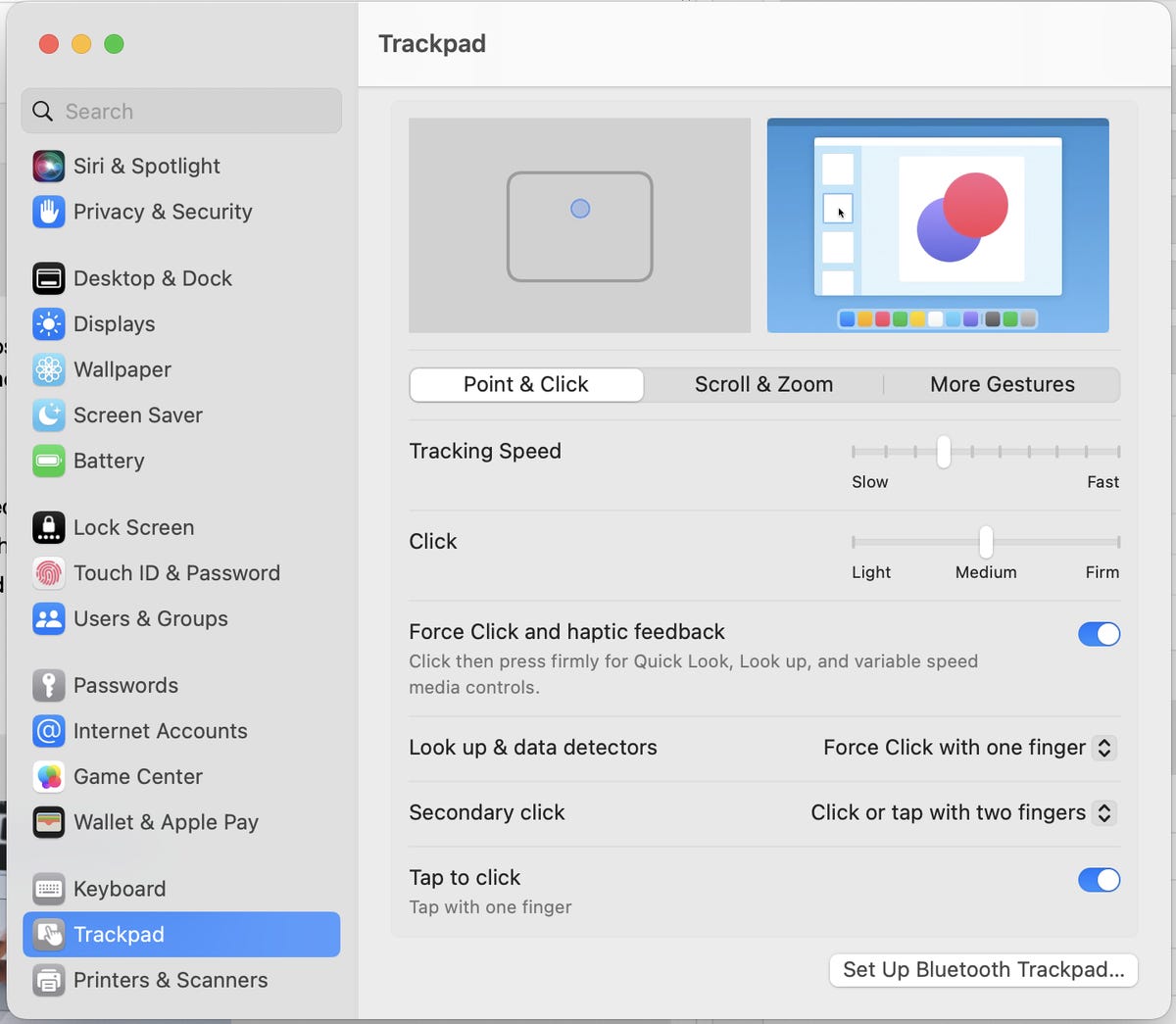Having unboxed and set up many MacBooks over many years, there’s one setting that drives me up the wall. So if you’re buying a new MacBook or got a new model for the holidays, you should always try clicking a few boxes in the System Preferences menu.
This trick will work in everything from the 14-inch and 16-inch MacBook Pro to the new M2 13-inch MacBook Pro and M2 MacBook Air, as well as older MacBooks.
One of the best things about MacBooks has always been the huge glass trackpad, which always felt more responsive and offered more surface area than the touchpad on most Windows laptops. The difference has narrowed over the years, but it’s still hard to beat a Mac trackpad. However, it makes me nuts to see (and hear) people clicking down on their touchpads to do anything. Guess what? These touchpads haven’t physically depressed when clicked on for years. Instead a clever bit of haptic feedback makes it feel like you’ve clicked down.
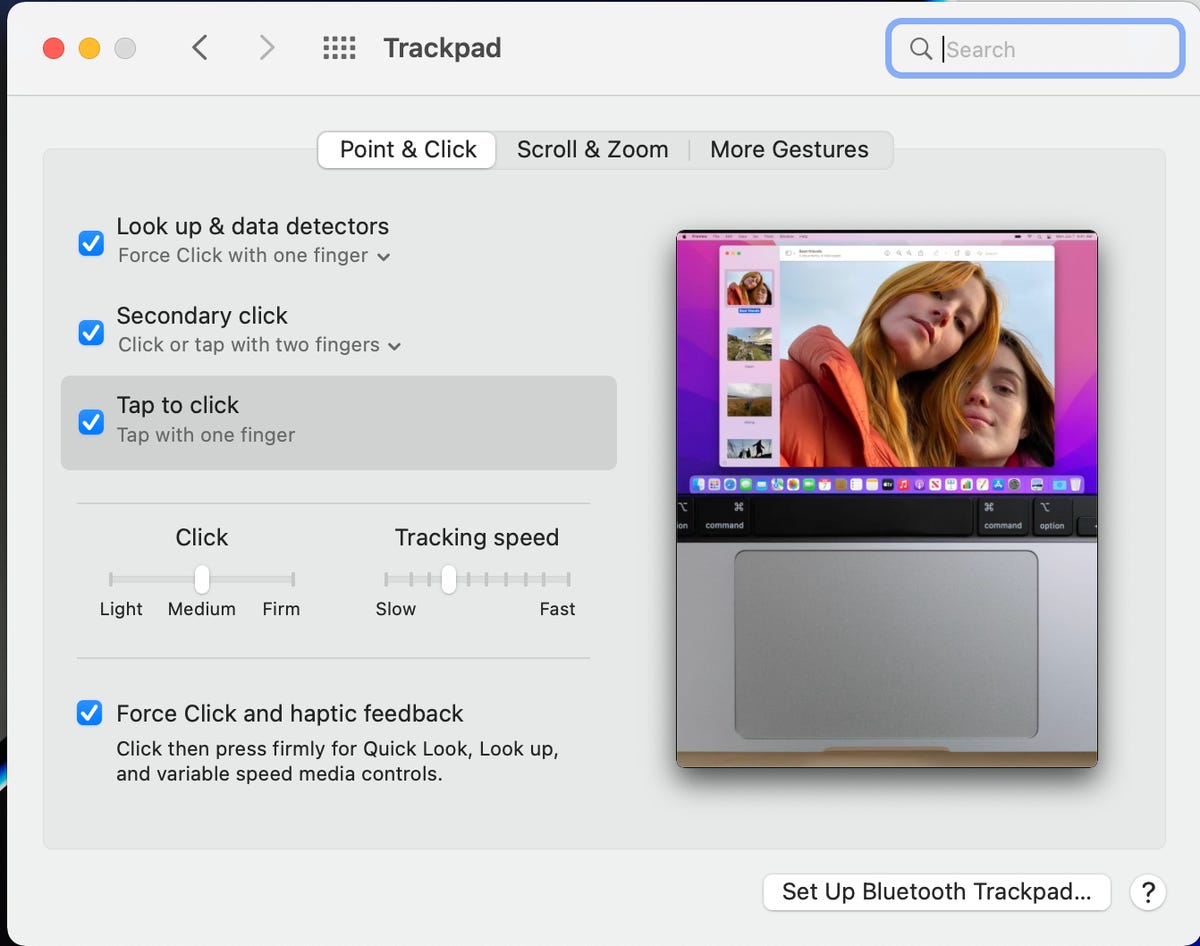
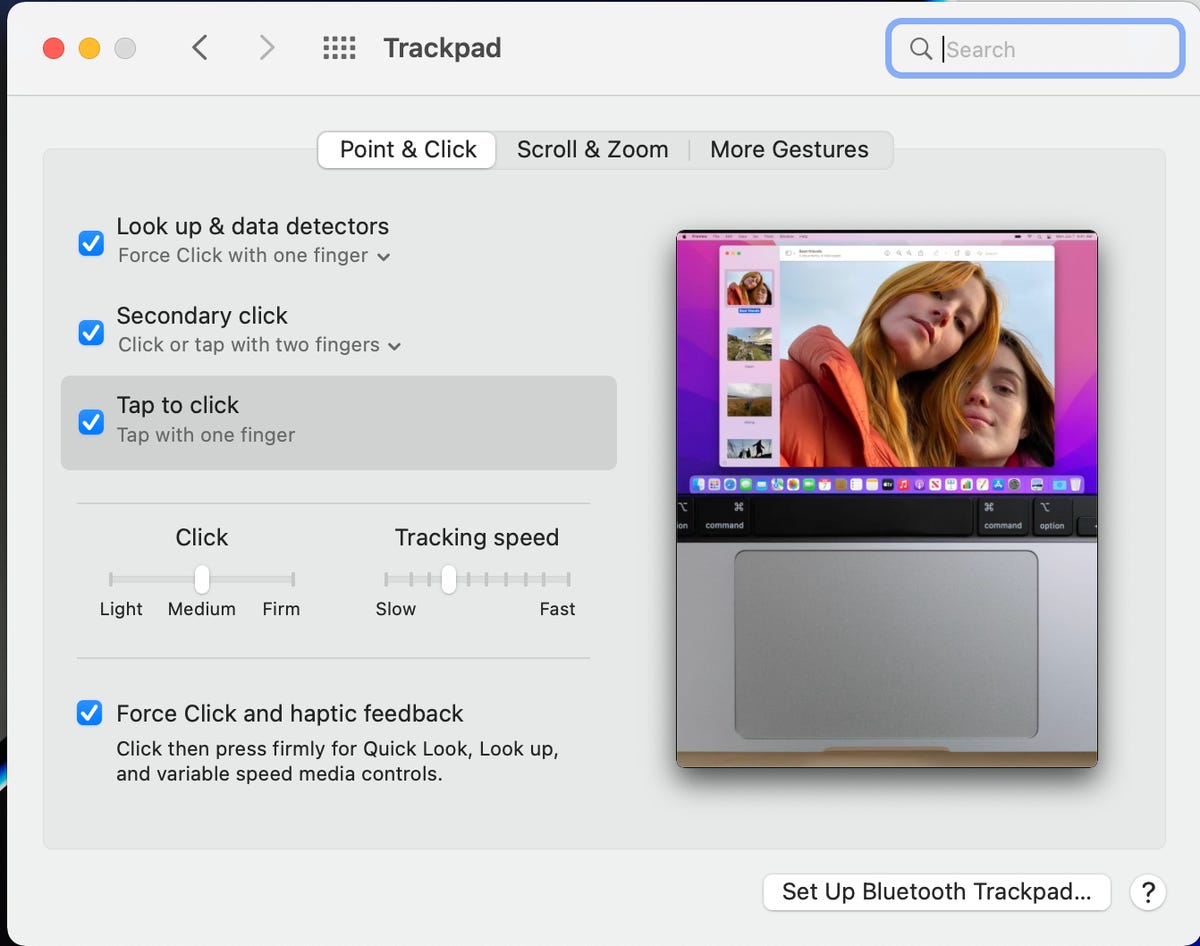
Turn this on, even if you’re not going to use it all the time.
Dan Ackerman/CNETWindows laptops have long been set up for tap-to-click, which means a simple tap of your finger works the same way as a left mouse button (or ancient touchpad button) click would. A two-finger tap is the equivalent of a right mouse button click.
But every time I set up a new Mac, I spend several moments tapping on things with no effect, because MacOS has tap-to-click turned off by default. Why? I’m assuming it’s just to make my life more difficult. Fortunately, it’s easy to fix. And if you’re a determined clicker and have no intention of becoming a tapper, that’s OK — change these settings and you can still click away, but now the tapping will work, too.
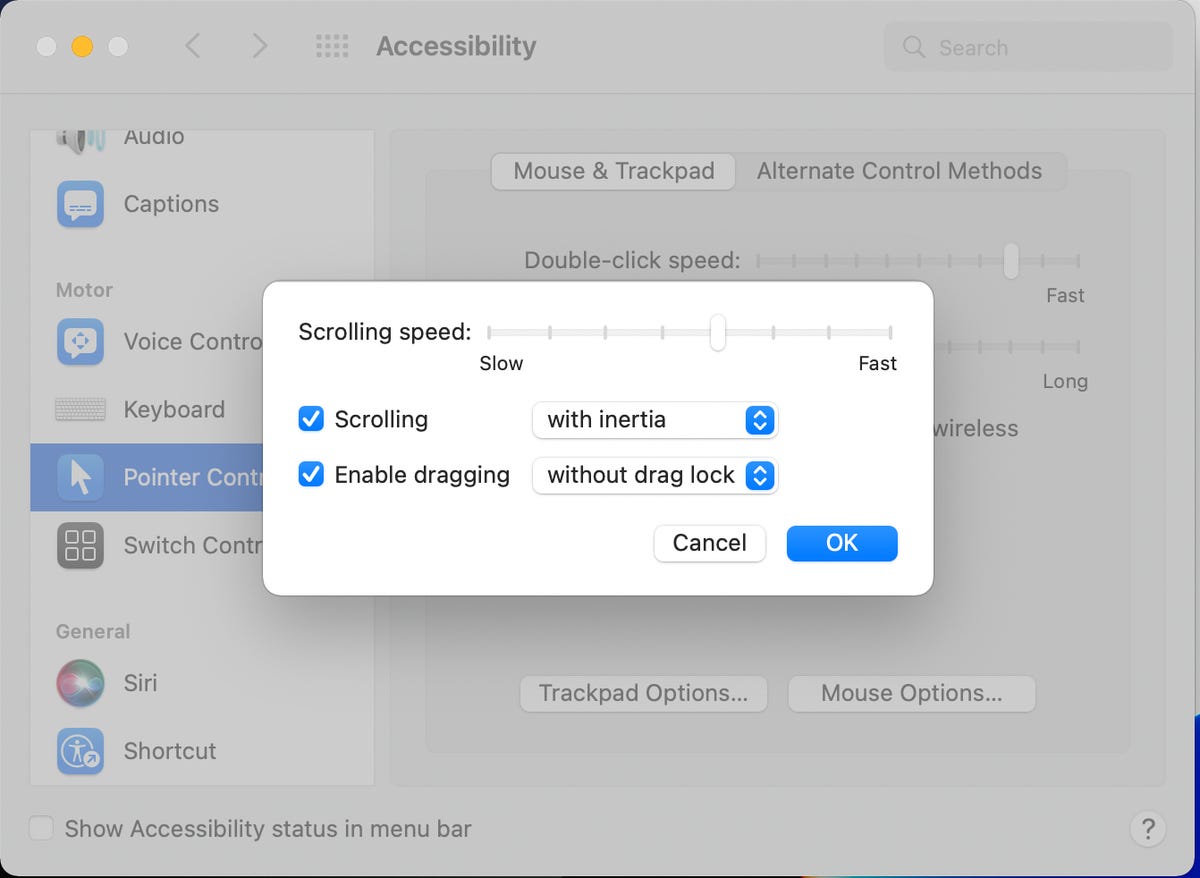
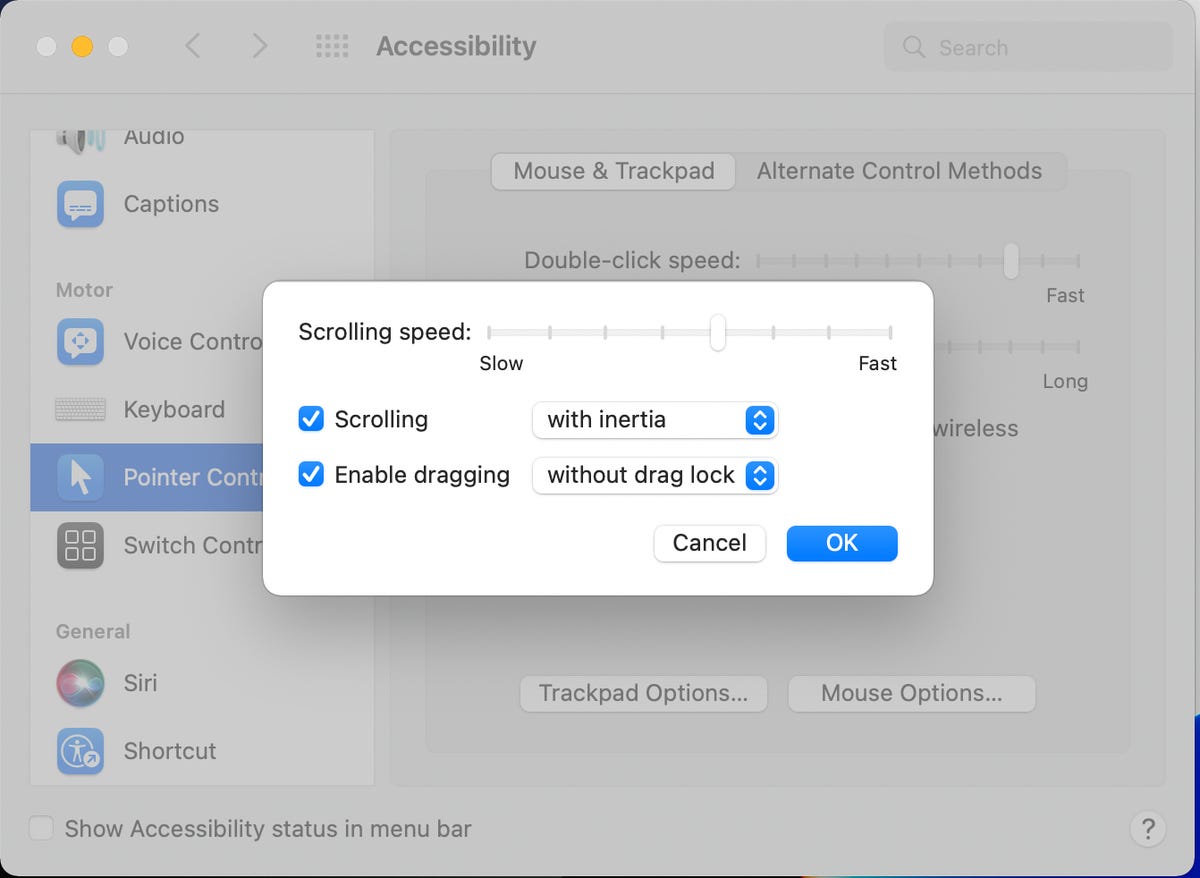
The super secret hidden tap-and-drag settings menu.
Dan Ackerman/CNETAs a bonus, while we’re doing this we’re going to turn on both Exposé, which is a useful multifinger gesture, and tap-and-drag, which is a much easier way to move things like folders around on the screen.
Fix Apple’s dumb default touchpad settings
- System Preferences > Trackpad > Point & Click > Check the checkbox for Tap to click (which is unchecked by default).
- System Preferences > Trackpad > More Gestures > Check the checkbox for App Exposé (fifth checkbox from the top).
- System Preferences > Accessibility > Pointer Control > Trackpad Options > Check the checkbox for Enable dragging (without drag lock).
The instructions above work if you’re using MacOS Monterey or earlier OS versions. If you’re using the new MacOS Ventura system, expected to be widely available in the fall of 2022, the instructions are mostly the same, but you’ll be accessing the new System Settings menu, rather than the older System Preferences menu.
That’s it, your MacBook is now set up in a logical way.
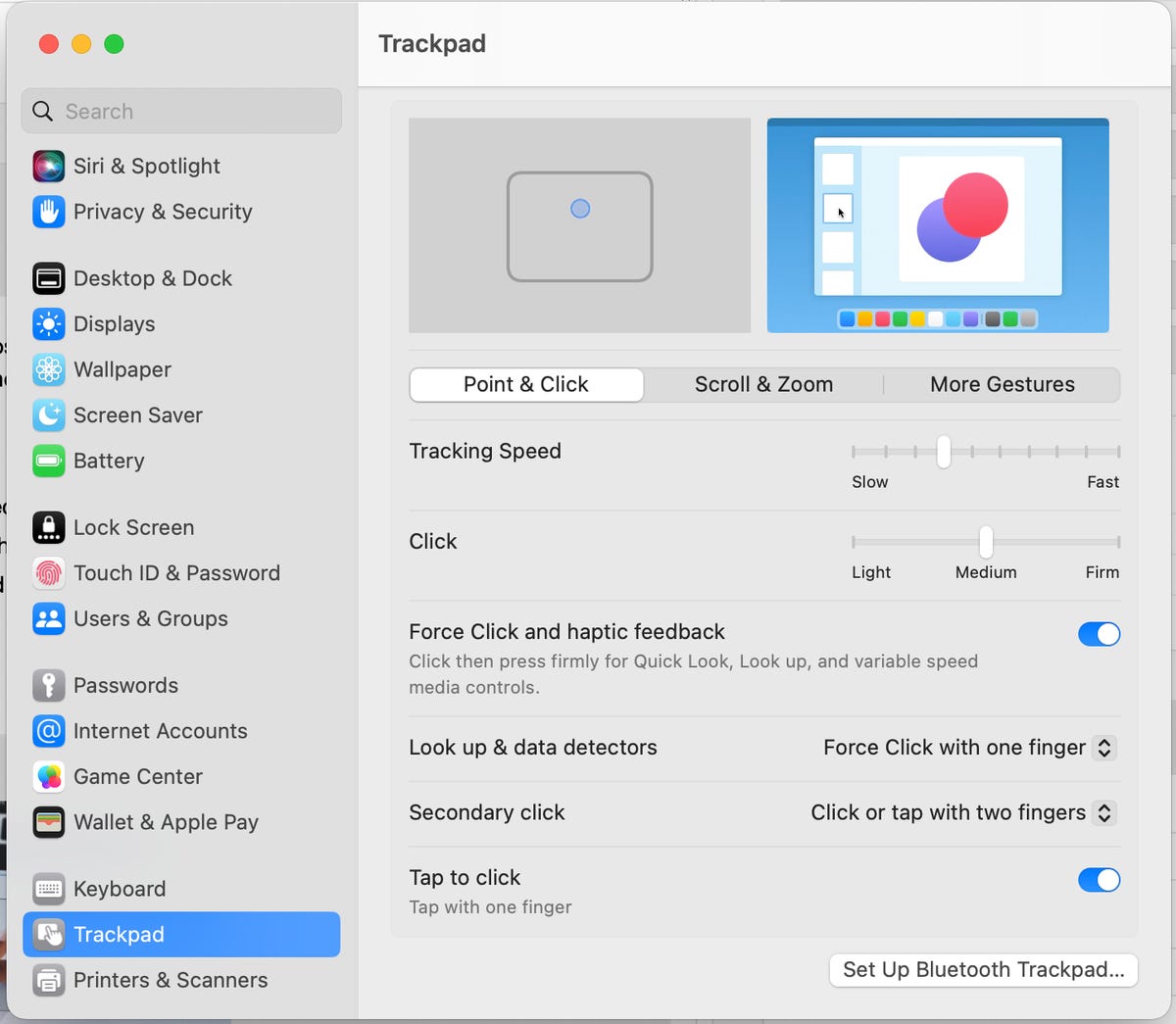
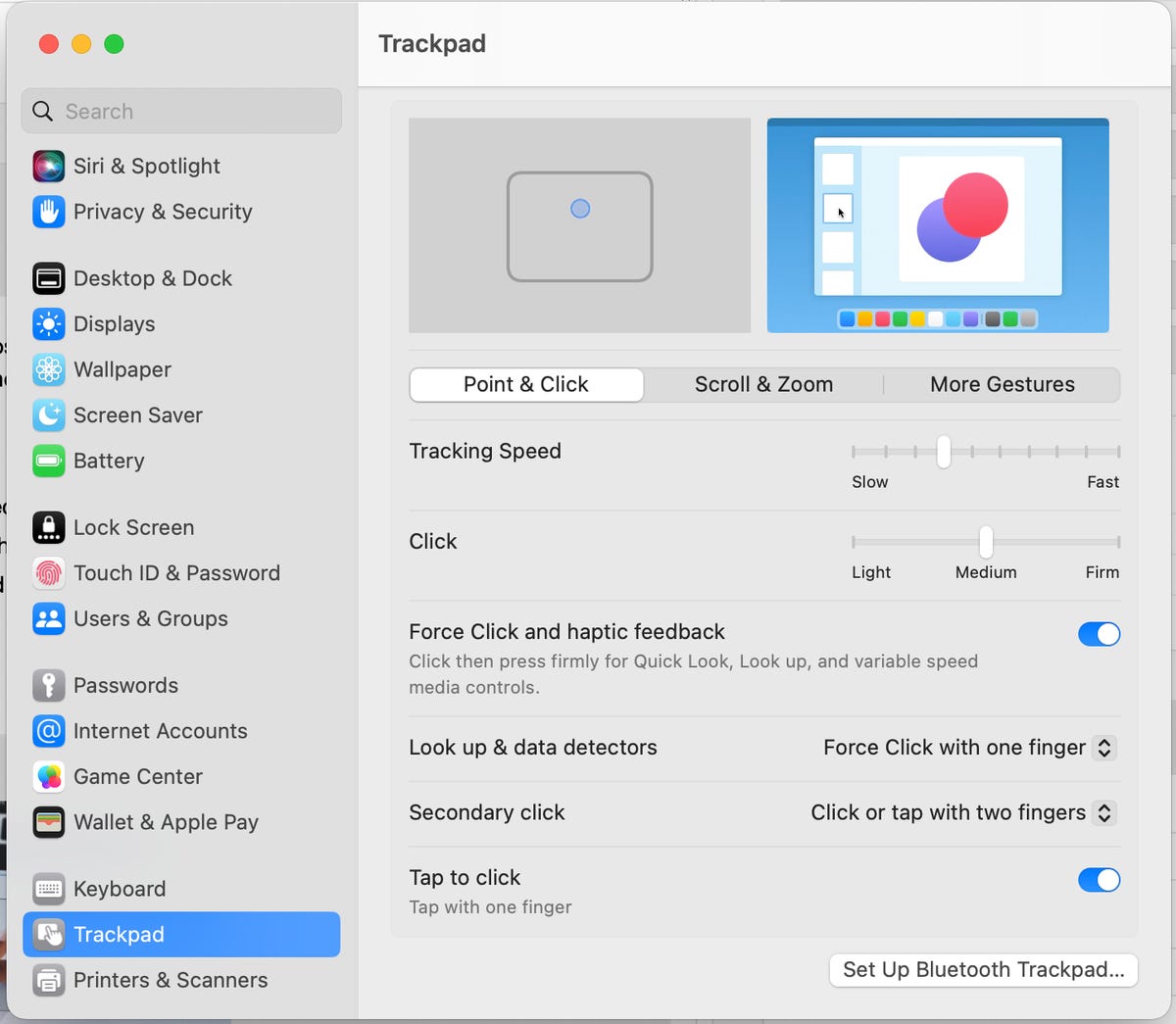
The trackpad settings menu in MacOS Ventura.
Screenshot by Dan Ackerman/CNETThe best laptops in every category
- Best Laptop for 2022
- Best Windows Laptops
- Best Laptop for College
- Best Laptop for High School Students
- Best Budget Laptop Under $500
- Best Dell Laptops
- Best 15-Inch Work and Gaming Laptops
- Best 2-in-1 Laptop
- Best HP Laptops
- Best Gaming Laptop
- Best Cheap Gaming Laptop Under $1,000
- Best Chromebook: 8 Chromebooks Starting at Under $300