This story is part of 12 Days of Tips, helping you make the most of your tech, home and health during the holiday season.
It doesn’t matter if you have an iPad, iPad Pro or iPad Air, there’s no denying the excitement that accompanies using a new iPad, or even exploring what’s new in a big software update on your old one. Once you get all your settings in order, there are many cool features you’ll want to explore on your iPad.


A good spot to start is the Tips collection. You should be able to find the Tips information hub in your default widget setup, but otherwise, you can also find it in your apps library under Information and Reading.
There’s a lot to see and do, but here are our favorite fun features on the iPad to get you started.
Arrange your home screen widgets
When you finally reach your iPad home screen, you’ll notice the widget layout. By default, your iPad will include the clock, notes, calendar, weather and news. You can edit this layout to best fit your needs. Even if you’re happy with the default apps in place, long-press the app to see extra customization options, or hold and drag to rearrange the widgets.
If you want to edit the widgets, swipe right on the screen and tap Edit. From here you can remove or add widgets, giving you quicker access to the e-book you’re reading or your favorite games or streaming service.
Check out Apple’s free trials
A new iOS device includes a free trial for Apple TV Plus and Apple Arcade — a CNET Editors’ Choice award pick. So, in addition to downloading your favorite TV streaming apps, games and linking accounts, you can try something new.
Apple Arcade is Apple’s $5-a-month mobile gaming service. It includes hundreds of games you can play offline and more are added every week. With a new iOS device, you can try out Apple Arcade with a three-month free trial, as well as a one-month free trial for new subscribers. Apple TV Plus is Apple’s subscription video service that includes original TV shows and movies like Ted Lasso, Schmigadoon and The Morning Show.
Join the dark side
Apple will ask if you want to have your device in light or dark mode during initial setup, but you can always make changes in the Settings app. Tap Display & Brightness to swap between modes, set custom schedules (like your screen dimming at sunset), and use True Tone, the feature that automatically adjusts your screen’s brightness based on current ambient lighting.
Split screen
I love using a split screen to keep a reference image nearby when I’m working on a drawing in the Procreate digital illustration app — another CNET Editors’ Choice award pick. But you can use split screen with just about any combination of apps. A common use might be opening your calendar app while writing out a to-do list in the reminders app. To start a split view, open an app, tap the small horizontal trio of dots at the top of your screen and choose the layout you want.
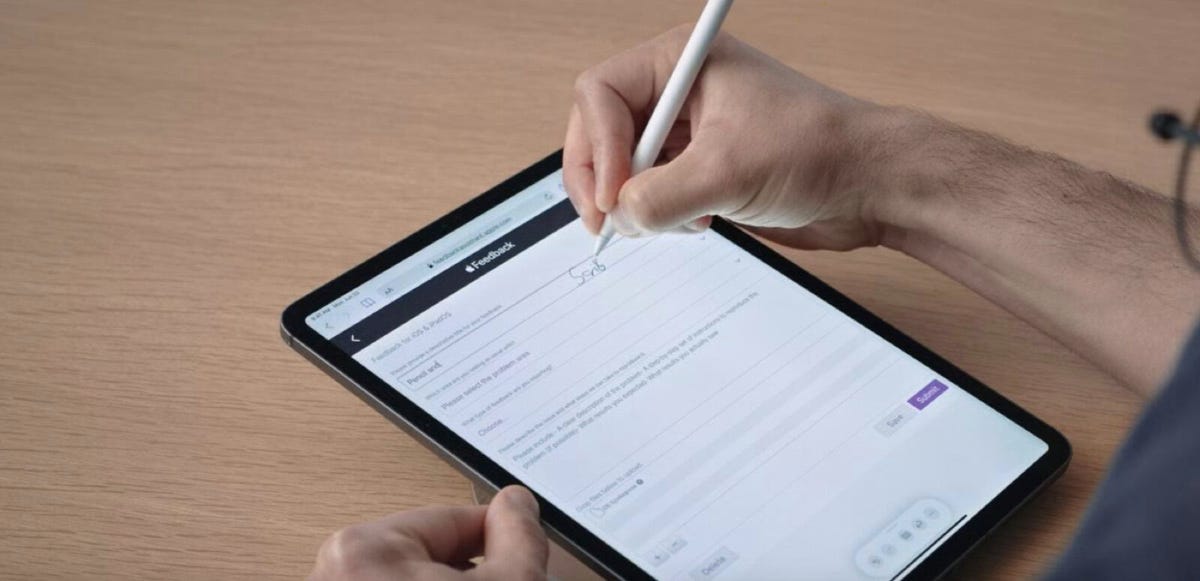
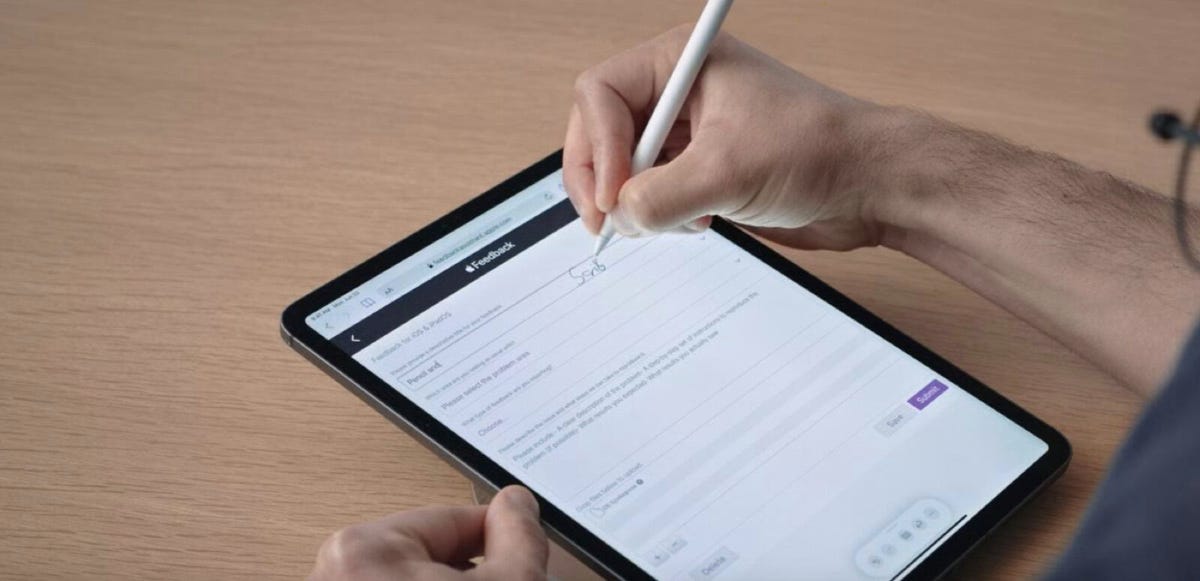
Scribble for iPad makes for a smoother iPad experience if you’re using an Apple Pencil.
Apple / Screenshot by Shelby Brown / CNETScribble for Apple Pencil
If you use an Apple Pencil with your iPad, the Scribble feature, introduced in iOS 14, lets you do more without having to put your pencil down. The feature converts your handwriting, letting you write in text fields that you’d previously type in. It’s a great way to quickly jot down notes or put a personalized touch on things. For example, if you’re sketching in Procreate and need a reference image, you can open Google, jot what you’re searching for (just as you’d type it) and get the result — all without putting down your Apple Pencil.
Save time with Touch ID
If your iPad has a fingerprint sensor, it’s possible to enable Touch ID during your initial device setup. It’s not a requirement, but it can make signing in, as well as confirming purchases and downloads a bit quicker. If you want Touch ID on your iPad, open the Settings app and choose Touch ID & Passcode. The device passcode is one of the first things you’re prompted to set up after turning on your iPad, but you can change or turn off the passcode here as well.
To set up Touch ID, tap Add a Fingerprint and follow the prompts. Afterward, you can customize what your Touch ID can be used for, like unlocking your device and password autofill.
Use Sign in with Apple
Sign in with Apple is a feature to be aware of and use, rather than a setting to adjust on your device. The tool is another layer of defense for your security, like adjusting your device’s privacy settings or using privacy tools like a virtual private network or DuckDuckGo.
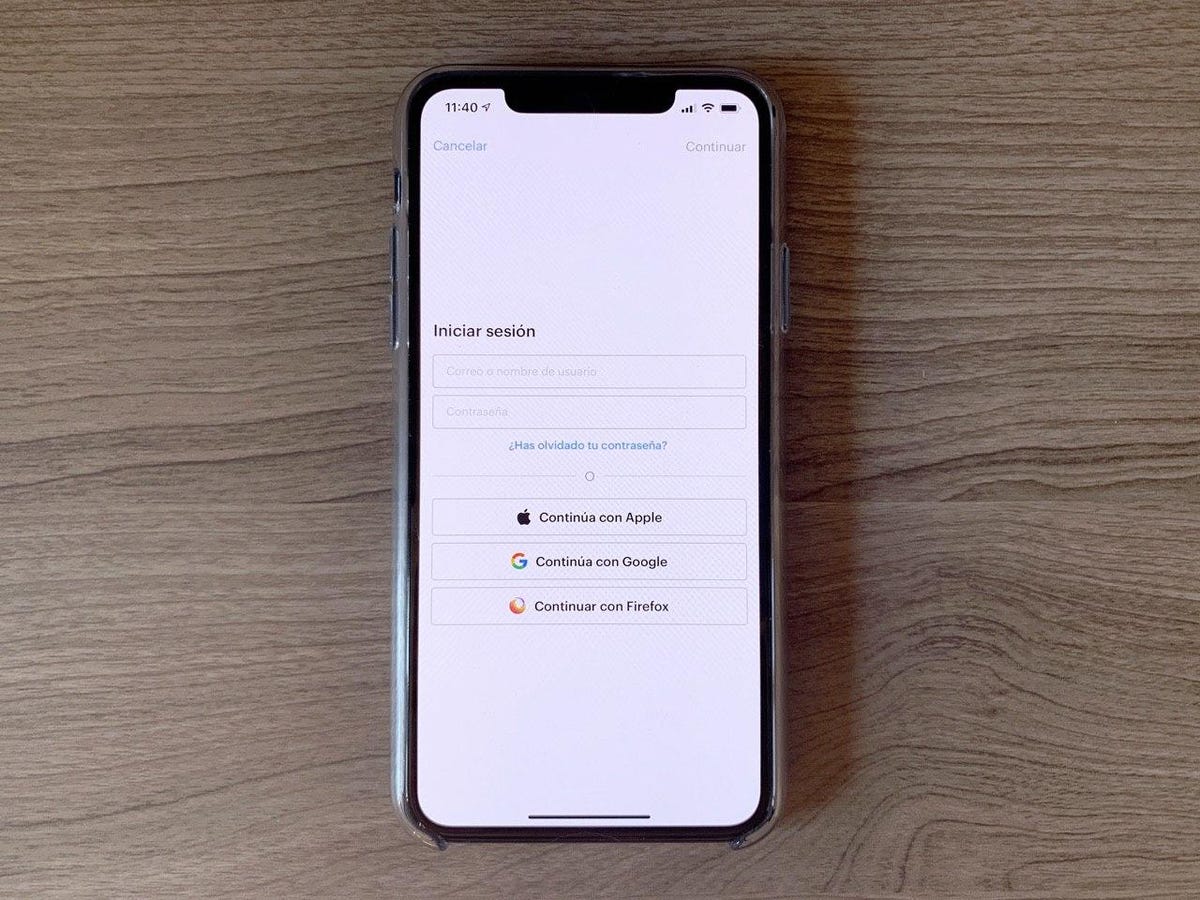
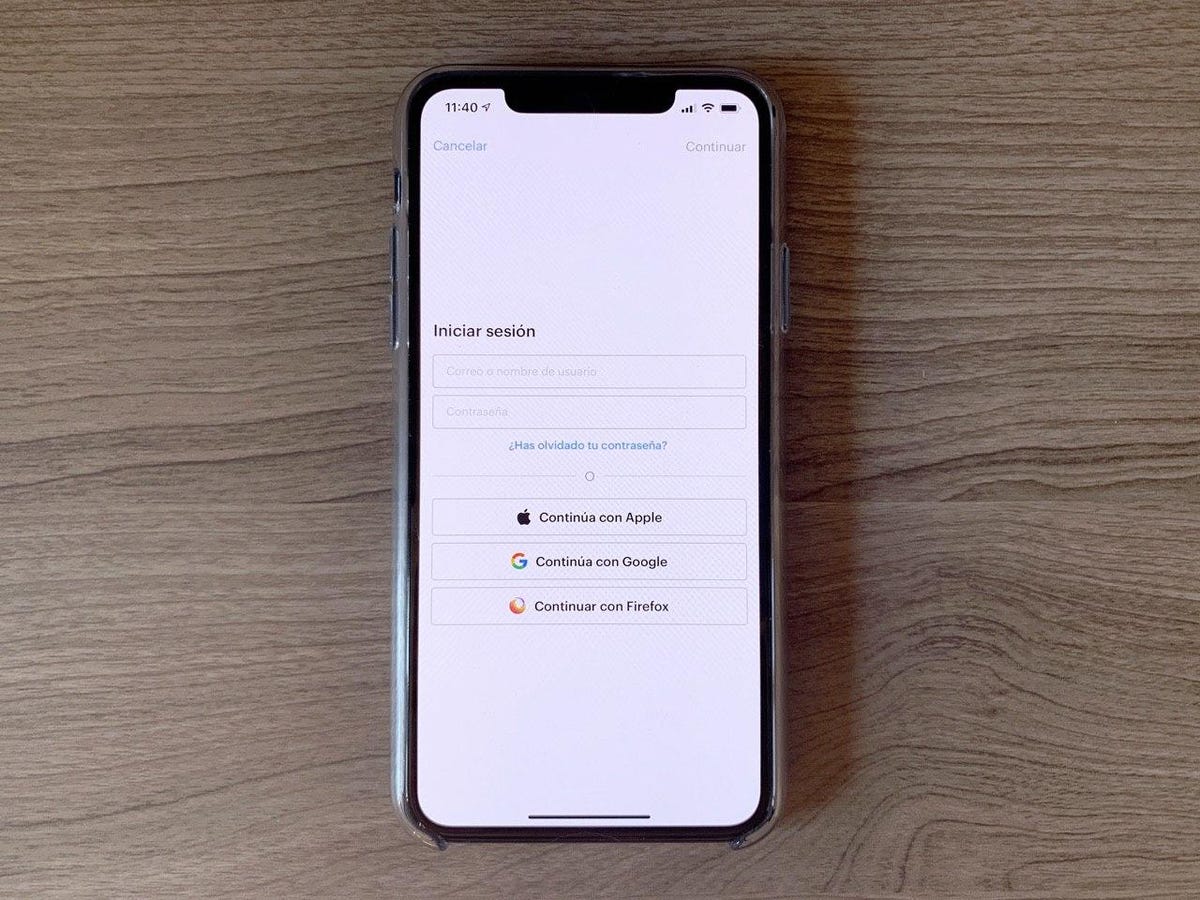
Add an extra layer of security by using Sign in with Apple.
Érika García/CNETWhen you create a new account for an app or website, you can choose Sign in with Apple instead of signing in with Facebook, Google or email. The tool creates a random email address that can only be used for one specific app. The app or website will use the generated email, but Apple will forward any correspondence to your real email, protecting your identity. You can reply to whichever emails you like without exposing your personal email address.
There’s also the Hide My Email option. Apple creates a random email address for you to use when signing up for any service — you’ll recognize it by the unique alphanumeric string followed by @privaterelay.appleid.com.
Speech to text
If your ideas are flowing faster than you can type them out, the iPad has a dictation feature that works across email, text messages and notes. For example, you can open the Notes app and tap the microphone icon on the keyboard. Apple will ask if you want to enable dictation; tap yes. Now when you tap the microphone when it’s available on the keyboard, you can use speech to text. If you use speech to text in third-party apps, you may have to grant additional permissions.
To turn off speech to text, open the Settings app and tap Keyboards. Scroll down and toggle off Enable Dictation.
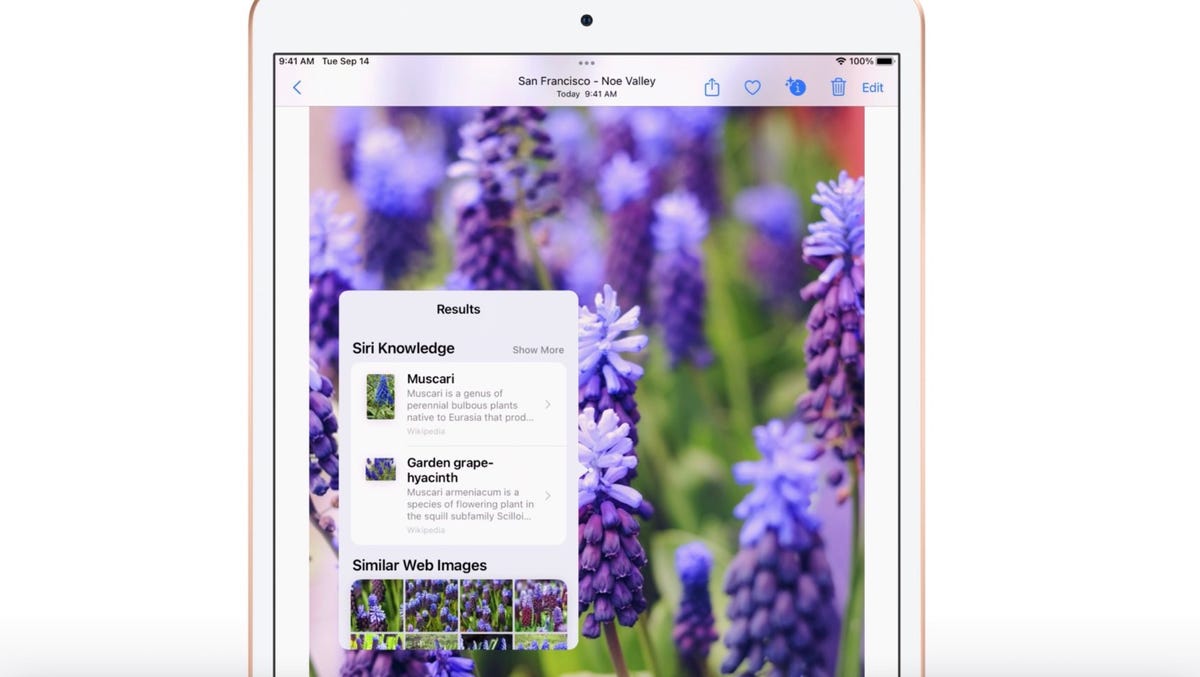
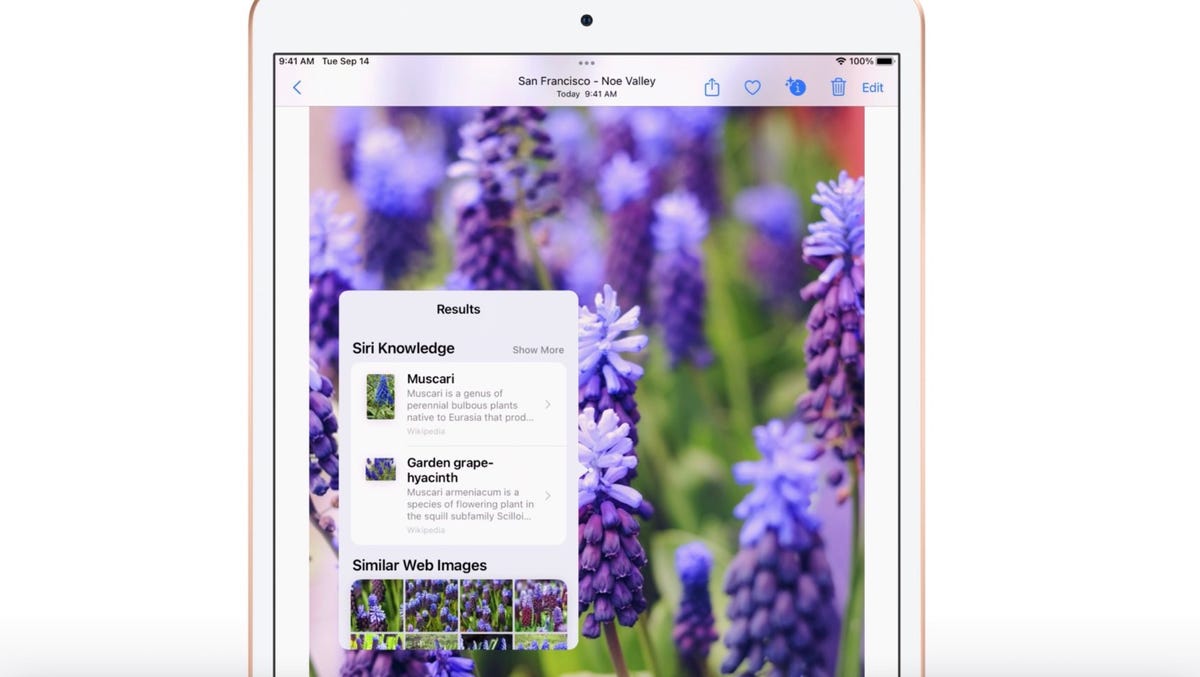
Tapping the information icon can help you learn more about your photos.
Screenshot by Shelby Brown/CNETLearn more about your photos
The iPad photos app has a handy tool that works a bit like Google Lens. Open the photos app, choose an image and tap the little “i” in the upper-right corner. A panel will open and you can see details like camera spec information, as well as when the photo was taken. You can also add a caption and the location of the image.
You can also learn more about what’s in your photo. Tap the Look Up option in the info panel and your iPad will offer information from Siri, the web and maps (if applicable).
For more information, check out CNET’s list of the best iPads in 2022, how all the iPads compare and tips for your device.

