This story is part of Samsung Event, CNET’s collection of news, tips and advice around Samsung’s most popular products.
During Samsung’s Galaxy Unpacked event in February, the electronics giant announced the Galaxy S23 series with several new capabilities, including GIF remastering to improve the quality of GIF files, Astro Hyperlapse to capture time-lapse night videos of the stars and, of course, the massive 200-megapixel camera on the Ultra.
However, underneath all the popular specs, there’s an array of new, lesser-known features and settings that can significantly improve your experience on the Galaxy S23. You just need to know where to look. Here’s where you can find five hidden Galaxy S23 features and what they can do for you.
Don’t have a Galaxy S23 just yet? Check out our review of the Galaxy S23 Ultra, as well as the Galaxy S23 and S23 Plus. And if you’re looking to upgrade, here’s how the Galaxy S23 compares to the Galaxy S22, iPhone 14 and the Pixel 7.
1. Clip objects out of your photos and videos with a single press
Just as Apple added an image-clipping feature to iOS 16, so has Samsung to the Galaxy S23. With image clipping, you can go into any image (or even video) in your photo gallery and separate an object, such as a person or an item, from the background, allowing you to then share it with others.
If you want to cut something out of an image, go to your camera roll and simply press on the object you want to clip from the photo. Not all objects can be clipped, so you may get a notification that says “Couldn’t find anything to clip.” If an object is successfully clipped, you’ll feel a slight vibration and you’ll be able to drag the clipped object around the photo. This also works on videos, but they do have to be paused.
You then have three options: Copy the clip to your clipboard, share the clip (email, SMS, etc.) or save the clip as a new photo in your gallery.
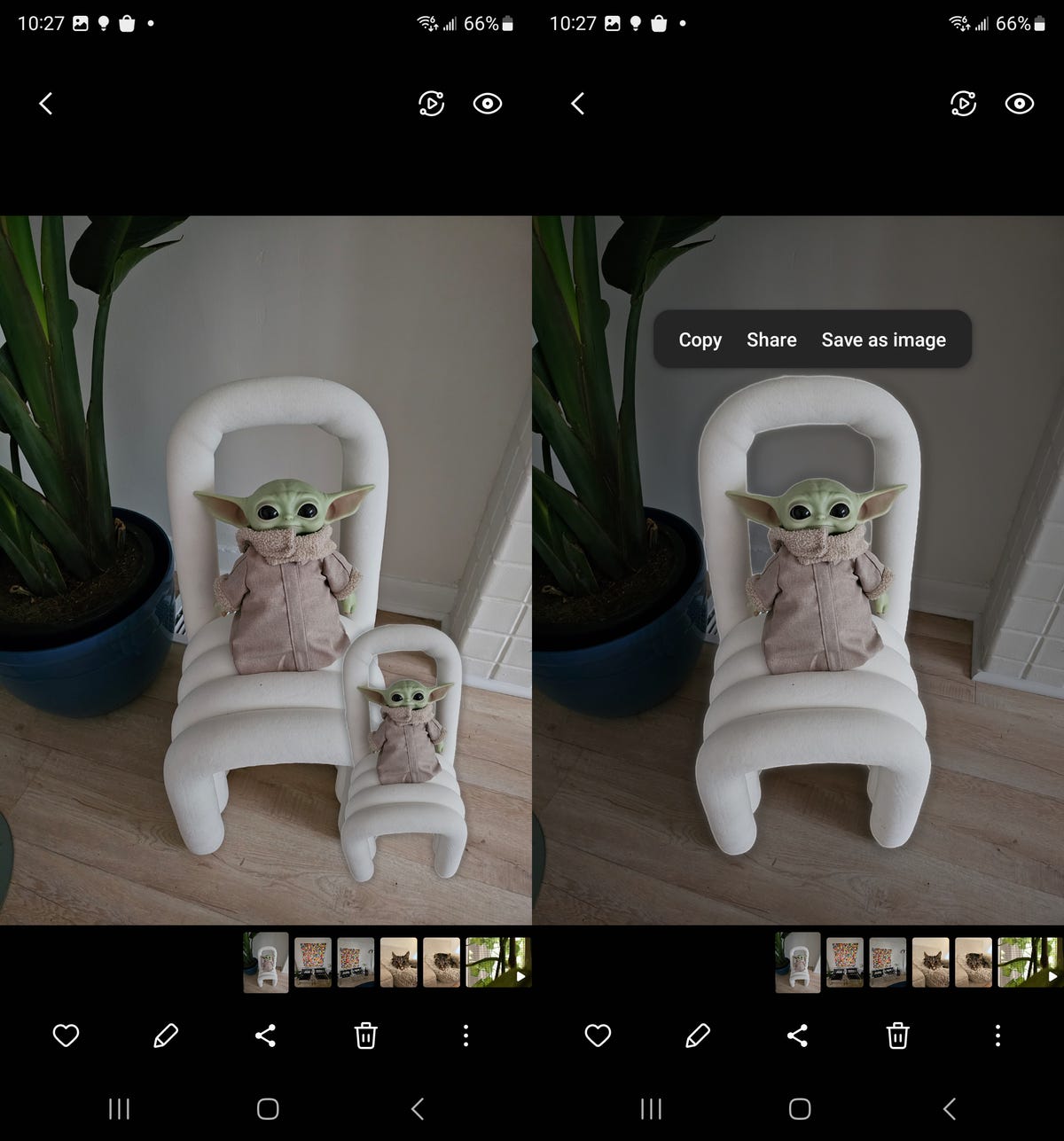
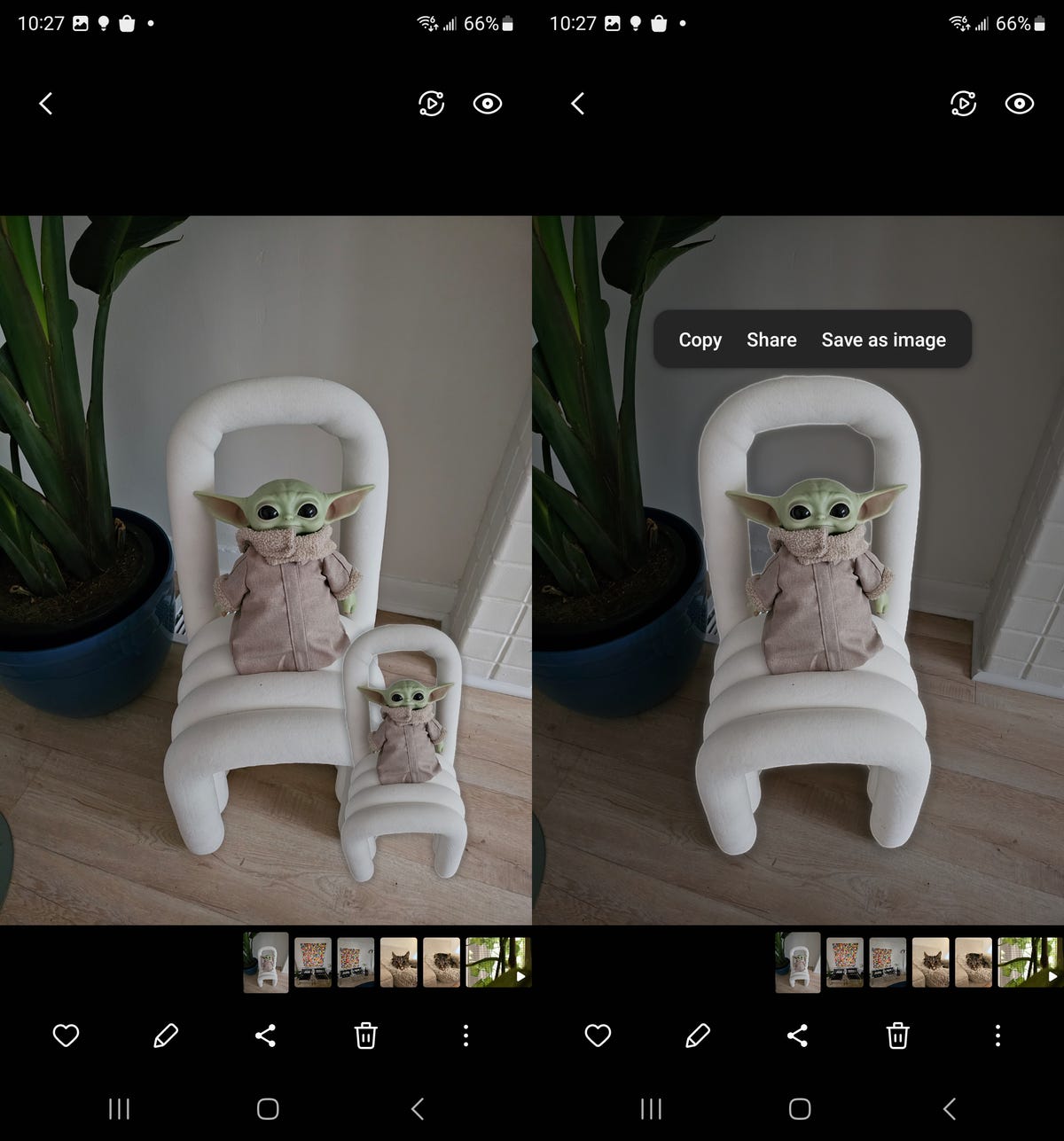
For better clipping, choose a photo with a clear object in the foreground and a solid background.
Nelson Aguilar/CNET2. Take Expert RAW photos from within your camera
In 2022, Samsung released its advanced camera app Expert RAW, allowing seasoned photographers to shoot in Expert RAW format. Like RAW files, Expert RAW files are uncompressed digital images but with the bonus of multi-exposure HDR, giving your images greater dynamic range. The only reason to shoot in Expert RAW is for improved photo editing in the post-processing phase. While Expert RAW is available on the Galaxy S22, it’s only through the Expert RAW app. On the Galaxy S23, Expert RAW is now built-in to the native camera — but you’ll need to enable it first.
In the Samsung camera, swipe through the various camera modes at the bottom and tap on More. Next, tap Expert RAW, which will ask you to then download the Expert RAW application. You only need the app downloaded on your device, but you won’t need to open it to shoot in Expert Raw. Once it’s downloaded, you can freely use Expert RAW mode in your camera to take Expert RAW photos.
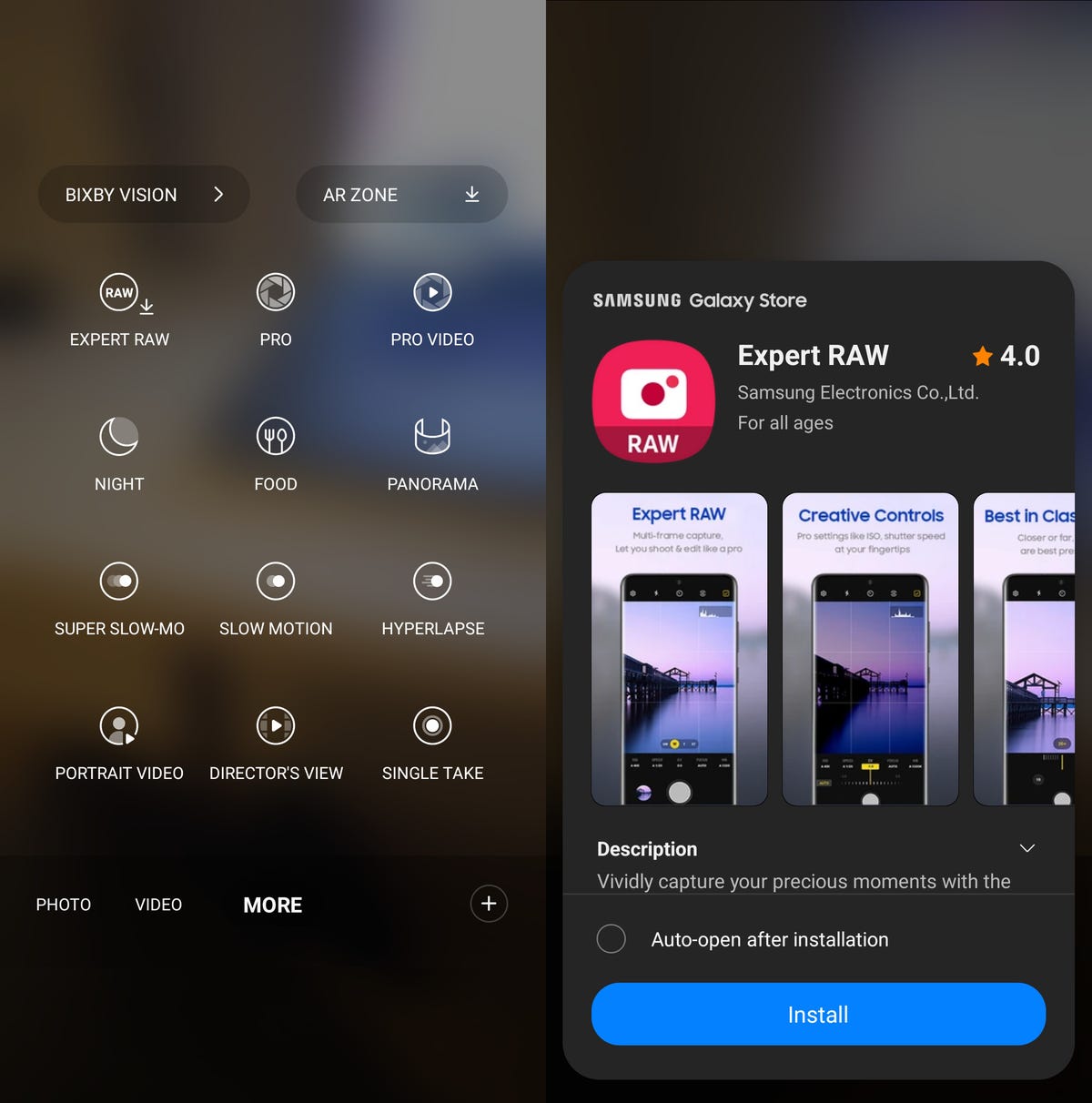
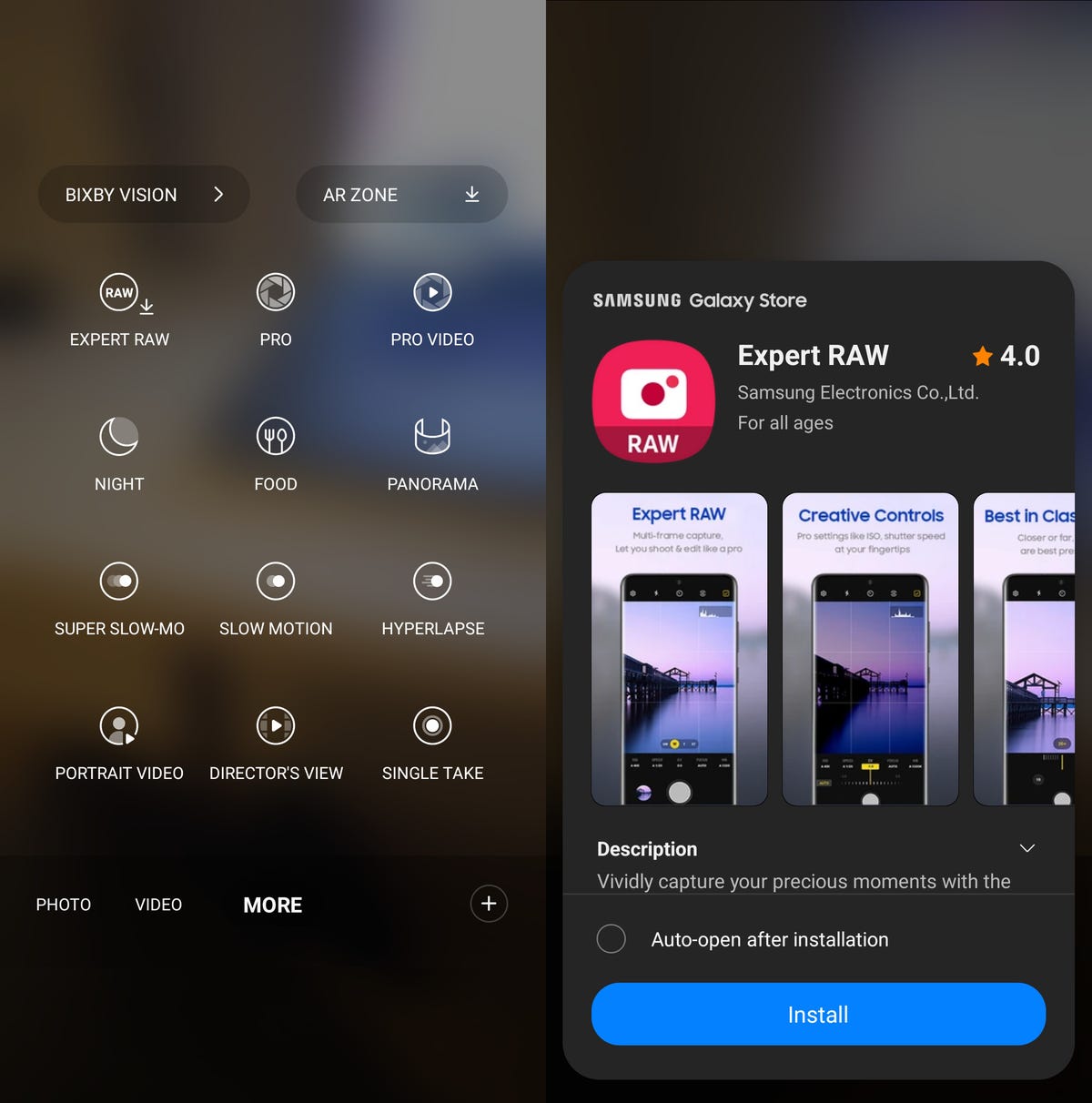
You can control white balance, shutter speed and more with Expert RAW.
Nelson Aguilar/CNET3. Prioritize your battery life over processing speed
There are many ways to preserve the battery life, including turning your phone off, using dark mode and enabling airplane mode — but Samsung has added a battery-saving feature on the Galaxy S23. The new Light mode prioritizes your battery life and cooling efficiency over processing speed, meaning your phone will use less energy to preserve battery life without affecting general use.
To enable the new Light performance mode, go to Settings and type “performance profile.” A single result, under Battery and device care, should appear — tap it. Next, tap Performance profile and select the Light option. Note that while this feature doesn’t apply while you’re gaming, it may affect the performance of other apps, so go back to Standard if you notice any issues.
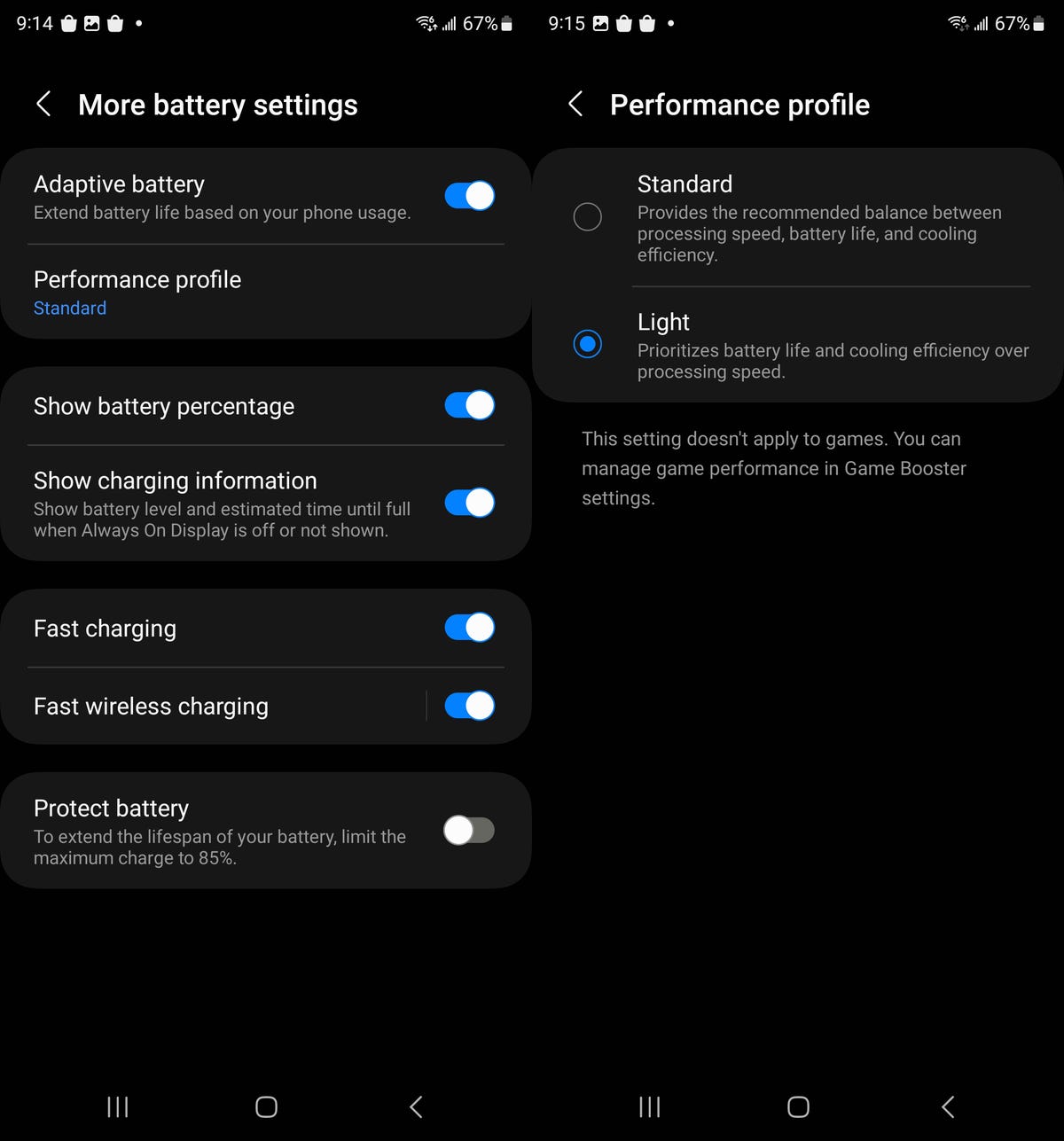
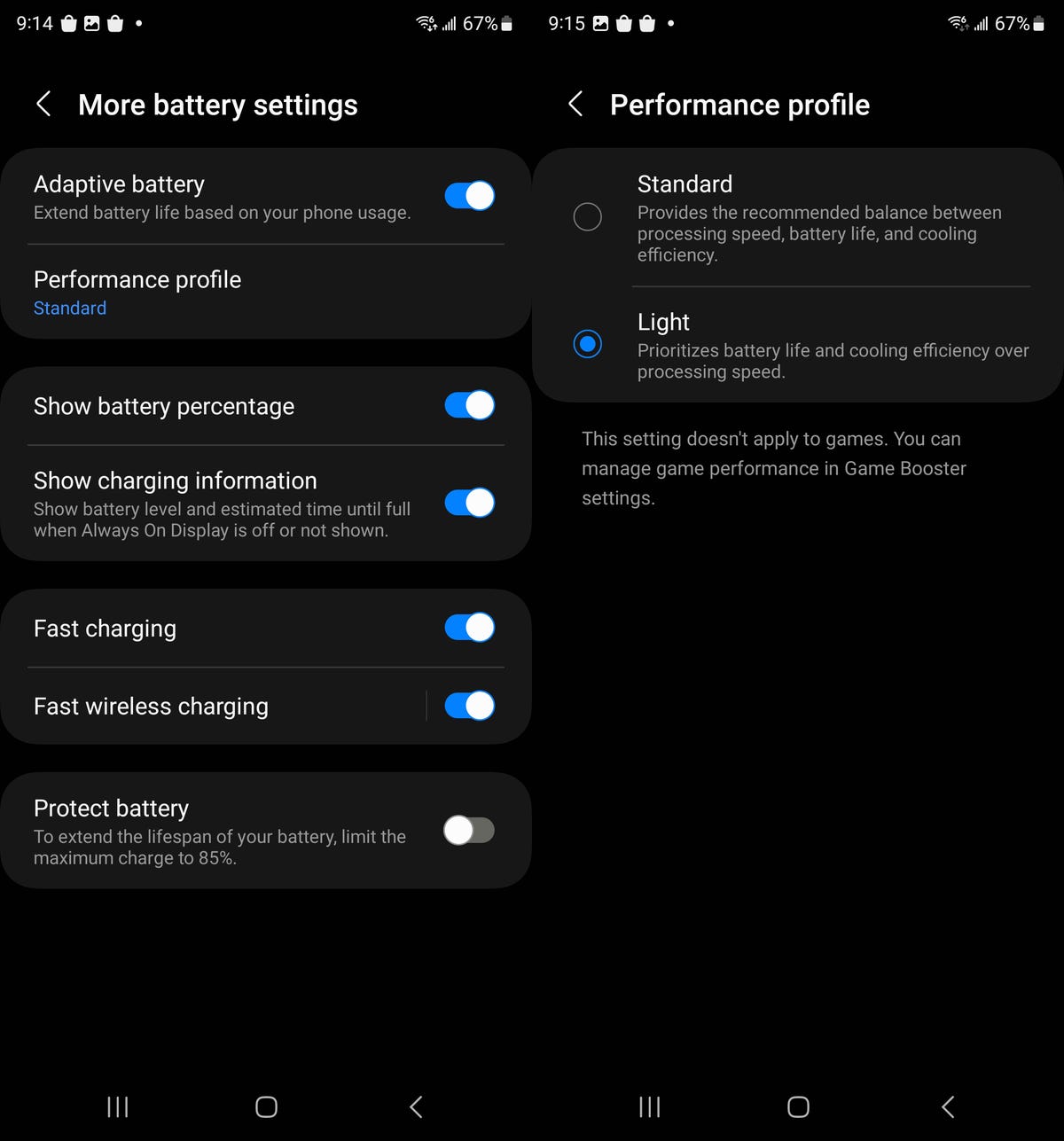
Preserve your battery life by enabling this setting.
Nelson Aguilar/CNET4. Choose which app notifications are shown on your lock screen
If your Galaxy S23 is locked, you may not want to receive notifications for every single application on your lock screen. Instead of enabling Do Not Disturb mode, which stops all alerts in general, there’s a new feature that allows you to customize what shows up on your lock screen.
In the Settings application, go to Notifications > Lock screen notifications and tap the gear icon next to Show content. A list of every application on your phone will appear — if you don’t want to see certain app notifications on your lock screen, toggle it off here.
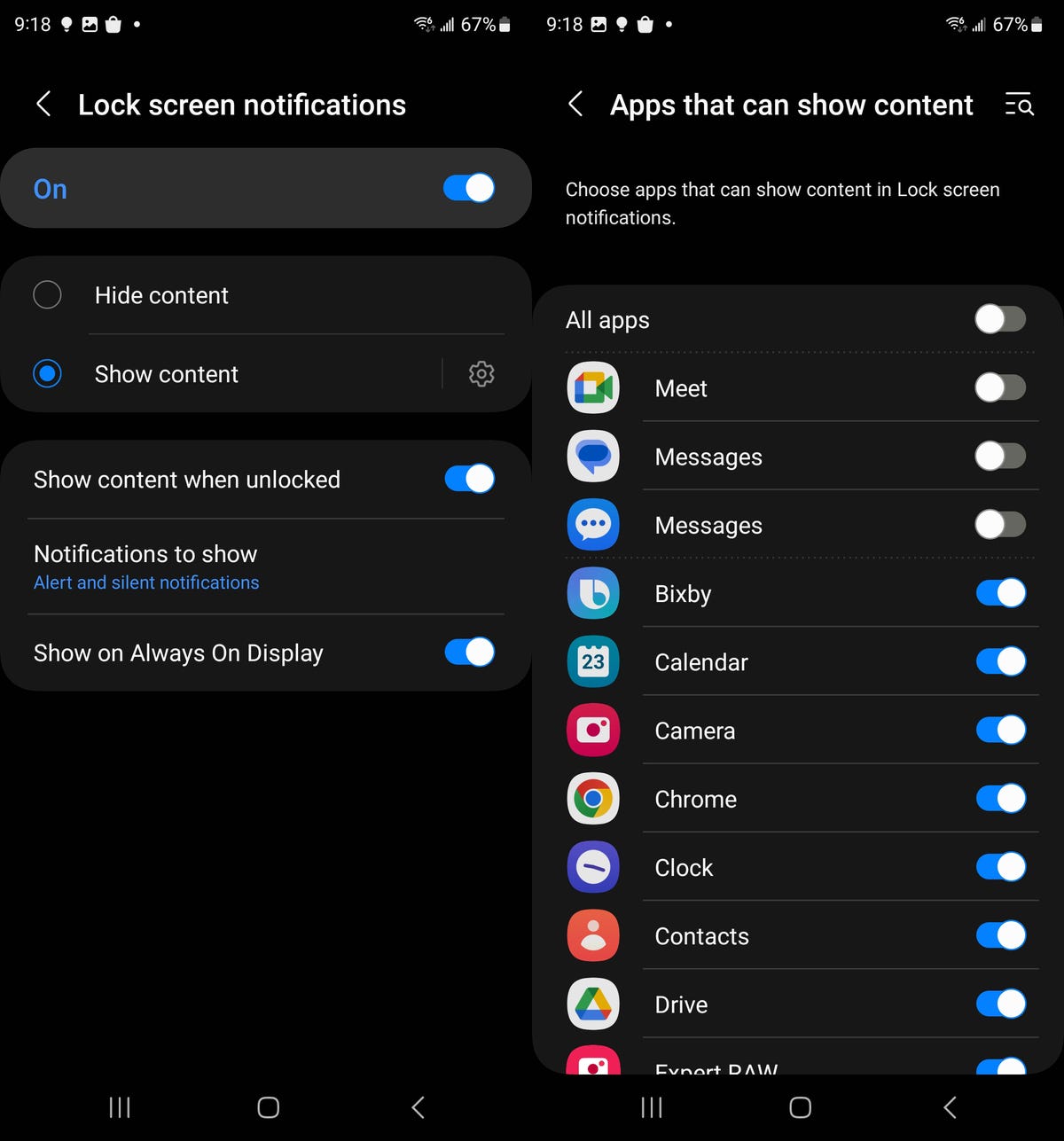
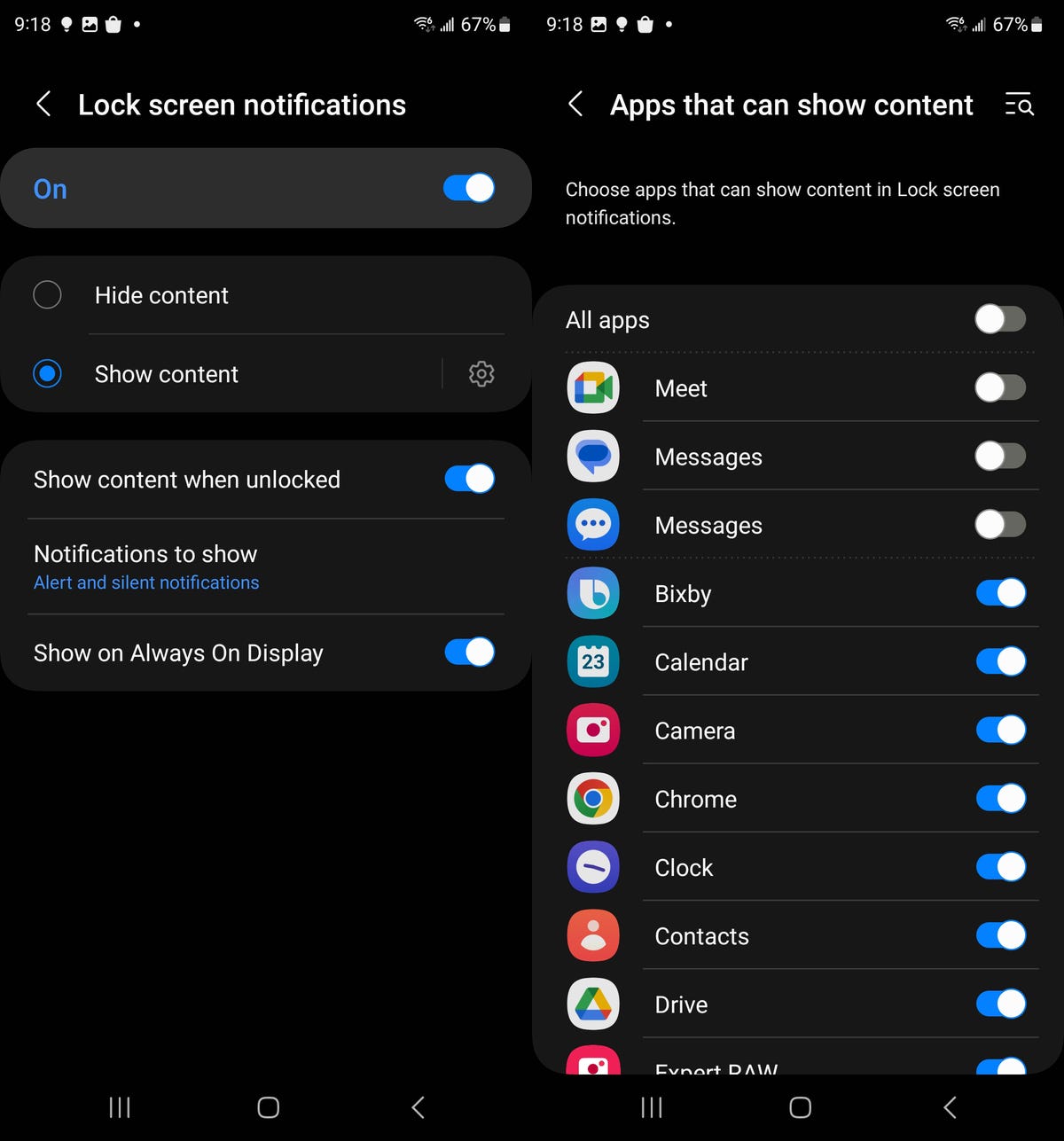
You can choose to disable lock screen notifications for all your apps or individually.
Nelson Aguilar/CNET5. Check out the battery life for all your Galaxy devices on your home screen
Samsung now makes it easier to keep an eye on the battery life of all your Galaxy devices. In your home screen customization settings, you’ll find two new battery widgets you can add to your home screen to check out the battery life of your Galaxy Watch, Galaxy Buds and more from your Galaxy S23.
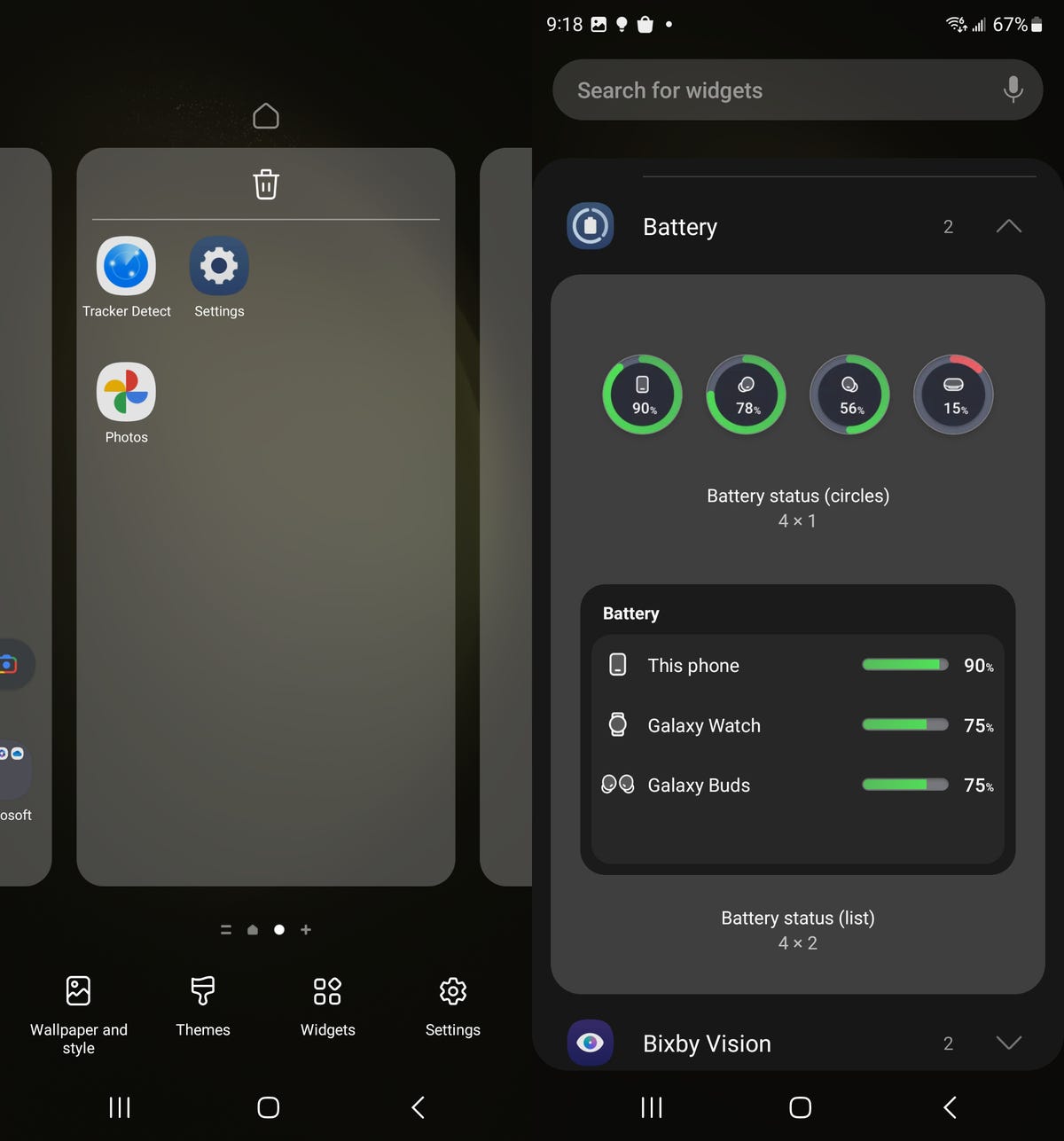
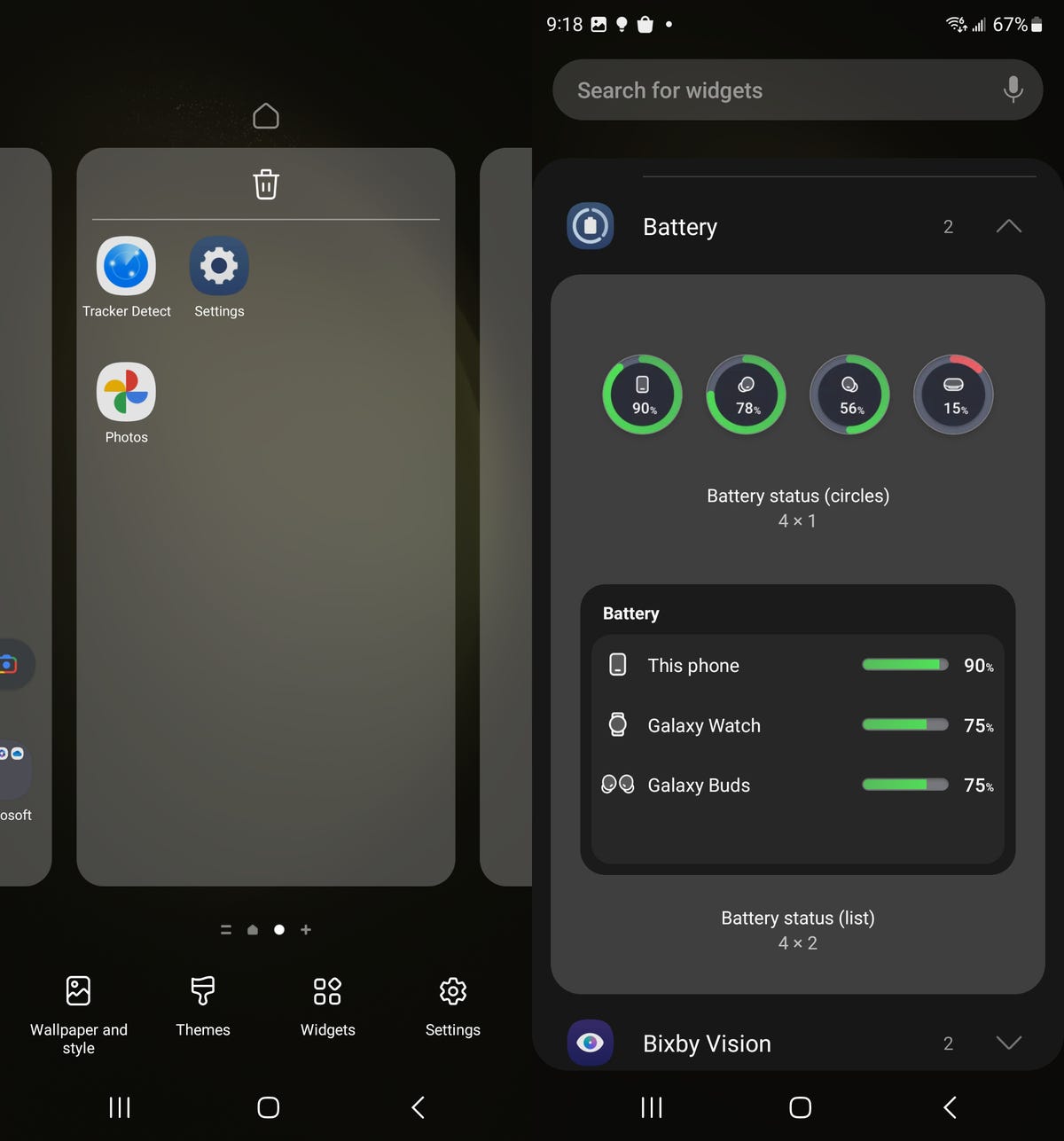
As long as your other Galaxy devices are connected to your S23, you can monitor their battery from your lock screen.
Nelson Aguilar/CNETPress your finger down anywhere on a blank space on your home screen and then go into Widgets. You now have two new battery widgets you can add to your home screen: battery status circles in a 4×1 grid and a battery status list in a 4×2 grid. As long as your other Galaxy products are connected to your S23, you can check out their battery life from your home screen.
