I’d like to think I’m pretty good with a Mac. I mean, I’ve consistently used one for over a decade. Yet there always seems to be a noteworthy feature I find out about later than everyone else — like Safari’s somewhat hidden Picture-in-Picture mode, also known as PiP.
Suppose there’s a video playing in your web browser. Whether it’s on YouTube or even CNET, you can enable PiP to create a floating window of that video and move it around your screen, so you can surf the web and visit other websites while you watch. There are several ways to enable PiP, which I’ll show you below.
PiP is one of the more underrated features on the Mac. Want to learn more about others? Check out these underrated Command keyboard shortcuts on MacOS and the hidden Hello screensaver. You should also read about 10 Mac tips and tricks you probably didn’t know about.
Safari’s PiP button is hidden in the address bar
If a video is playing in Safari, go to the address bar at the top of the window, right-click the blue audio button on the right of the website address and click Enter Picture in Picture. The video will then automatically move to a floating window.
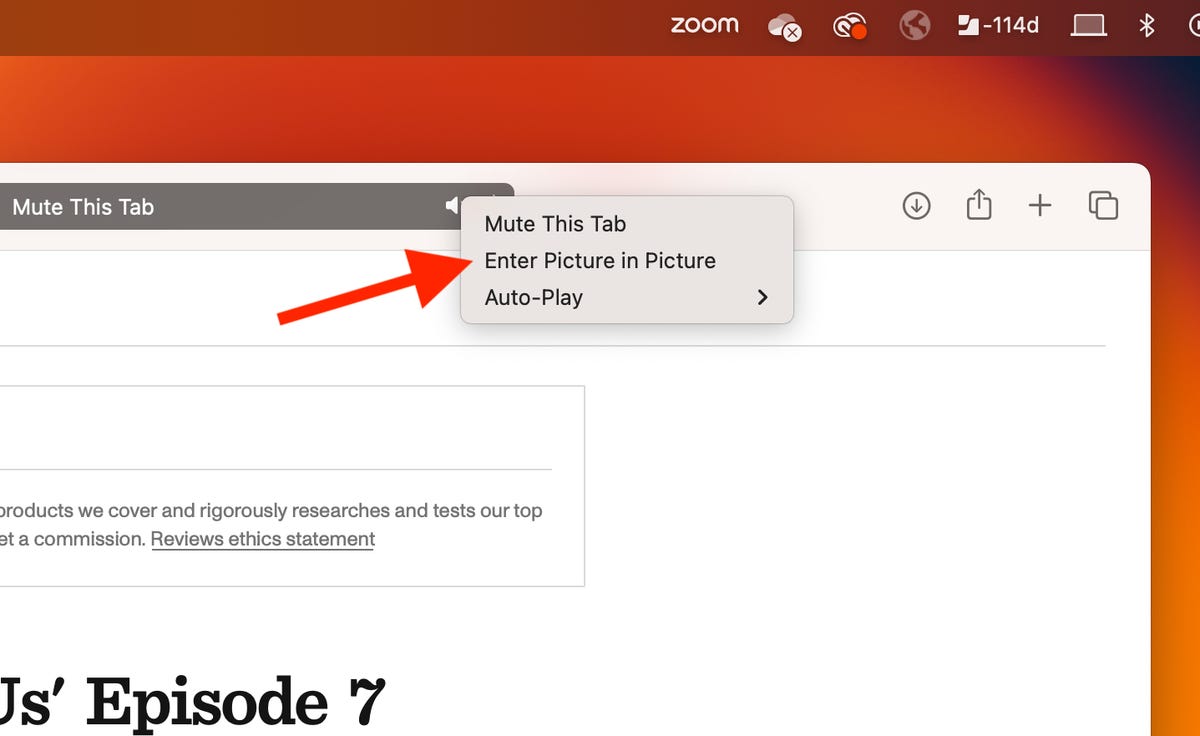
You can also mute the tab and configure auto-play settings from here.
Nelson Aguilar/CNETThe floating window playing the video will appear above all other open applications, including Safari, and will snap into any of the four corners of your desktop. You can adjust the size by hovering the mouse over the window’s borders and corners and then clicking and dragging to make it bigger or smaller.
The window also has two buttons: One to pause/play the video and the other to snap the floating window back into the web browser. You can also just close the floating window with the X button on the top left.
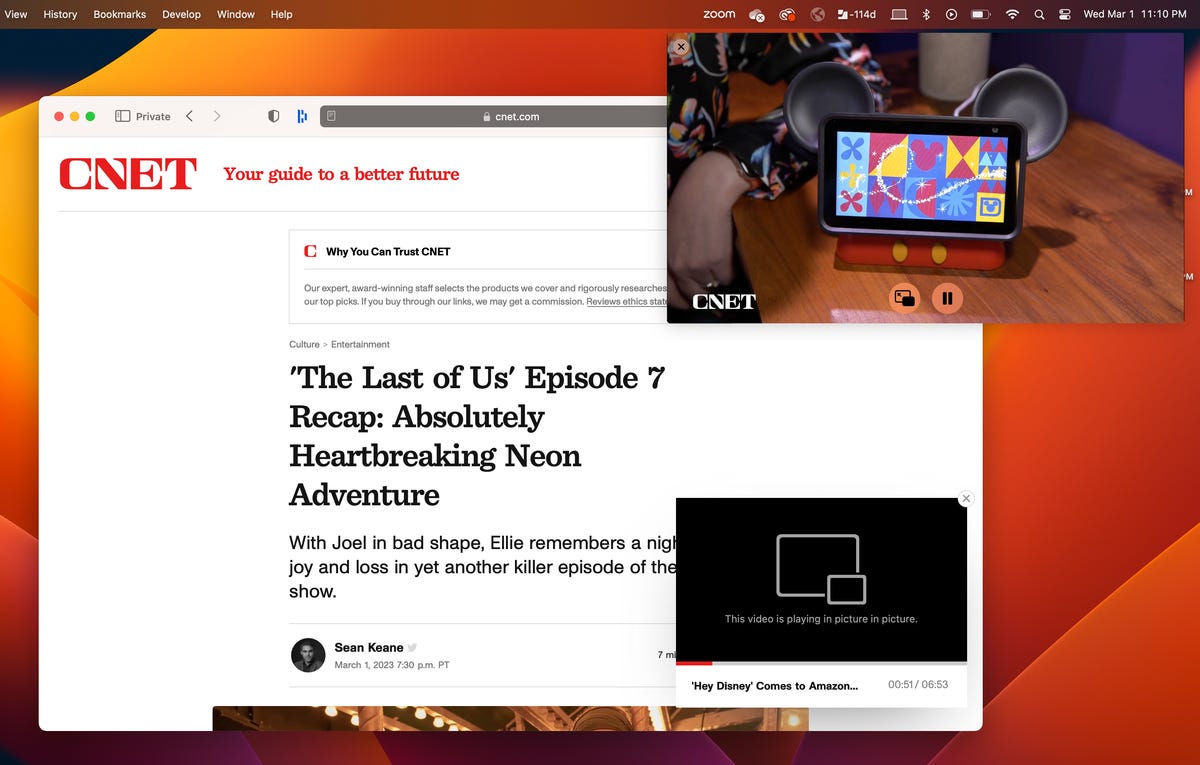
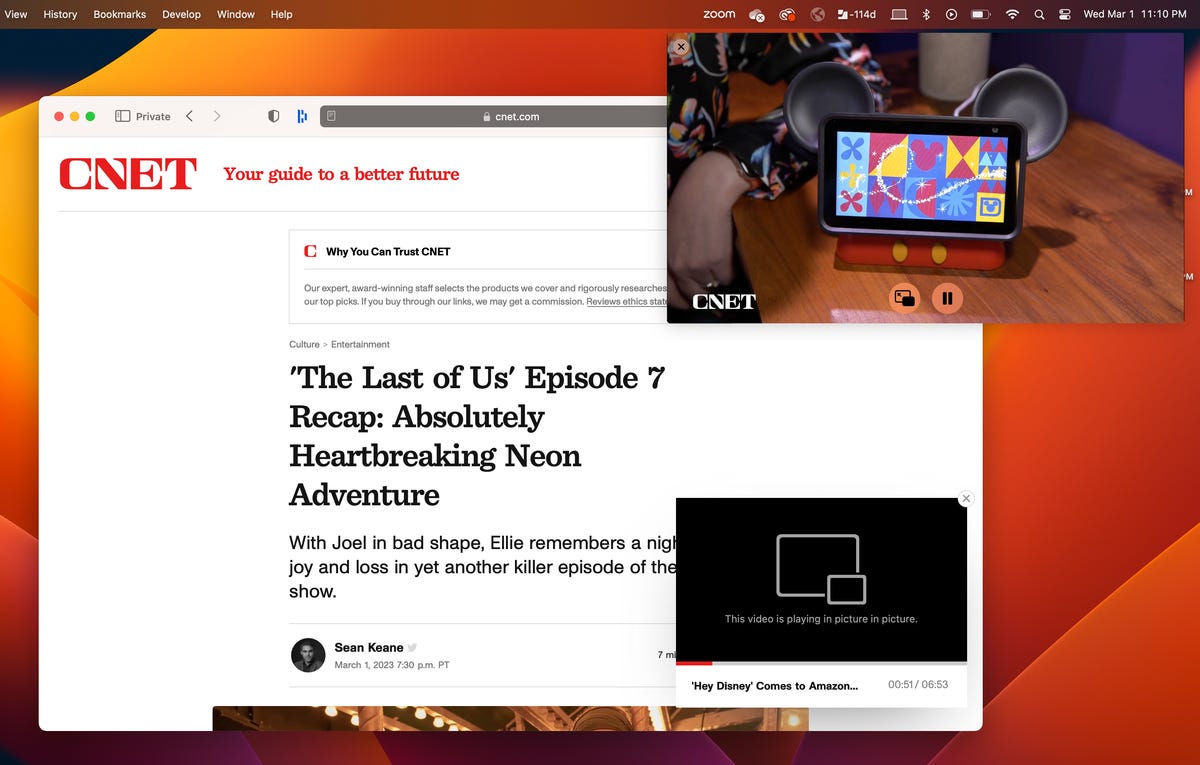
The floating video window can be moved and resized across your desktop.
Nelson Aguilar/CNETThere are two other ways to enable Picture in Picture on MacOS
If you don’t see the blue audio button in the address bar or have multiple videos playing in Safari, there are two other ways to use Picture in Picture.
The first is by clicking the PiP button in the video’s playback controls. Not every video player will have the PiP button, so you’re limited in use. The PiP button appears as two rectangles with an arrow pointing from one to the other, but you can also just hover your mouse over the various buttons to find the Open Picture in Picture mode option.
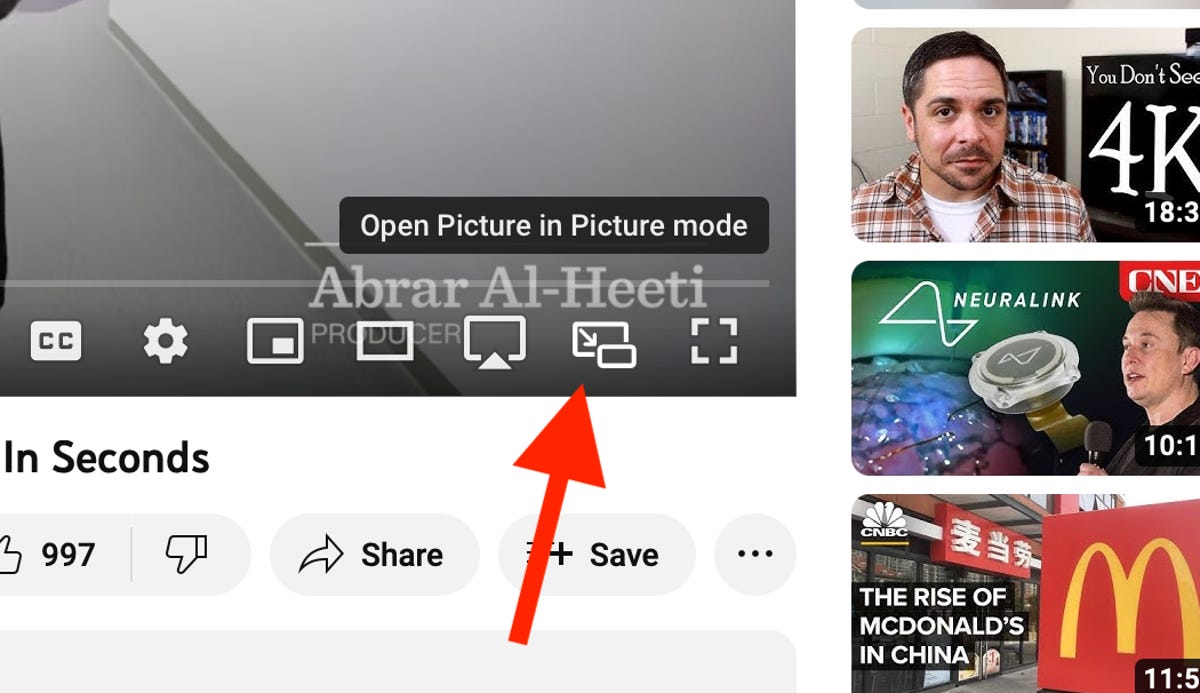
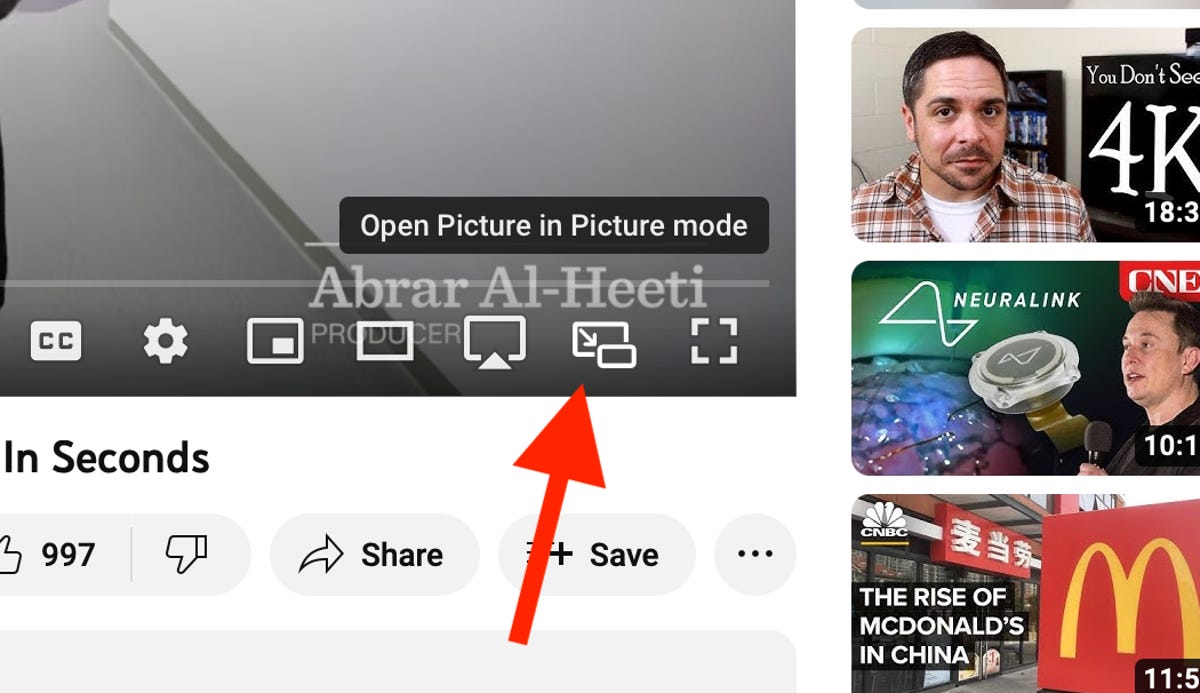
You’ll find Picture in Picture between the AirPlay and Full Screen buttons on YouTube.
Nelson Aguilar/CNETIf you don’t see a PiP button, you can right-click the video and see if you get an Enter Picture in Picture option. On YouTube, you have to right-click twice to get the correct menu, but you may only need to right-click once on other websites to find the PiP setting.


You can also use this menu to enter full screen and show the video player’s controls.
Nelson Aguilar/CNET