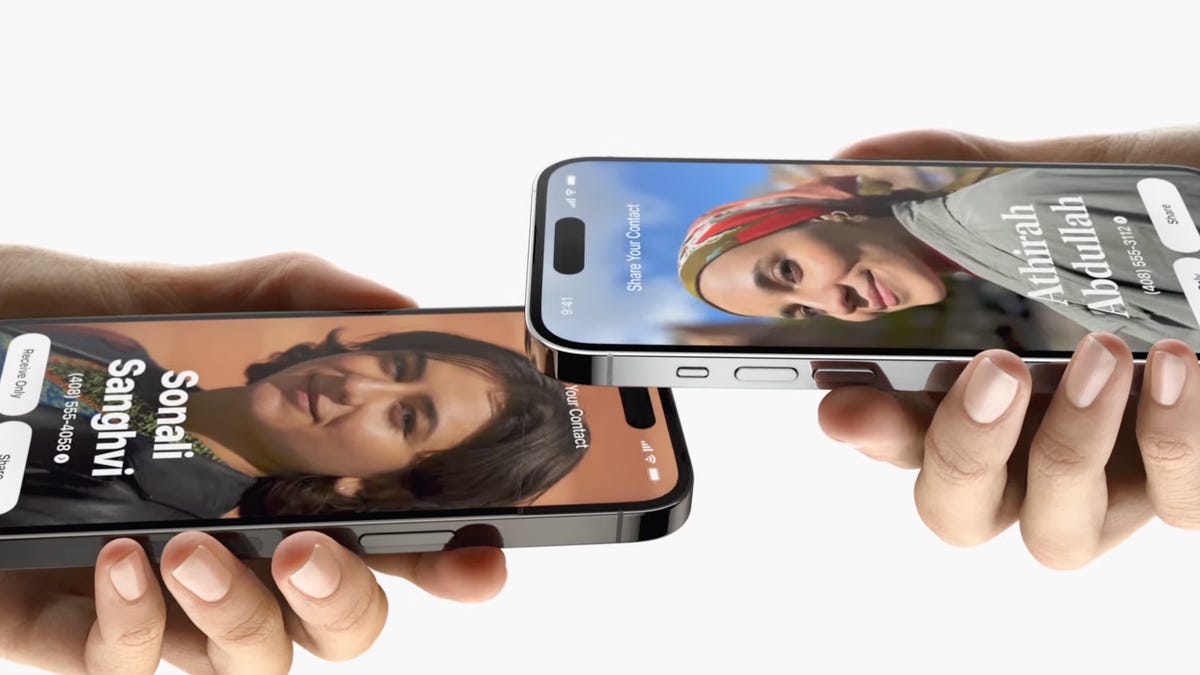Now that iOS 17 is available to download and the iPhone 15 series has hit shelves, Apple fans are getting their hands on all the new software these upgrades are bringing. While there are some features that are super helpful or fun to use, there are others that are, well… not.
A special new feature that has Apple fans split is NameDrop. While some fans enjoy the ease of being able to simply raise their phone to share their contact info, others are wary of the ease at which contact information can be shared — or worse, stolen.
Users on X (formerly Twitter) have brought up concerns about how the feature could jeopardize users’ safety. For instance, several women have raised concerns about being able to dodge creeps in public spaces. For instance, @ChanSteele tweeted, “How do you NameDrop a fake number? Asking for all women.”
These concerns about safety are absolutely valid, and if you find yourself concerned and wanting to disable NameDrop, read on to find out your options for NameDrop management.
For more, here’s how to fix the most annoying iOS 17 features and everything you should do before updating to iOS 17.
So is NameDrop dangerous?
The good news is, NameDrop isn’t necessarily dangerous. According to Apple, you’re able to select which pieces of information are shared when you NameDrop your contact to another person.
You also only have two options when two iPhones are placed together and the option for NameDrop is presented. You can either Receive Only, which means that you will only receive the other person’s contact information, or you can Share. When you select Share you will send your contact information and receive the other person’s contact information.
So if you somehow accidentally NameDrop with someone you don’t want to, you’ve got options. You can be ultraselective about what information you choose to share, or opt to receive only.
However, if you still don’t feel comfortable with NameDrop, you can disable the feature. It’s important to note that NameDrop is automatically enabled when you download iOS 17 or purchase an iPhone 15, so you will have to turn it off if you don’t want it active on your phone.
How do I disable NameDrop?
If you want NameDrop disabled for good, then you’re in luck. It’s pretty simple to turn it off.
All you need to do to disable NameDrop is:
1. Open the Settings app.
2. Tap on General.
3. Navigate to the AirDrop tab.
4. Once you open the tab, simply toggle the Bring Devices Together option off. It’s as easy as that. And if you have a change of heart and decide you feel comfortable with NameDrop and want to enable it, all you need to do is toggle the Bring Devices Together option back on.
For more, here’s our review of the iPhone 15 and 15 Plus and the iPhone 15 Pro and Pro Max.