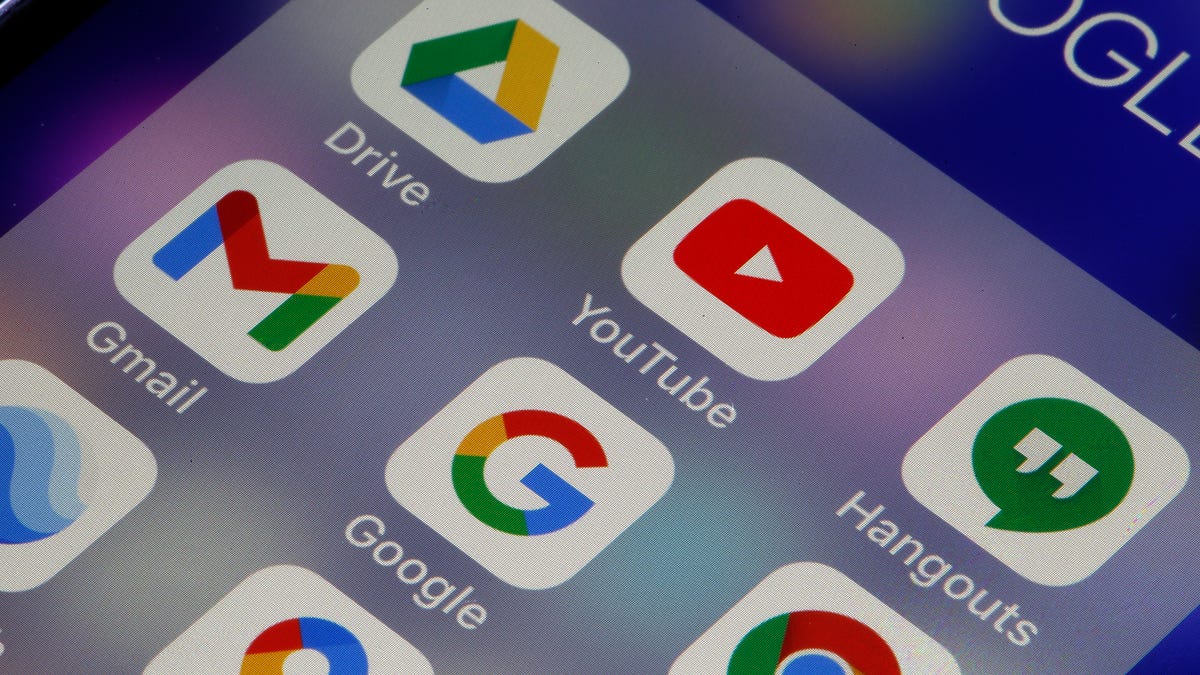If you have a lot of files, emails and photos stored in your Google account, you’ve likely gotten an annoying warning message saying you’re about to run out of room. The 15GB of free space that Google gives each user can go fast, especially if you’re using lots of Google services, like Gmail, Google Drive and Google Photos. If you want to avoid upgrading to a paid storage plan, or just want to make some room in your digital filing cabinet, here’s some tips on how to free up some space.

We recommend doing this on your desktop rather than a mobile device, as you’ll have an easier time sorting through and managing files, but we’ll walk you through both processes.
1. Delete large files first
If you want to keep the majority of your items in Google Drive and Gmail, you can free up space by sorting each service by file size and deleting only one or two large files instead of a few dozen smaller items. Deleting one or two videos that take up multiple megabytes of space is easier than sorting through hundreds of old documents of the same file size to decide which can be deleted.
Here’s how to delete files by size in Google Drive on your desktop:
1. Log in to your Google Drive account.
2. Once you’re logged in, click Storage in the menu on the left side of the screen.
3. The Storage page should list your files from largest to smallest, but if not, click Storage used on the right side of the screen. The files should now be ordered from largest to smallest.
4. Click large files you want to delete to select them, then click either the trash bin that appears near the top of the screen once items are selected or drag the large files to Trash on the left side of the screen.
5. Click Trash on the left-hand side menu to go to the Trash menu.
6. Click Empty trash in the top-right corner of your screen.
7. Click Delete forever and your files are gone.
You can do this in the Google Drive app as well. Here’s how:
1. Open your Google Drive app and log in to your account.
2. Tap Files in the bottom-right corner of the screen.
3. Tap Name underneath My Drive near the top of the screen.
4. Tap Storage used. This will arrange your files from largest to smallest.
5. Tap the three dots (…) next to the item you want to delete.
6. Tap Remove.
7. Tap the hamburger icon (three stacked lines) in the top-left corner of the screen next to Search in Drive.
8. Tap Trash.
9. Tap the three dots (…) in the top-right corner of the screen.
10. Tap Empty trash.

You can also arrange and delete files by size in Gmail on the desktop. Here’s how:
1. Log in to your Gmail account.
2. Type has:attachment larger:10MB, for example, into the search bar and hit Search. This will show you all emails that have attachments larger than 10MB, from largest to smallest. You can use this format to filter by other size files, not just 10MB files.
3. Check the boxes to the left of each email you want to delete, then click the Trash icon in the top-right corner of the screen.
4. Click Trash on the left side of the screento go to the Trash menu. If you don’t see Trash, click More and Trash should be in the expanded menu.
5. Once in Trash, click Empty trash now at the top of the screen.
Here’s how to arrange and delete files by size in the Gmail app:
1. Open your Gmail app and log in to your account.
2. Type has:attachment larger:10MB into the search bar and hit Search. This will show you all emails that have attachments larger than 10MB, from largest to smallest. You can use this format to filter by other size files too, not just 10MB files.
3. Tap into the email you want to delete.
4. Tap the trash bin icon in the top-right corner of your screen.
5. Tap < in the top-left corner of your screen.
6. Tap the hamburger icon in the top-left corner of the screen next to Search in mail.
7. Tap Trash.
8. Tap Empty trash now.
Note that once a file goes to Trash, it’ll automatically delete after 30 days.
2. Empty your Gmail spam folder
It’s easy to forget about emptying your spam folder, and it can take up unnecessary data in your Gmail account. Emptying your spam folder — and your social or promotions folders — is another way to make space.
Here’s how to empty your spam folder on your desktop:
1. Log in to your Gmail account.
2. Once you’re logged in, click Spam on the left side of the screen. If you don’t see Spam, click More and Spam should be in the expanded menu.
3. In your Spam folder, click Delete all spam messages now.
Here’s how to empty your spam folder in the mobile app:
1. Open the Gmail app and log in to your account.
2. Tap the hamburger icon in the top-left corner of the screen next to Search in mail.
3. Tap Spam.
4. Tap Delete all spam messages now or Empty spam now.

3. Clean up your Google Photos
Google also includes Google Photos in the 15GB of free storage it gives its users. Photos and videos can take up more space than text-based files, especially higher quality ones, so it’s a good idea to go through and delete old photos and videos to make room.
However, there’s no option to arrange your photos and videos from largest to smallest like in Google Drive and Gmail, so you’ll have to go through and delete items manually. You can check how much space a file is taking up by selecting it and clicking the “i” for information from the top menu.
Here’s how to delete photos and videos from Google Photos on your desktop:
1. Open and log in to Google Photos.
2. Scroll your mouse over photos and videos you want to delete and click the gray check mark icon in the top-left corner of the photo or video.
3. Click the trash icon in the top-right corner of the screen.
4. Click Move to trash.
5. Click Trash on the left side of the screen.
6. Click Empty trash near the top-right corner of your screen.
7. Click Empty trash again, and you’re set.
Here’s how to delete photos and videos from the Google Photos mobile app:
A heads up for Apple users: If your Gmail is linked to your iCloud account, the two digital storage spaces may be also linked. Meaning, when enabling the Backup & sync feature on Google Photos, all your local photos on your iPhone will be displayed on Google Photos. If you delete a photo on Google Photos, then the local photo on your iPhone will also be removed. And when the local photo is removed, it won’t show up on iCloud. You’ll be able to tell if this is you when you try to delete an image on Google Photos — a pop-up window will let you know you’re about to delete from both places.
1. Open and log in to Google Photos.
2. Tap the photo or video you want to delete.
3. Tap the trash can icon in the bottom-right corner of the screen.
4. Tap Delete.
5. Tap Library in the bottom-right corner of the screen.
6. Tap Trash.
7. Tap the three dots (…) in the top-right corner of the screen.
8. Tap Empty trash.
9. Tap Delete.
If you don’t click or tap Empty trash on either platform, the photos and videos you’ve deleted will automatically be deleted after 60 days.
Bonus tip: You can reduce the file size of some photos and videos in Google Photos. Doing so will allow you to regain some space, but it will reduce the quality of your media. You can learn more about this from Google Support here.

4. When all else fails, download your files
If your storage is still almost full and you can’t part with any more items from your Google Drive, Gmail or Google Photos, you can download your items and store them directly on your computer.
Here’s how to download your Google Drive files, Gmail messages and Google Photos for storage on another hard drive:
1. Open and log in to your Google Drive, Gmail or Google Photos account on your desktop.
2. Select the files, emails or photos you want to download.
3. Click the three stacked dots in the upper-right corner of your screen.
4. Click Download. Note that Gmail will download messages as a .eml file.
5. Once the items are downloaded and moved onto your hard drive, feel free to delete them from your account and empty your trash bins.
For more, check out these 10 Gmail tips and tools, nine Google Drive features you might have missed and five Google Photos features to try now.