It’s a good idea to keep up with Windows updates so your system can continue to run smoothly and your data stays secure. On occasion, however, an update can cause a conflict that breaks something. After installing a previous Windows update, for example, my laptop’s battery stopped charging. My laptop showed it was plugged in, but then at the same time it would tell me it was also not charging. Argh!
Thankfully, I found that this problem was not uncommon and would occasionally arise after a Windows update. And more thankfully, there was an easy fix. I haven’t been able to replicate it since it occurred on my previous laptop running Windows 10, but the Device Manager in Windows 11 hasn’t changed since then, so my fix is worth trying if you encounter this problem. Here’s how I got my laptop’s battery back to charging when it was plugged in.
Read more: Ditch These Windows 11 Default Settings
Plugged in, not charging
If your laptop refuses to charge the battery even though it acknowledges that it’s plugged in, here’s what you need to do:
- Open the Device Manager by searching for it or right-clicking the Start button and selecting Device Manager.
- Click Batteries on the list to expand it and you should see two items: Microsoft AC Adapter and Microsoft ACPI-Compliant Control Method Battery.
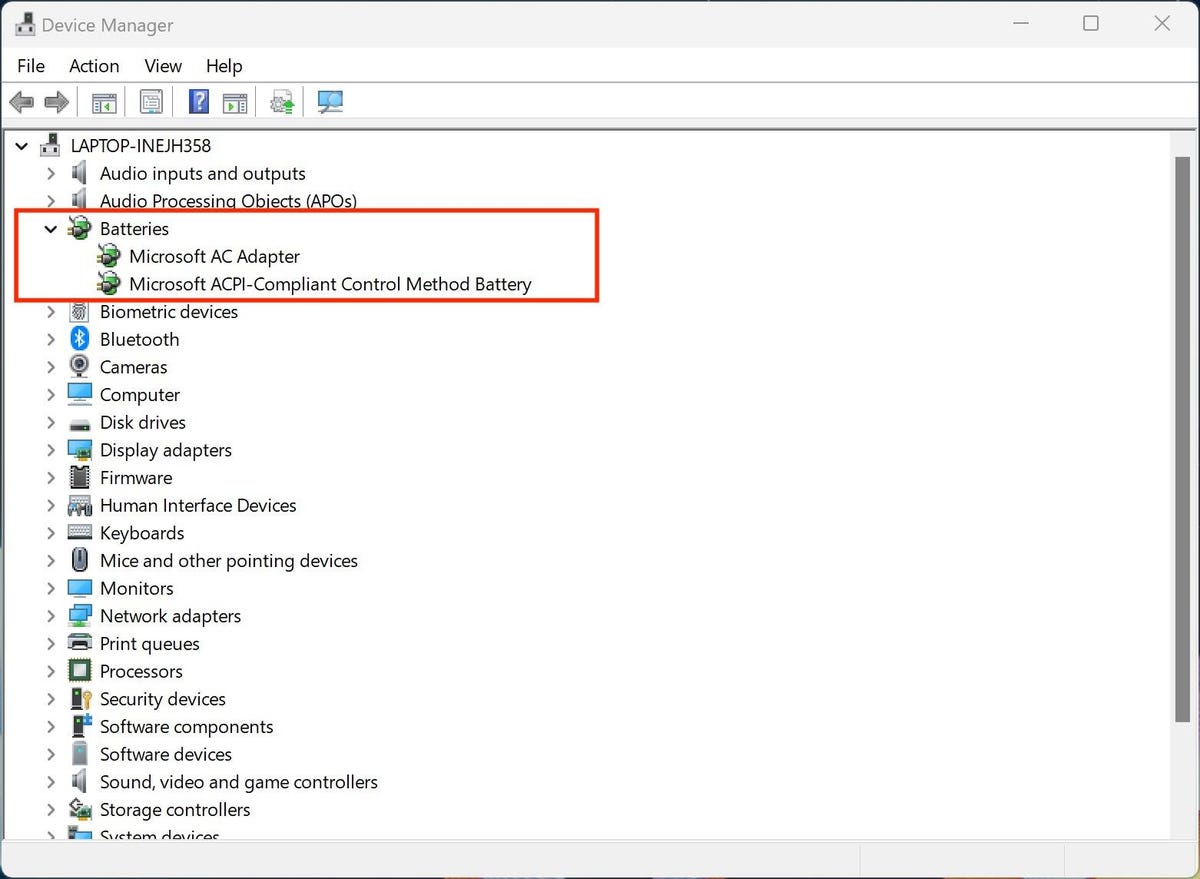
- Right-click on each item and choose Uninstall device. Yes, you are uninstalling your laptop’s battery drivers, but don’t worry because they will automatically be reinstalled when you restart your laptop.
- Shut down your laptop.
- Unplug the power cable from your laptop.
- If your laptop has a removable battery, remove it. My Lenovo laptop did not have a removable battery. I tried skipping this step but it didn’t work, so I removed the bottom panel of my laptop and then removed the battery by disconnecting it from the motherboard.
- Put the battery back in if you removed it.
- Plug in your laptop.
- Power on your laptop.
- Click the battery icon in the system tray and you should see that your laptop is plugged in and charging.
By reinstalling my Lenovo laptop’s battery drivers and disconnecting its battery and then reconnecting it, I got my laptop’s battery back to charging when it’s plugged in. With differences in manufacturers, however, your mileage may vary.
Two other possible fixes: Update or restore
If uninstalling and reinstalling the battery drivers didn’t get your battery back and charging, I suggest you check for updates or restore Windows 11 to an earlier point.
To update Windows, open Settings, choose Windows Update and click the blue Check for updates button.
Instead of moving forward with an update, you can try moving backward to an earlier point in time when your battery was fully operational and able to be charged. This possible fix is available only if you had previously created restore points using System Protection.
To check to see if you have any restore points to which you can return, open the Control Panel by searching for in the Taskbar and then search for Recovery. On the Recovery page in the Control Panel, click Open System Restore, click Next and choose and restore point from a point in time before your battery stopped charging.
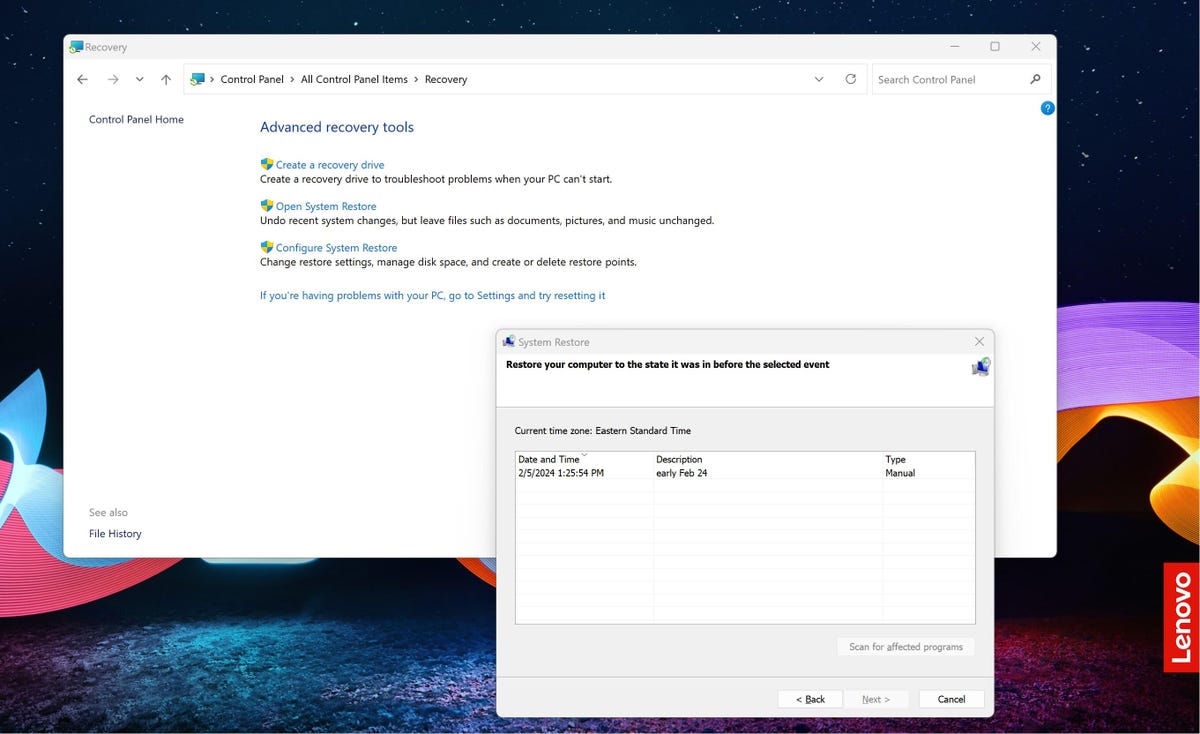
For more, check out nine hidden Windows 11 features, how to manage Windows 11 updates on your terms and Windows 11 features to help boost your productivity.
