The next update to the iPhone’s operating system — iOS 17.4 — will add more of your phone’s battery data to a newly renamed Battery Health menu. Along with your usual battery health percentage (anything 80% or higher is considered good), the new menu will display how many times you’ve cycled your battery and tell you whether or not your battery is “normal.”
If you’re looking to keep your iPhone battery healthy as long as possible, you can avoid most iPhone battery issues by taking a few simple steps, like using “optimized charging,” avoiding overheating your iPhone and not letting the battery drain to zero.

Along with those iPhone battery best practices, other battery-saving tips for iOS 16 and iOS 17 are less obvious and can help you keep your iPhone’s battery alive longer.
In this story, we’ll cover two features in iOS 16 and iOS 17 that both put a strain on your iPhone’s battery to varying degrees and how you can turn them off to help preserve battery life. Here’s what you need to know.
And if you want some more battery savings tips and tricks, check out how to stop background apps from refreshing and how to replace your iPhone’s battery (cheaper than Apple).
Remove widgets from your iPhone lock screen
All the widgets on your lock screen force your apps to automatically run in the background, constantly fetching data to update the information the widgets display, like sports scores or the weather. Because these apps are constantly running in the background due to your widgets, that means they continuously drain power.
If you want to help preserve some battery on iOS 17, the best thing to do is simply avoid widgets on your lock screen (and home screen). The easiest way to do this is to switch to another lock screen profile: Press your finger down on your existing lock screen and then swipe around to choose one that doesn’t have any widgets.
If you want to just remove the widgets from your existing lock screen, press down on your lock screen, hit Customize, choose the Lock Screen option, tap on the widget box and then hit the “—” button on each widget to remove them.
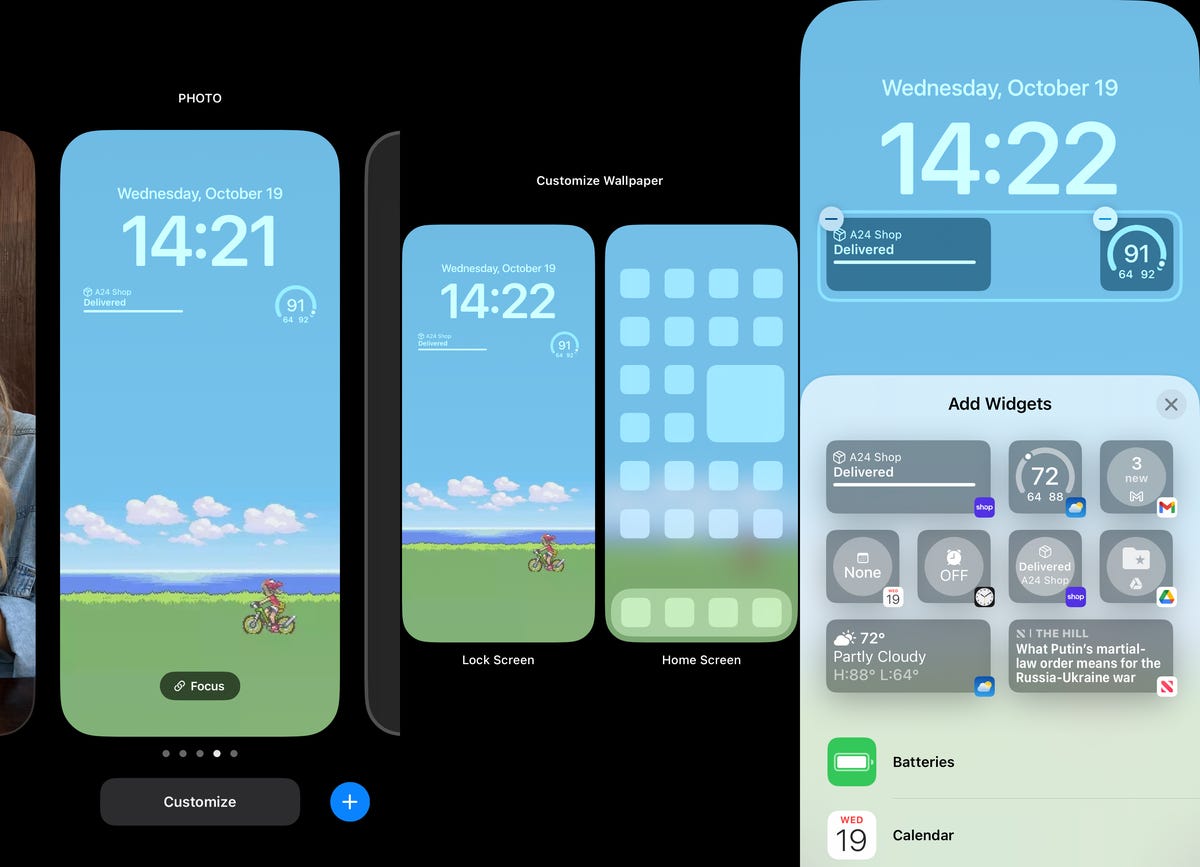
Turn off your iPhone’s haptic keyboard feedback
Surprisingly, the keyboard on the iPhone has never had the ability to vibrate as you type, an addition called “haptic feedback” that was added to iPhone with iOS 16. Instead of just hearing click-clack sounds, haptic feedback gives each key a vibration, providing a more immersive experience as you type. According to Apple, the very same feature may also affect battery life.
According to this Apple support page about the keyboard, haptic feedback “might affect the battery life of your iPhone.” No specifics are given as to how much battery life the keyboard feature drains, but if you want to conserve battery, it’s best to keep this feature disabled.
Fortunately, it is not enabled by default. If you’ve enabled it yourself, go to Settings > Sounds & Haptics > Keyboard Feedback and toggle off Haptic to turn off haptic feedback for your keyboard.

For more tips on iOS, learn how to download the new iOS 17 and how to automatically delete multifactor authentication messages from texts and emails.
