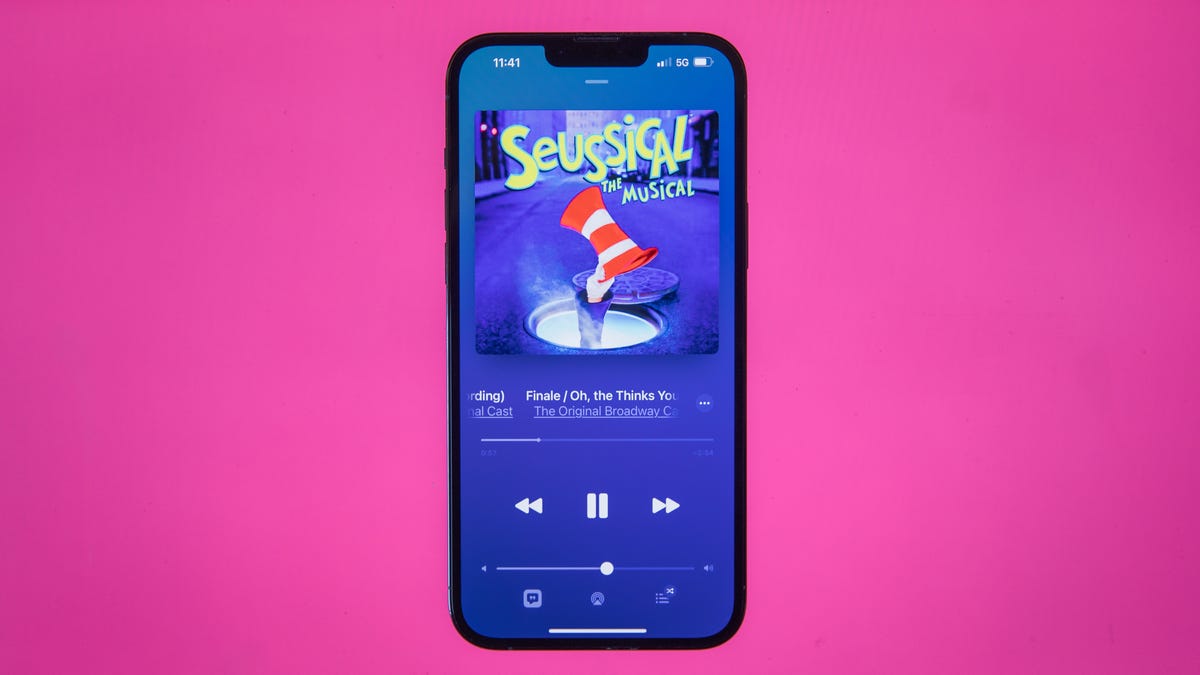The great thing about wireless headphones is that there isn’t much setup required to start listening to music from your phone. If you’ve got AirPods and an iPhone, you can quickly pair the two and you’re pretty much good to go.
Not everyone will enjoy the same listening experience though.
Don’t miss: Best Apple AirPods for 2024
If you find it increasingly difficult to understand others when you’re on a phone call or music just doesn’t right to you, you may have to adjust your settings to make the audio better for you. Your iPhone has EQs, which can boost vocals or reduce treble. Your AirPods also have settings, like spatial audio and transparency mode, to help with tailoring audio to your liking.
However, if those don’t fix the issues you’re having, your iPhone has a hidden feature that makes it really easy customize your headphone audio levels. All you need to do is take a test and listen to a few audio samples and you can get better audio tailored specifically to you. Here’s what you need to know.
For more, check out these 17 hidden iOS 17 features and settings on your iPhone and how to use your iPhone’s hidden trackpad feature.
Which headphones support Headphone Accommodations on iOS?
The setting to easily customize your audio, known as the Headphone Accommodations setting, is available only on supported headphones, like the most recent AirPods, EarPods and Beats. As long as you have iOS 14 and later (or iPadOS 14+), you can use Headphone Accommodations with the following:
- AirPods Pro
- AirPods (2nd generation and later)
- AirPods Max
- Apple EarPods
- Powerbeats
- Powerbeats Pro
- Beats Solo Pro
- Beats Fit Pro

Before you continue…
Under Headphone Accommodations, you have the option to manually configure audio settings, but the way we’re going to do this is through Custom Audio Setup, which runs a series of listening tests and provides you with suggested settings to configure based on choices you make after listening to a few audio samples.
But before you run the test, you must do a few things:
- Update to the latest version of iOS, especially if you don’t see Headphone Accommodations in your settings. Go to Settings > General > Software Update to update to the latest iOS (currently iOS 17.4).
- Turn on Headphone Accommodations. Go to Settings > Accessibility > Audio & Visual > Headphone Accommodations and toggle the feature on.
- Choose how you want Headphone Accommodations to work. At the bottom of the setting’s page, you can toggle on your recommended audio settings for phone (phone calls, FaceTime and third-party video calls) and/or media (music, movies, podcasts, audiobooks, Siri and voicemails).
- Next, disable any EQ you might have. Go to Settings > Music > EQ and select Off.
- Pair and connect your compatible headphones to your iPhone. The two devices must be connected for Custom Audio Setup to work.
- Finally, find a quiet environment before taking the test.
Run Custom Audio Setup to your customized audio settings results
Now that your AirPods or other supported headphones are connected to your iPhone, go to Settings > Accessibility > Audio & Visual > Headphone Accommodations and hit Custom Audio Setup.
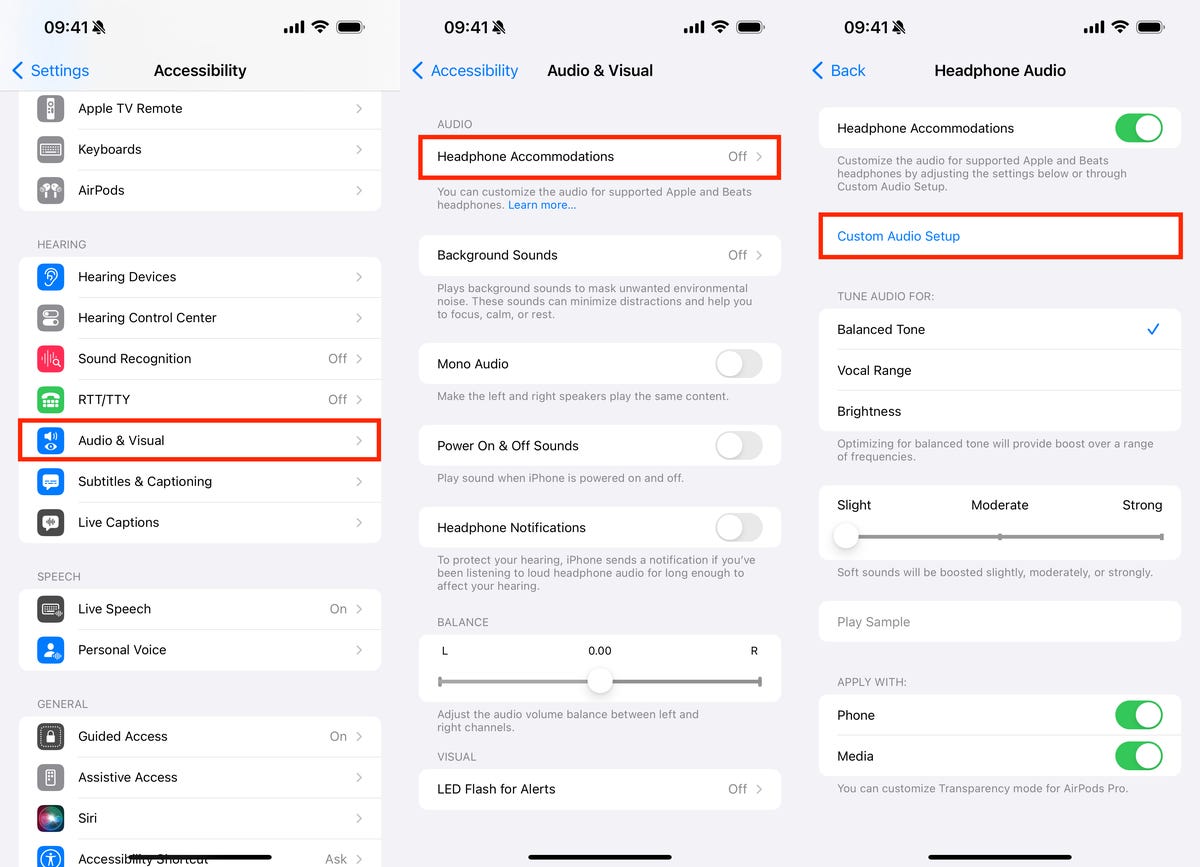
First, you’ll see a see a brief summary as to what Headphone Accommodations can do for you. You can also upload an audiogram, which shows you how loud sounds need to be for you to hear them, but if you don’t have one, you can just skip that section.
The test will start with an audio sample of someone speaking very softly. If you can hear it, hit Yes. If you can’t, tap No. The next few audio samples will be of the same music, in different tunings, with soft sounds being boosted. You’ll have two versions to choose from each time. If they sound the same, choose the first version. You may also be asked to customize transparency mode so that you can better hear what’s around you when the feature is enabled.
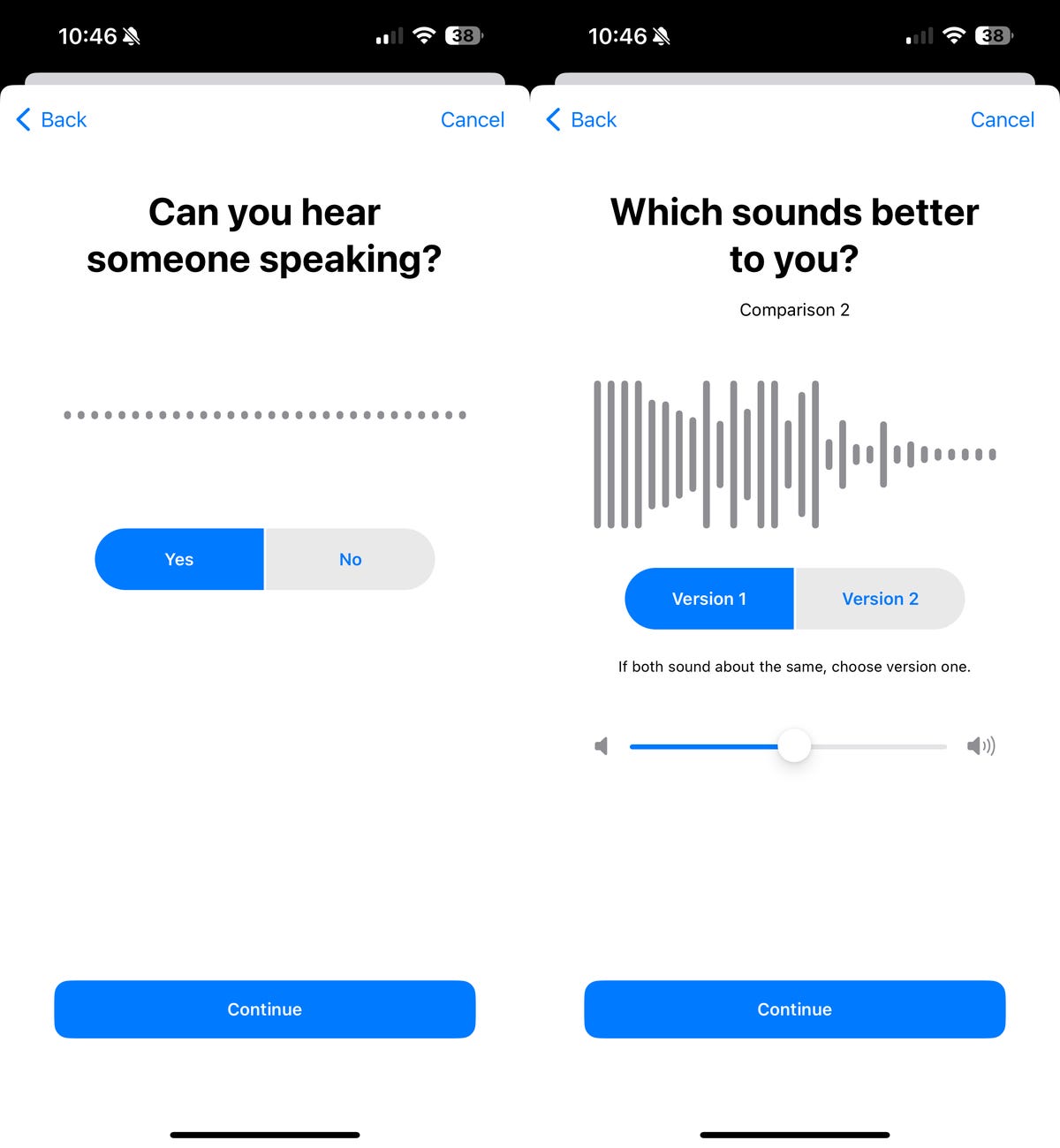
At the end of the test, the audio settings recommended for you will automatically selected. You may see optimizations for boosting middle frequencies to improve vocal range or boosting of high frequencies for optimizing brightness in the audio you heard. You may also see the boosting of soft sounds, either slightly, moderately or strong.
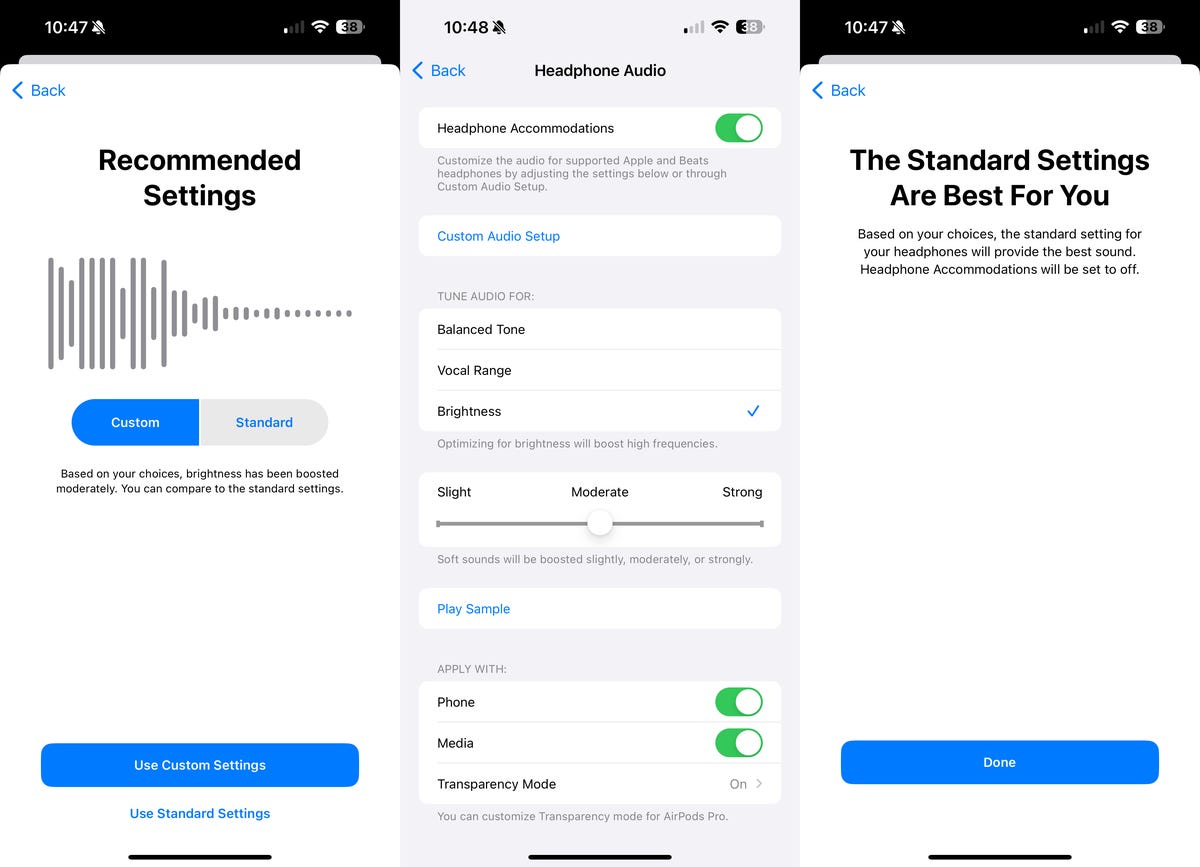
For more, check out Apple Music’s monthly version of Replay Recaps.