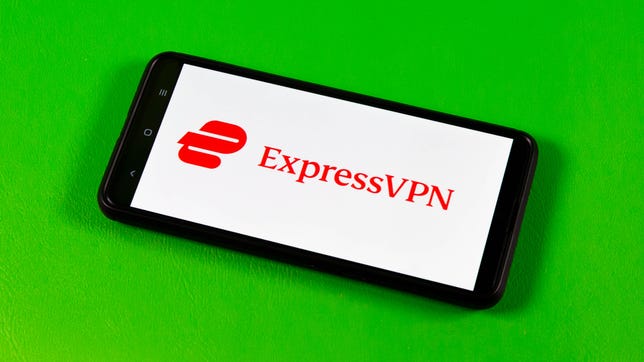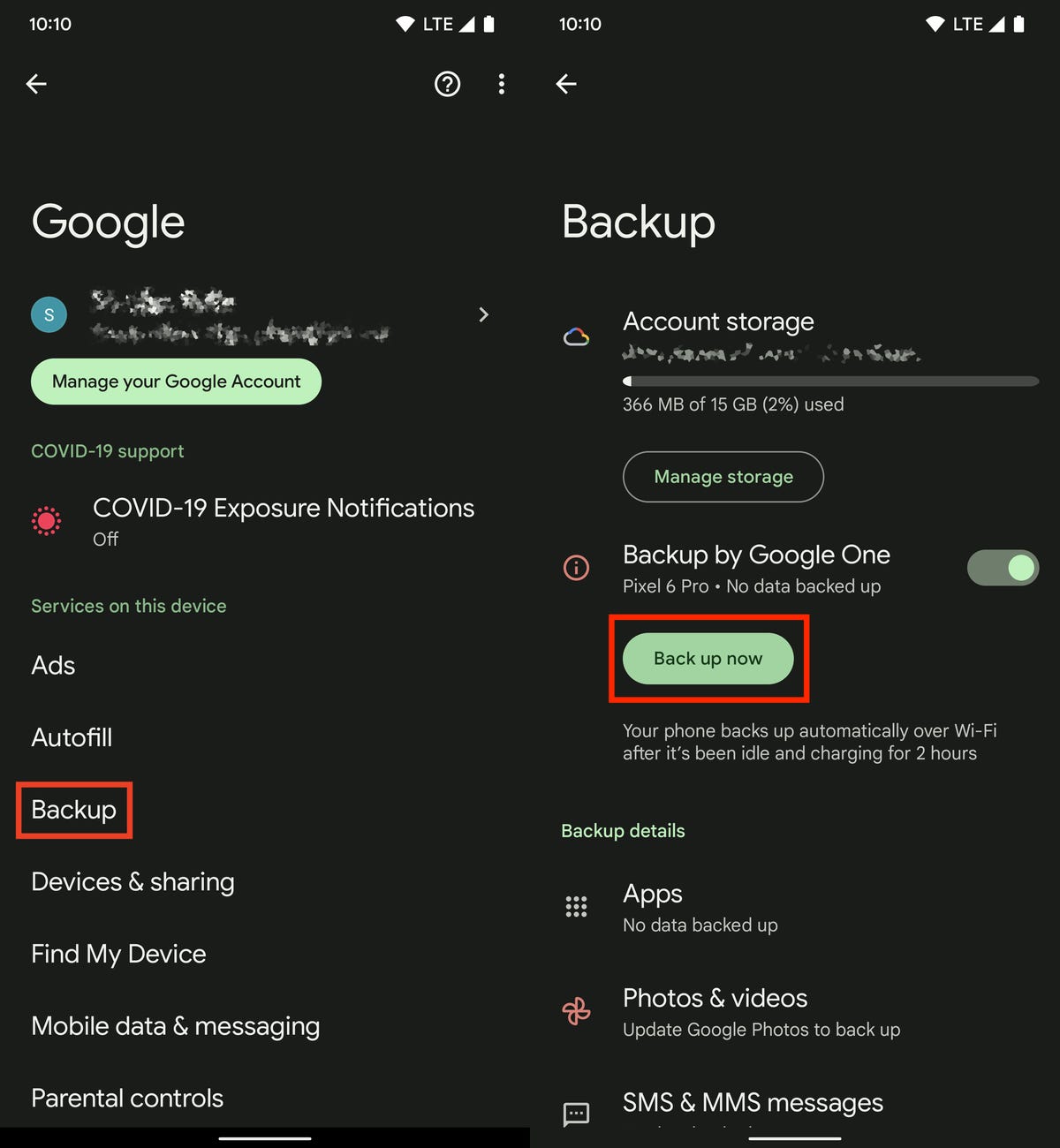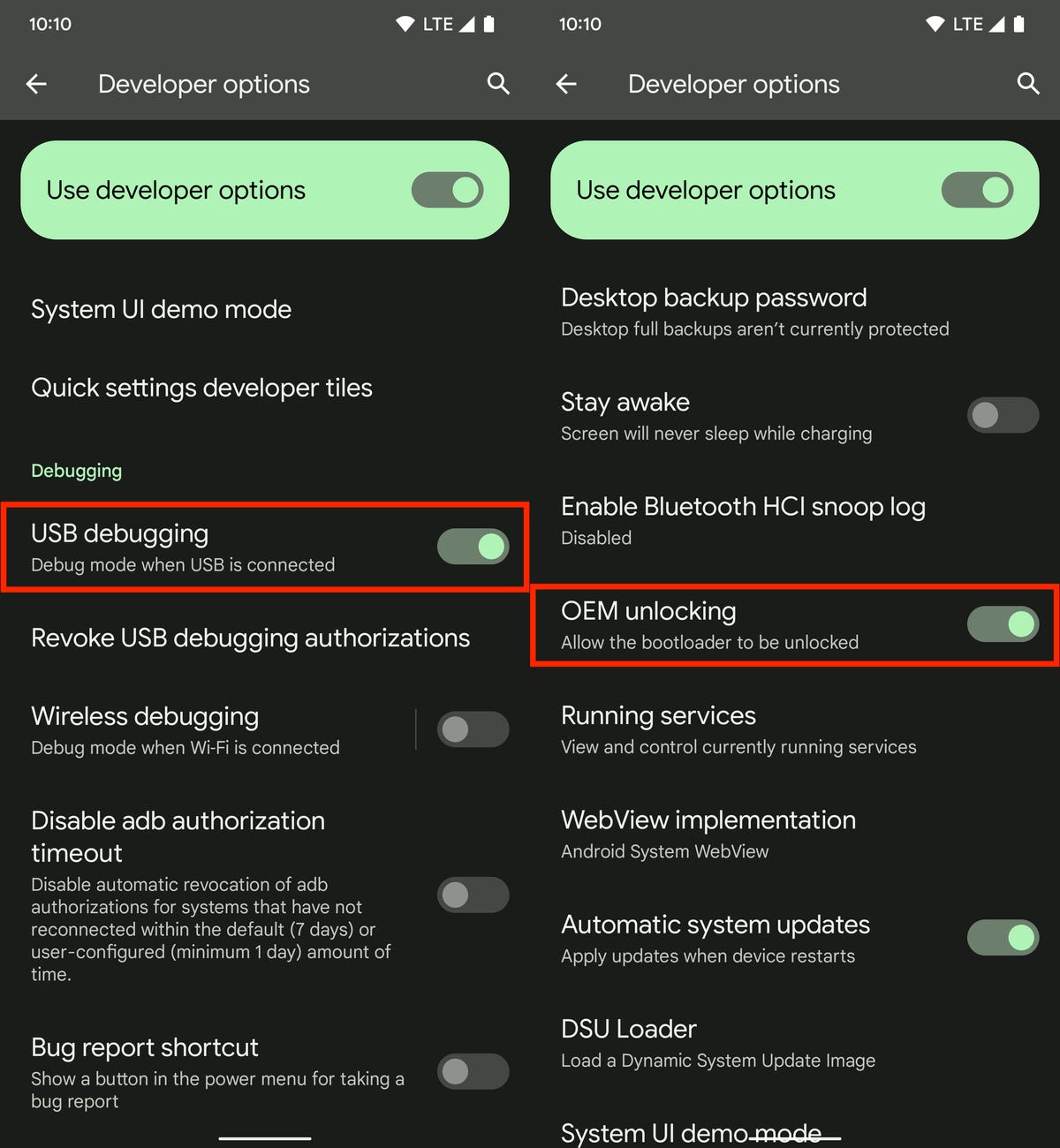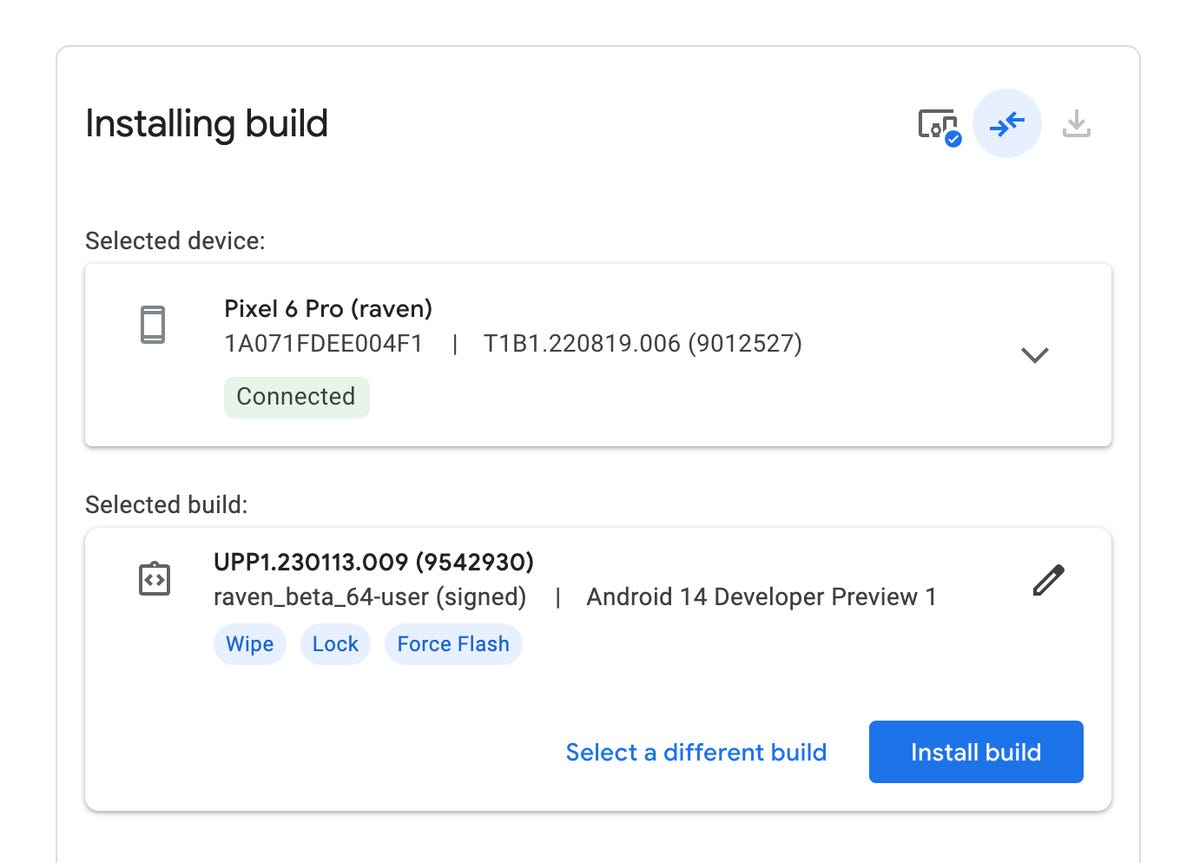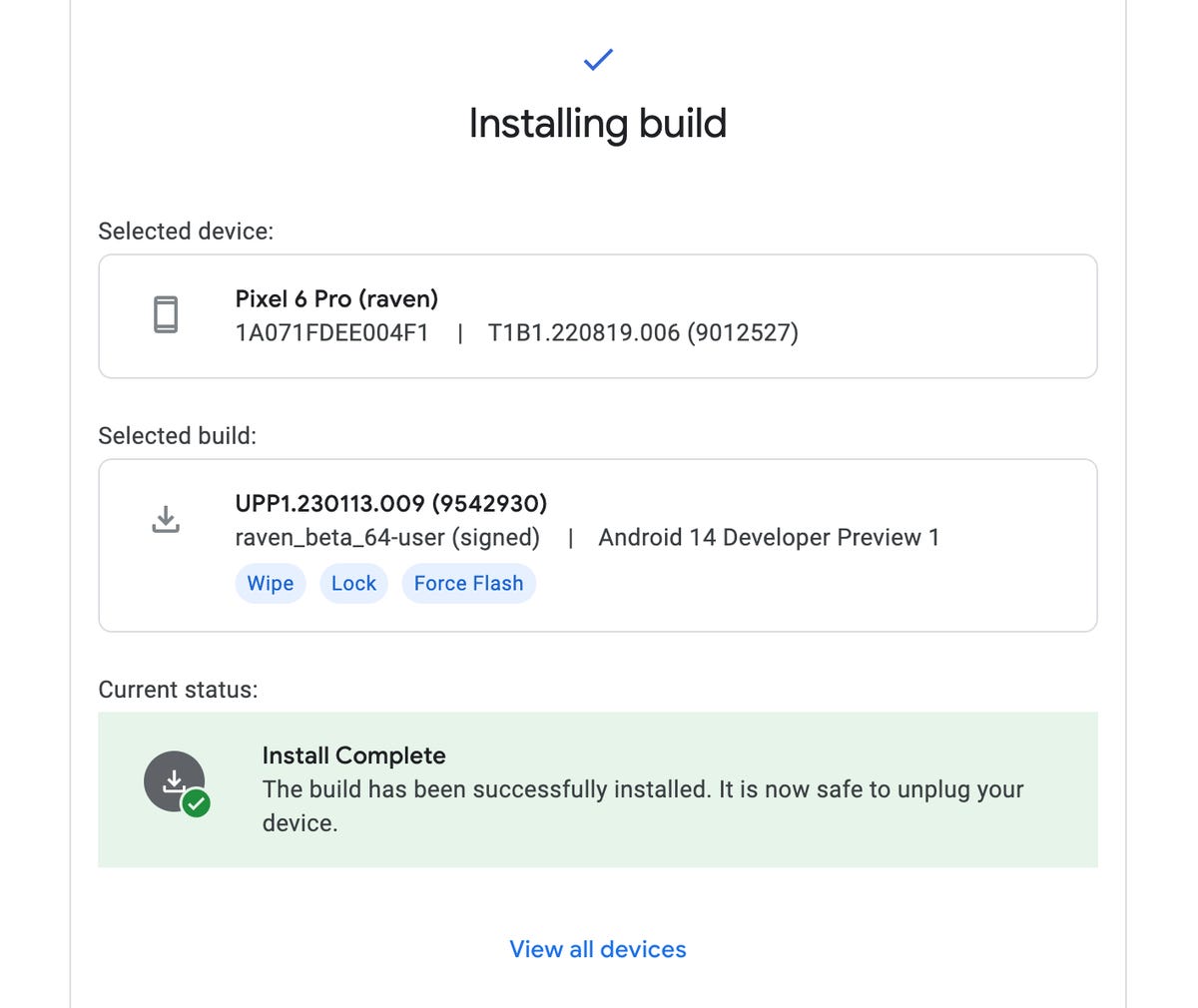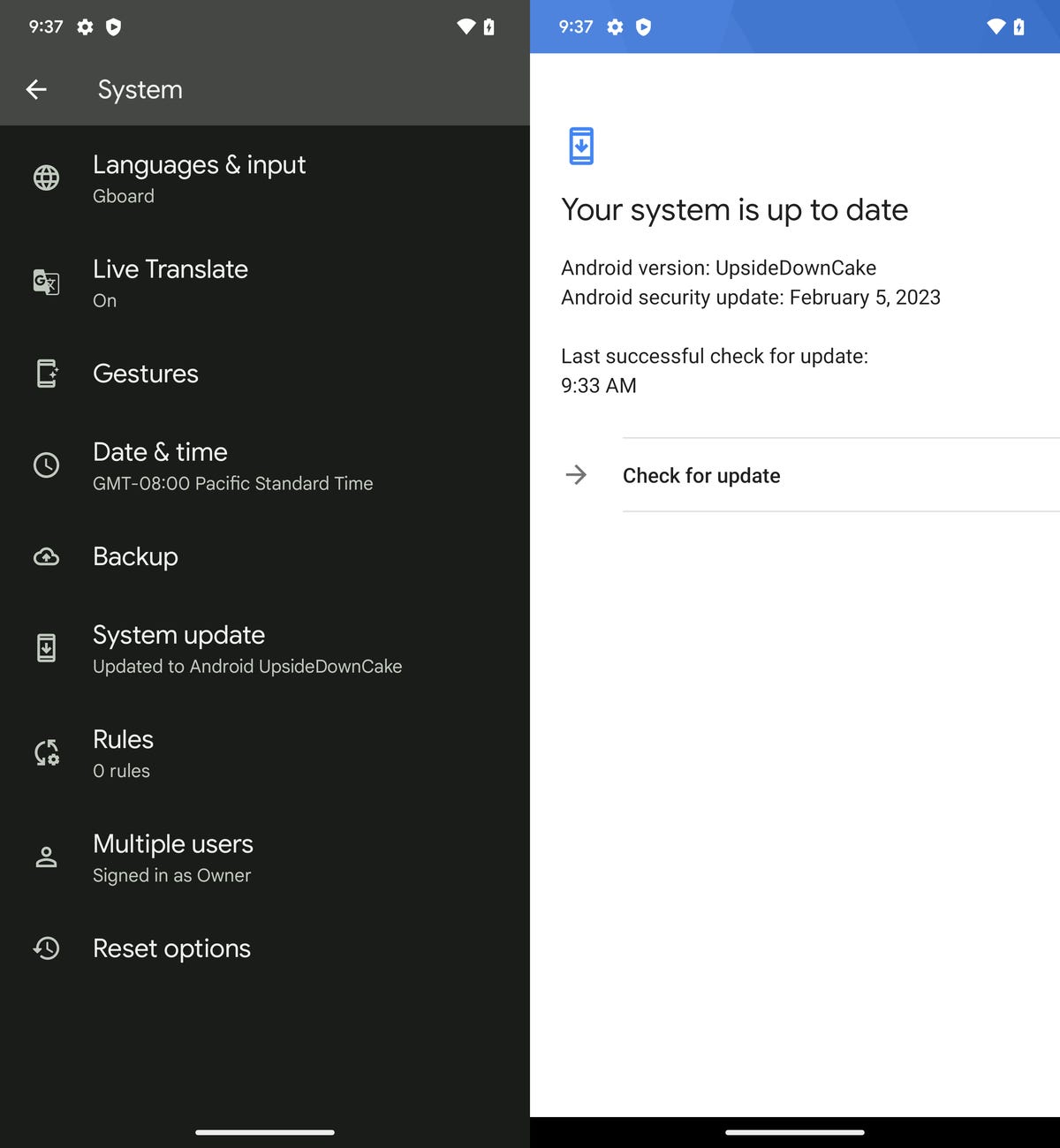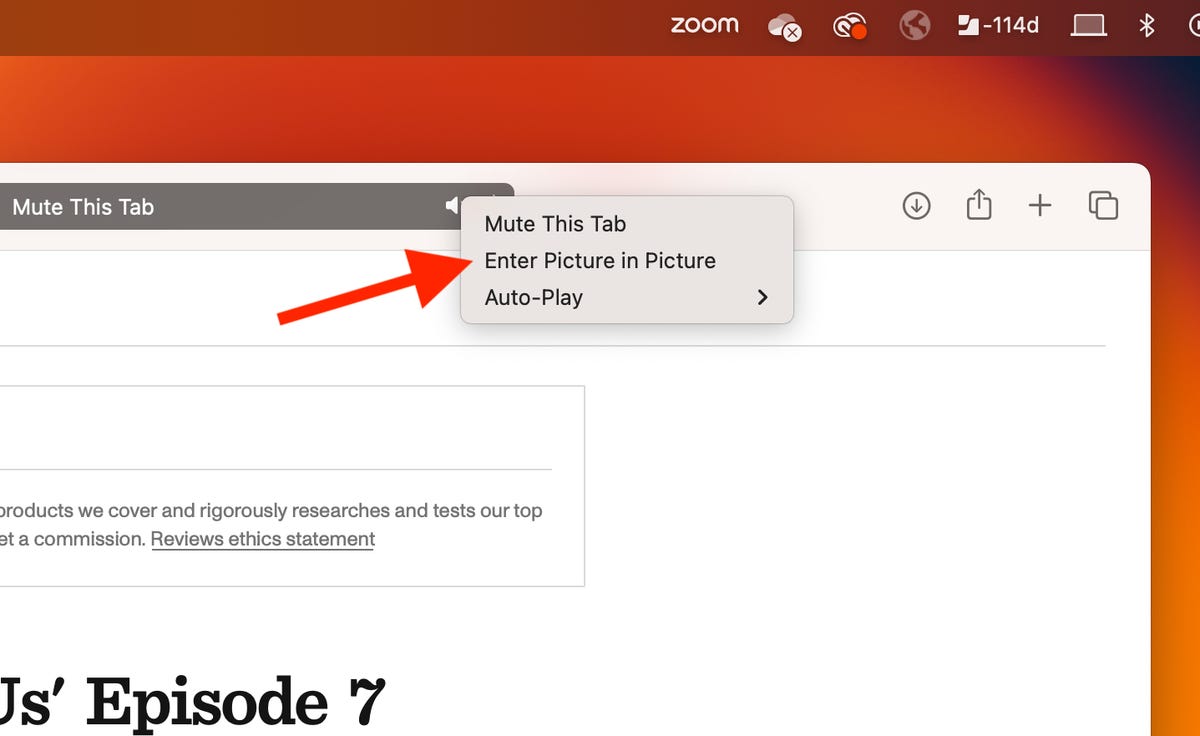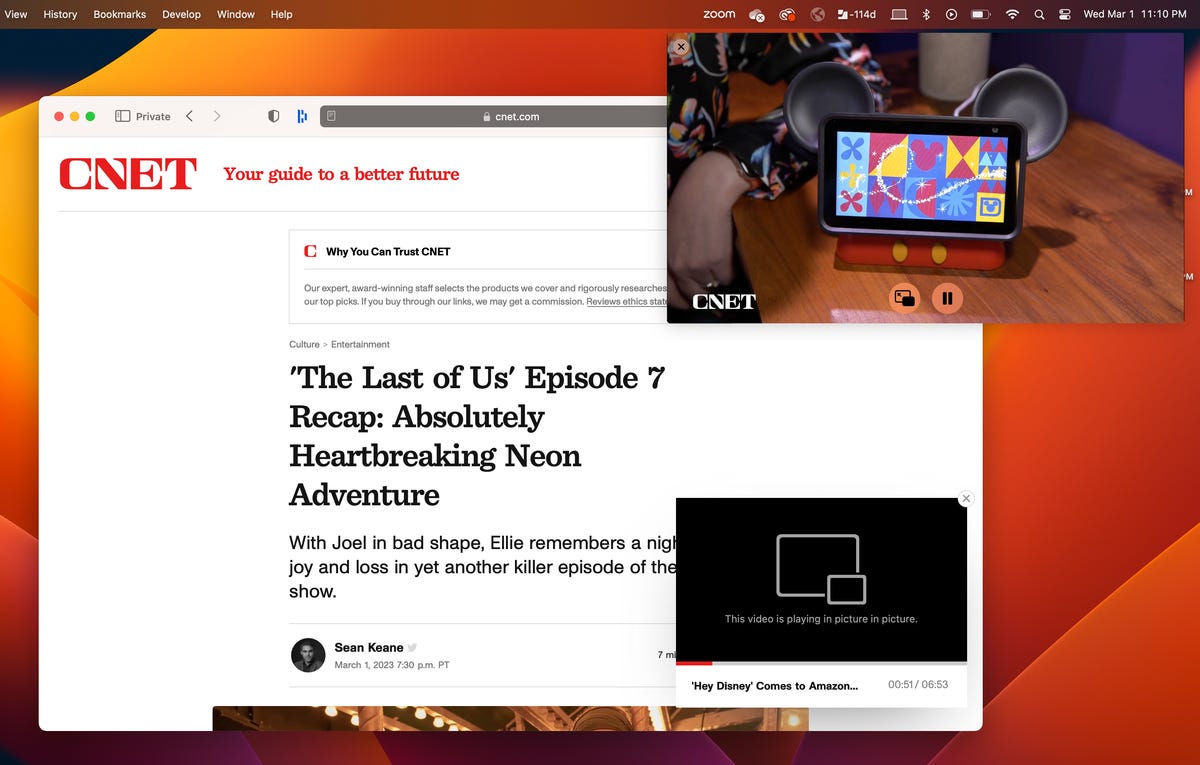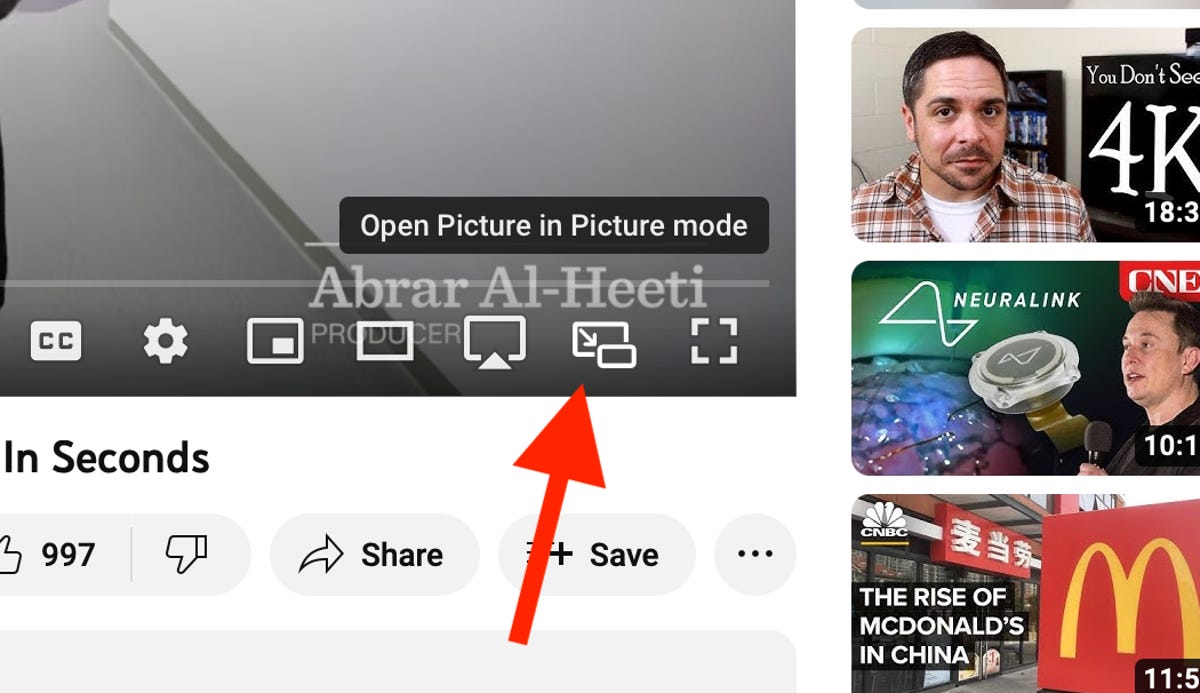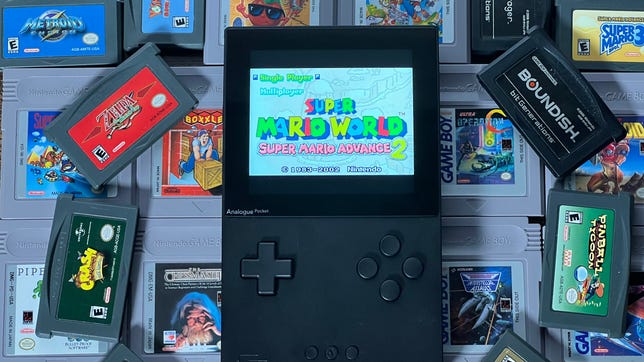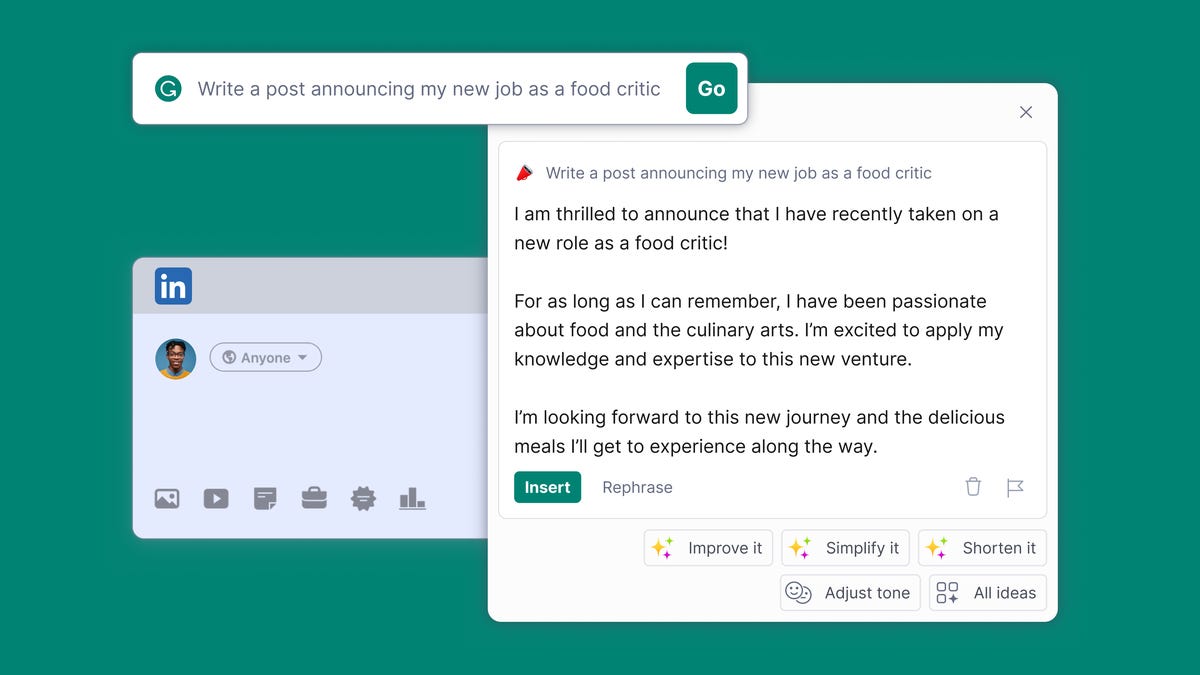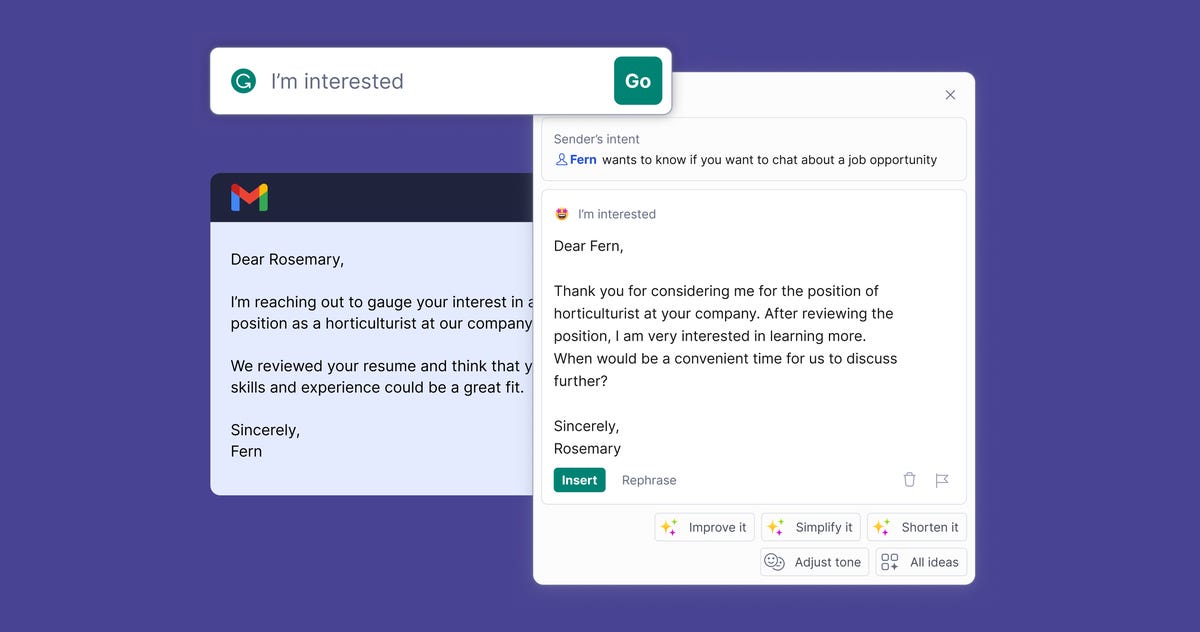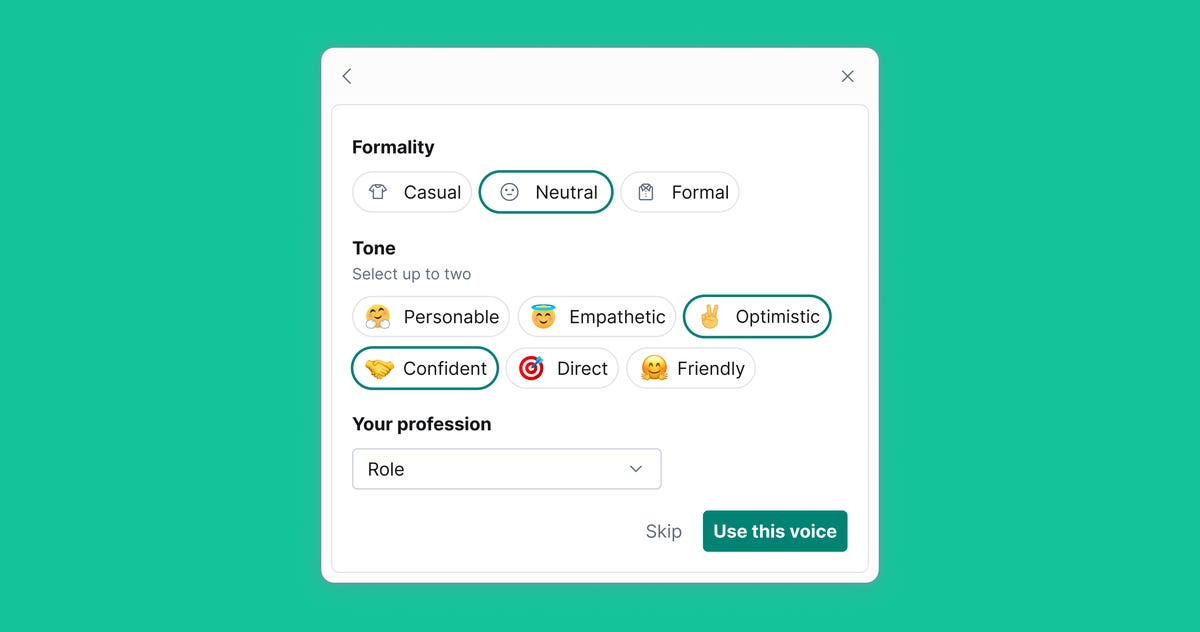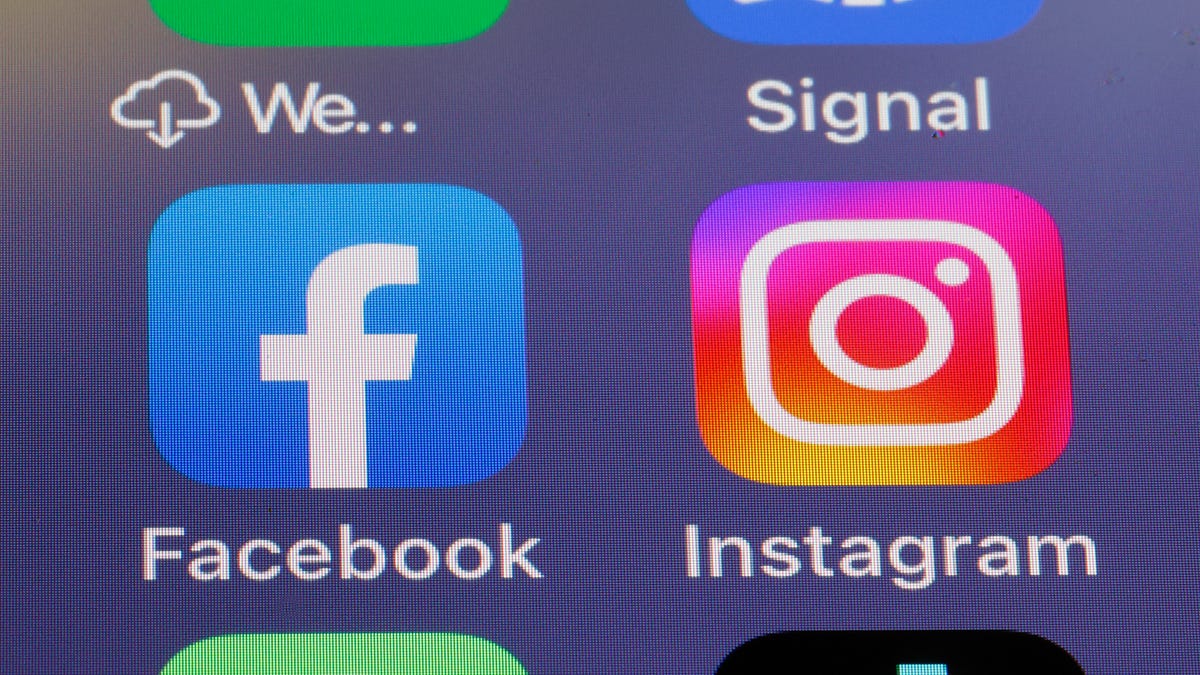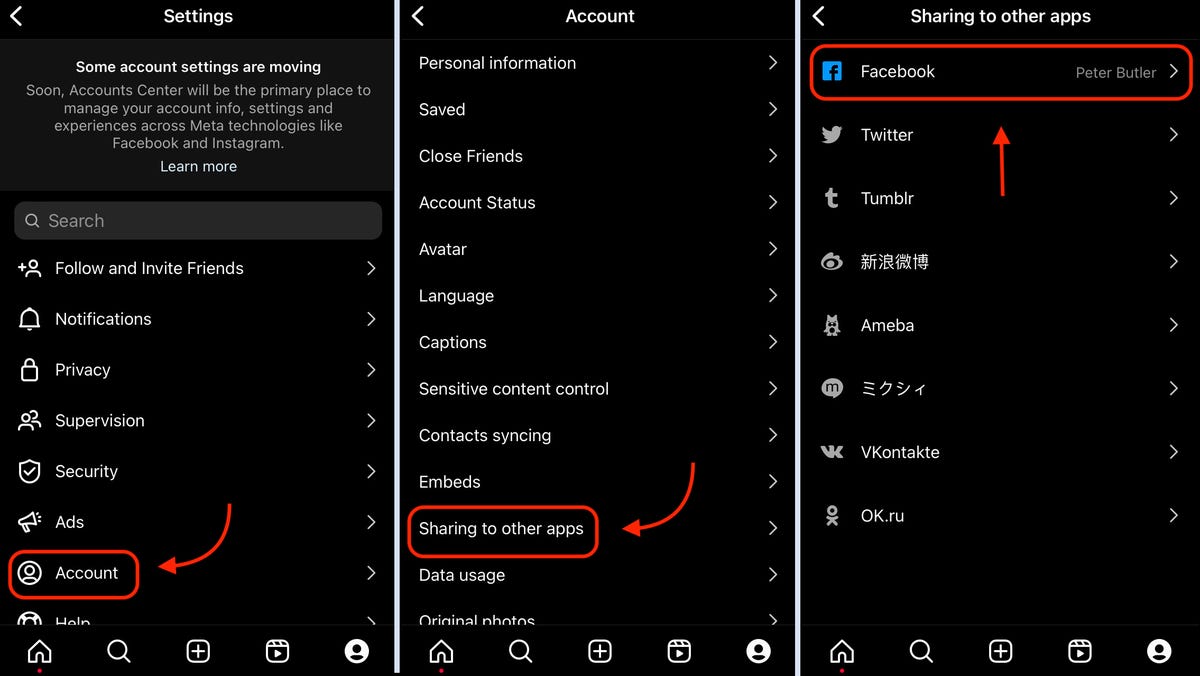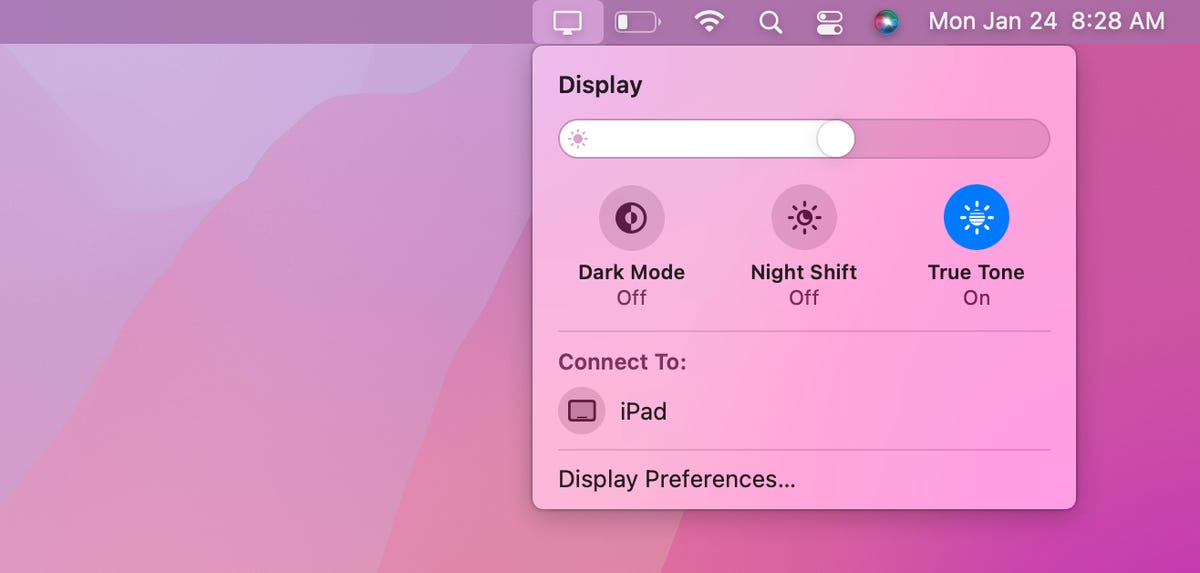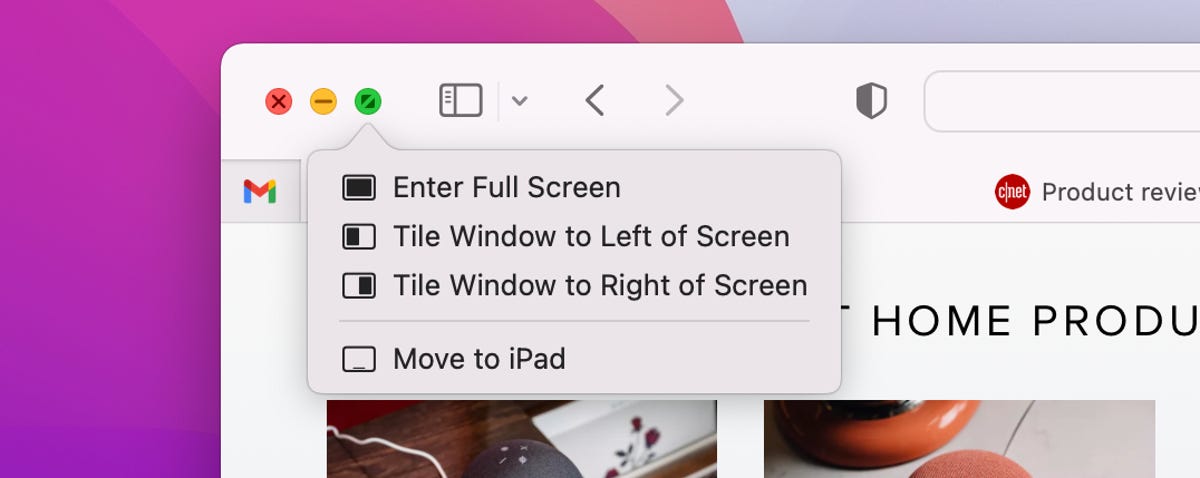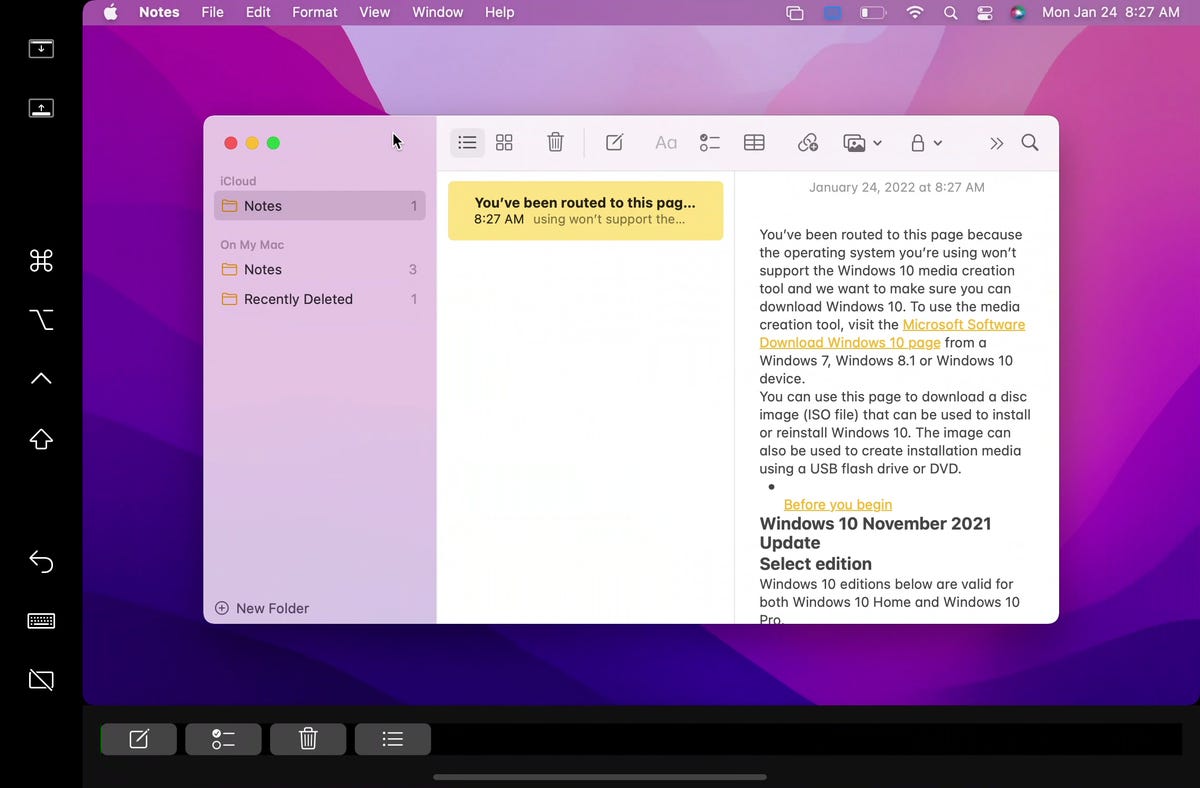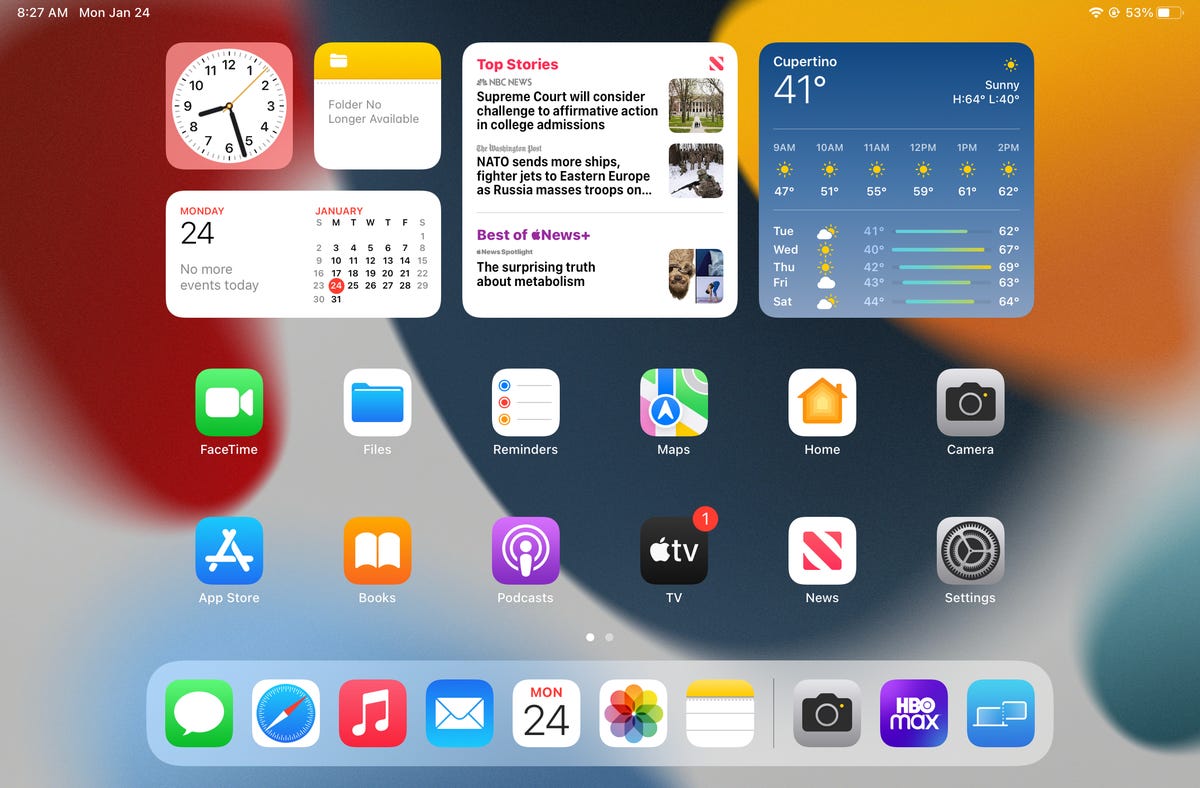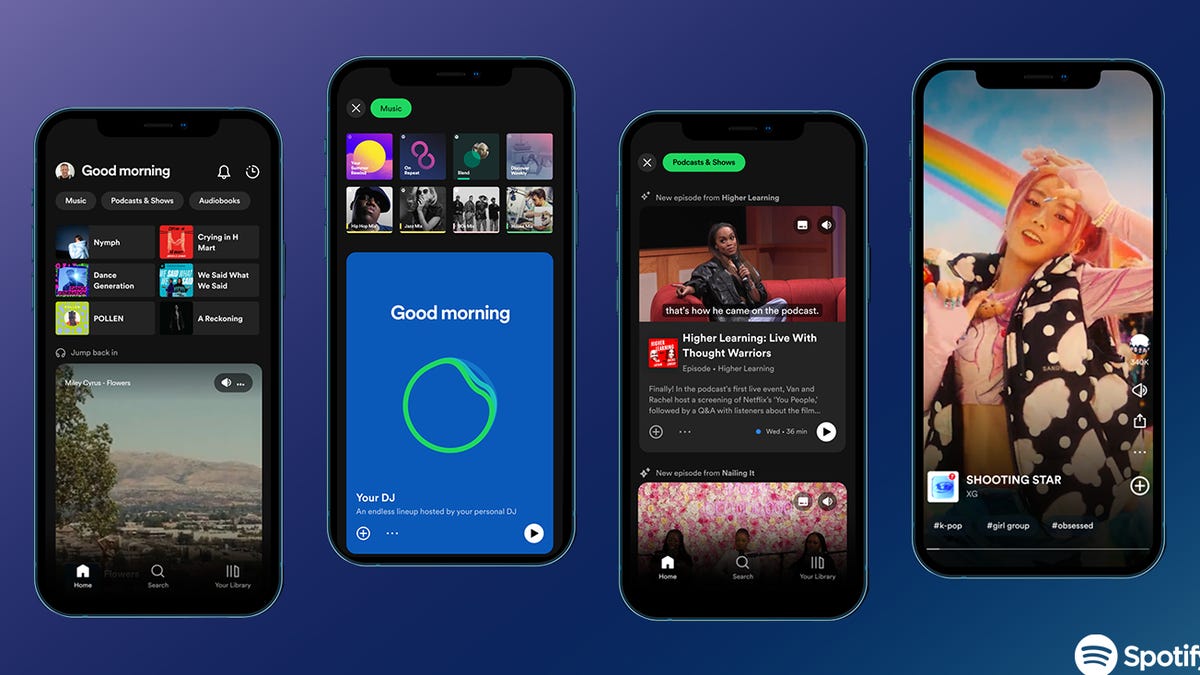Having suffered a 7-0 mauling at the hands of archrivals Liverpool at the weekend, Man United boss Eric ten Hag will be looking for a response from his players as they take on Real Betis in this Europa League this evening in the first leg of this round of 16 clash.
Sunday’s humiliating Premier League loss was the joint-heaviest defeat in the club’s history, abruptly ending a run of 11 games unbeaten for United, while also extinguishing talk of the Red Devils having an outside chance of winning the title.
Ten Hag will now be hoping his players haven’t been left too traumatized by the weekend’s events as they look to focus on a tournament they’re currently still favorites to win.
Having seen off Spanish giants Barcelona in the last round, United face another La Liga outfit as they take on Seville’s Real Betis, currently in fifth spot in their domestic league and coming off the back of a 0-0 draw with Real Madrid.
Below, we’ll outline the best live TV streaming services to use to watch the game live wherever you are in the world.


Talented winger Jadon Sancho looks set to start for Man United in this crucial Europa League clash.
Oli Scarff/AFP/Getty ImagesMan United vs. Real Betis: When and where?
Man United host Real Betis at Old Trafford on Thursday, March 9. Kickoff is set for 8 p.m. local time in the UK (3 p.m. ET, 12 p.m. PT in the US, and at 7 a.m. AEST on Friday, March 10, in Australia).
How to watch the Man United vs. Real Betis game online from anywhere using a VPN
If you find yourself unable to view the game locally, you may need a different way to watch the game — that’s where using a VPN can come in handy. A VPN is also the best way to stop your ISP from throttling your speeds on game day by encrypting your traffic, and it’s also a great idea if you’re traveling and find yourself connected to a Wi-Fi network, and you want to add an extra layer of privacy for your devices and logins.
With a VPN, you’re able to virtually change your location on your phone, tablet or laptop to get access to the game. So if your internet provider or mobile carrier has stuck you with an IP address that incorrectly shows your location in a blackout zone, a VPN can correct that problem by giving you an IP address in your correct, nonblackout area. Most VPNs, like our Editors’ Choice, ExpressVPN, make it really easy to do this.
Using a VPN to watch or stream sports is legal in any country where VPNs are legal, including the US, UK and Canada, as long as you have a legitimate subscription to the service you’re streaming. You should be sure your VPN is set up correctly to prevent leaks: Even where VPNs are legal, the streaming service may terminate the account of anyone it deems to be circumventing correctly applied blackout restrictions.
Looking for other options? Be sure to check out some of the other great VPN deals taking place right now.
Sarah Tew/CNET
ExpressVPN is our current best VPN pick for people who want a reliable and safe VPN, and it works on a variety of devices. It’s normally $13 per month, and you can sign up for ExpressVPN and save 49% plus get three months of access for free — the equivalent of $6.67 per month — if you get an annual subscription.
Note that ExpressVPN offers a 30-day money-back guarantee.
Livestream the Man United vs. Real Betis game in the US
Thursday’s big match at Old Trafford will be available to stream on Paramount Plus, which has live broadcast rights in the US for every UEFA Europa League and Champions League fixture for the 2022-23 season.
Sarah Tew/CNET
Paramount Plus has two main subscription plans in the US: Essential for $5 per month ($50 per year if paid annually) and Premium for $10 per month ($100 per year).Both offer coverage of all Europa League and Champions League fixtures this season.
The cheaper Essential option has ads for on-demand streaming and lacks live CBS feeds as well as the ability to download shows to watch offline later. Newcomers to the service can take advantage of a 30-day free trial, while students may qualify for a 25% discount.
Livestream the Man United vs. Real Betis game in the UK
Europa League rights in the UK are with BT Sport, with this game set to be broadcast on BT Sport 1 and BT Sport Ultimate 4K channels. If you already have BT Sport as part of your TV package, you can stream the game via the BT Sport app, but cord-cutters will want to get set up with a BT Sport Monthly Pass account to stream the game.
If you’re already a BT TV customer you can currently access BT Sport channels for 10 per month. BT Broadband customers can watch the channels via the BT Sport app for 16.
If you don’t want to be locked down to a lengthy contract, there’s also the option of BT Sport Monthly Pass, which costs 30 per month and lets you stream all four BT Sport channels across iOS and Android devices, plus a wide range of set-top boxes and smart TVs. It’s a rolling one-month contract that you can cancel anytime.
Livestream the Man United vs. Real Betis game in Canada
If you want to stream this game live in Canada, you’ll need to subscribe to DAZN Canada. The service has exclusive broadcast rights to every Europa League match this season.
A DAZN subscription currently costs CA$25 a month or CA$200 a year and will also give you access to the Champions League and EFL Championship soccer, Six Nations rugby and WTA tennis.
As well as dedicated apps for iOS and Android, there’s a wide range of support for set-top boxes and smart TVs.
Livestream the Man United vs. Real Betis game in Australia
Football fans Down Under can watch this UEFA Europa League fixture on streaming service Stan Sport, which is showing every single Europa League game live in Australia this season.
Stan Sport will set you back AU$10 per month (on top of a AU$10 Stan subscription), but the streaming service is currently offering a seven-day free trial.
A subscription will also give you access to the UEFA Champions League and Europa Conference League action, as well as international rugby and Formula E.
Quick tips for streaming the Europa League using a VPN
- With four variables at play — your ISP, browser, video streaming provider and VPN — your experience and success when streaming Europa League matches may vary.
- If you don’t see your desired location as a default option for ExpressVPN, try using the “search for city or country” option.
- If you’re having trouble getting the game after you’ve turned on your VPN and set it to the correct viewing area, there are two things you can try for a quick fix. First, log into your streaming service subscription account and make sure the address registered for the account is an address in the correct viewing area. If not, you may need to change the physical address on file with your account. Second, some smart TVs — like Roku — don’t have VPN apps you can install directly on the device itself. Instead, you’ll have to install the VPN on your router or the mobile hotspot you’re using (like your phone) so that any device on its Wi-Fi network now appears in the correct viewing location.
- All of the VPN providers we recommend have helpful instructions on their main site for quickly installing the VPN on your router. In some cases with smart TV services, after you install a cable network’s sports app, you’ll be asked to verify a numeric code or click a link sent to your email address on file for your smart TV. This is where having a VPN on your router will also help, since both devices will appear to be in the correct location.
- And remember, browsers can often give away a location despite using a VPN, so be sure you’re using a privacy-first browser to log into your services. We normally recommend Brave.