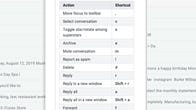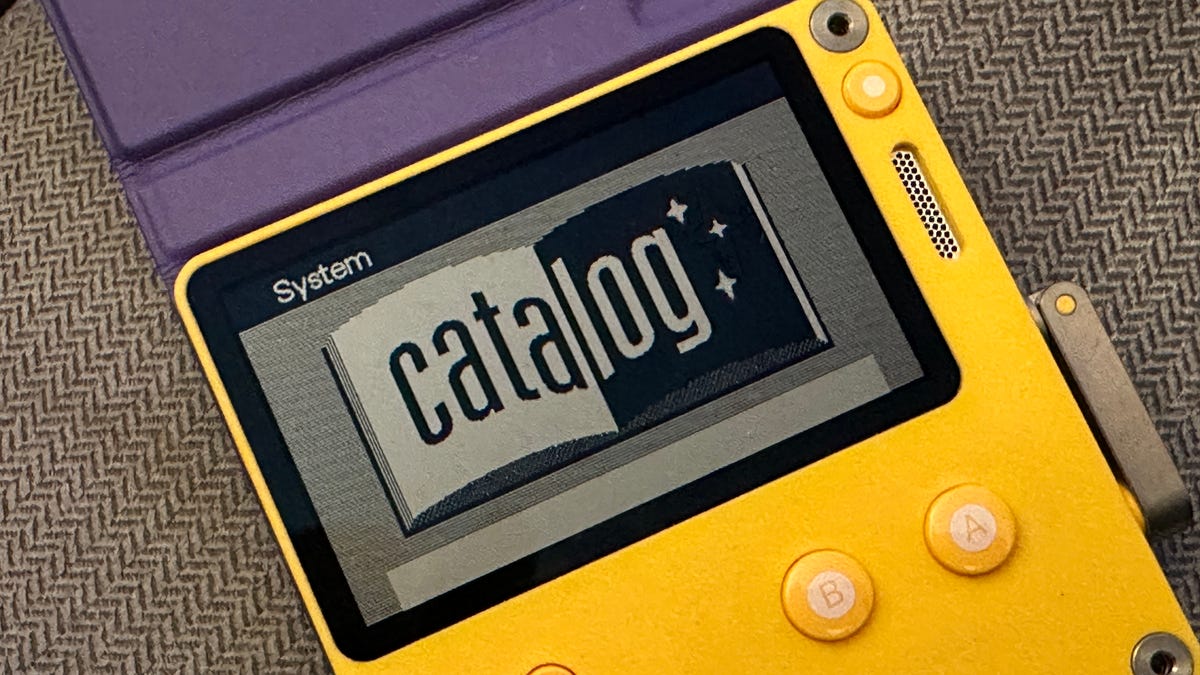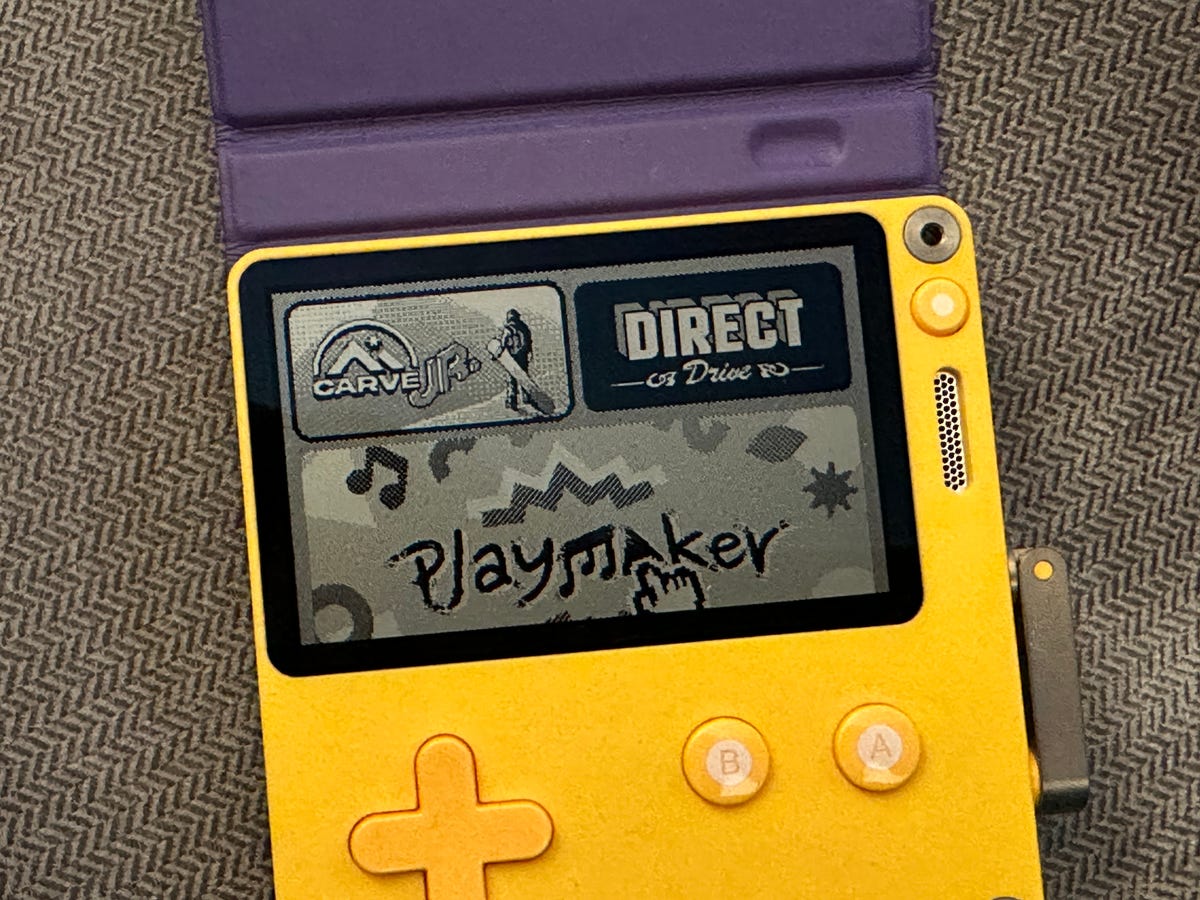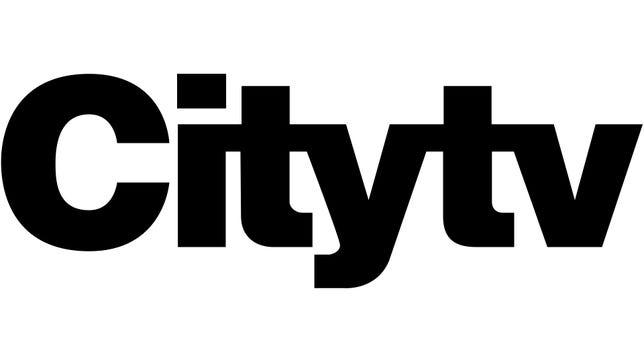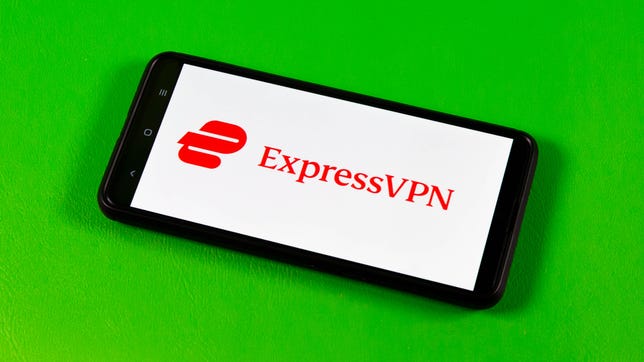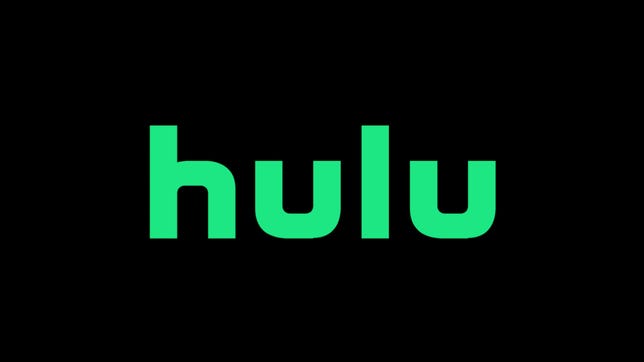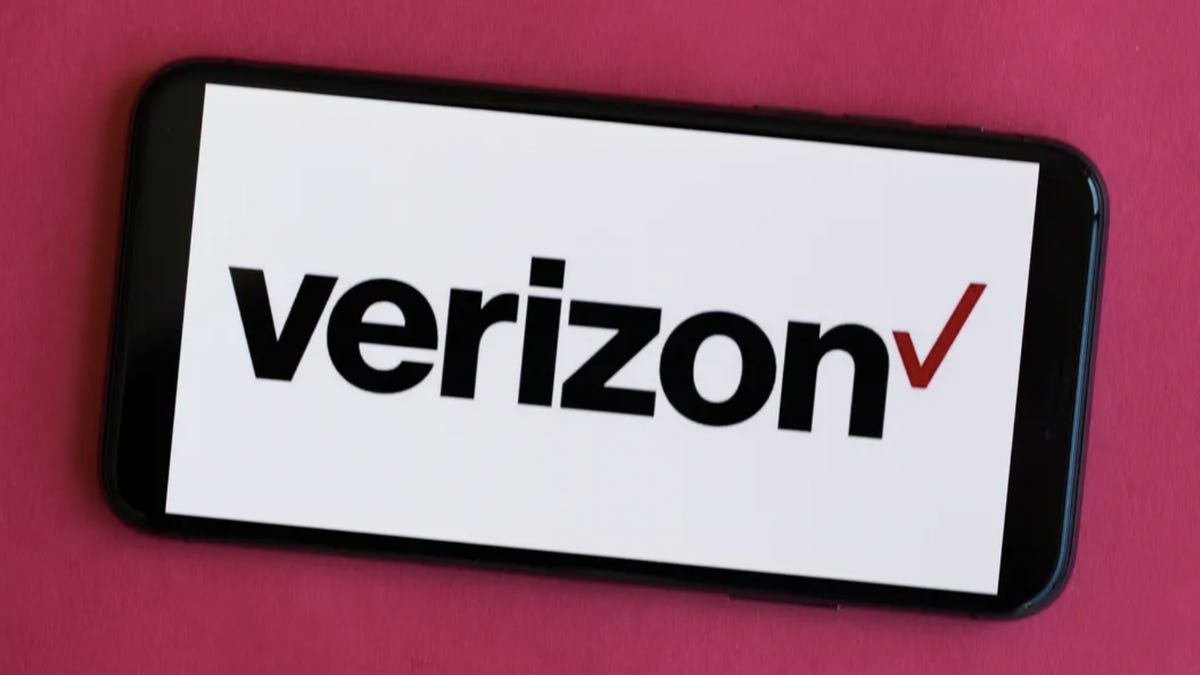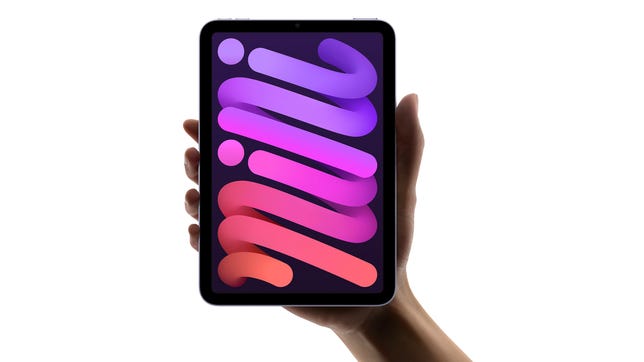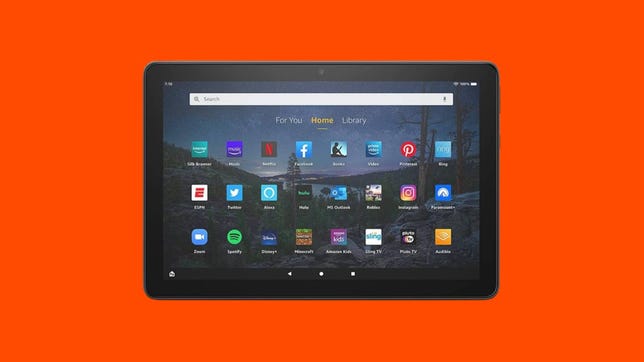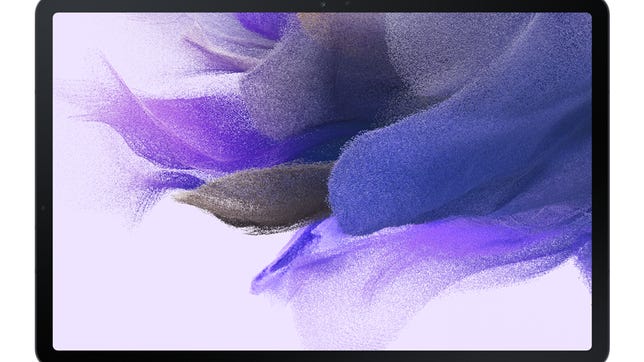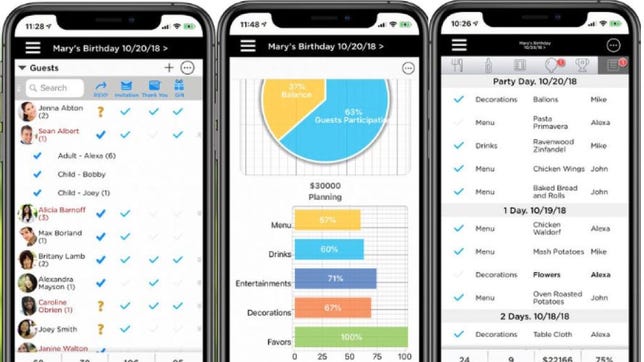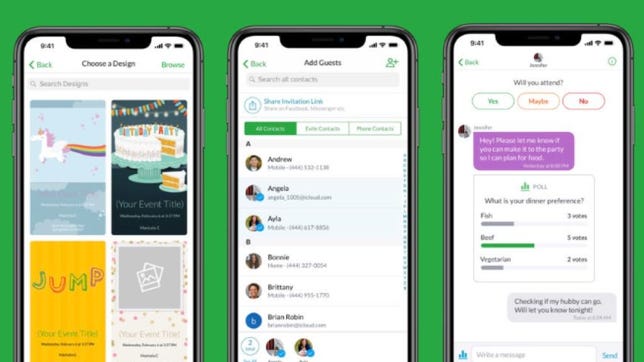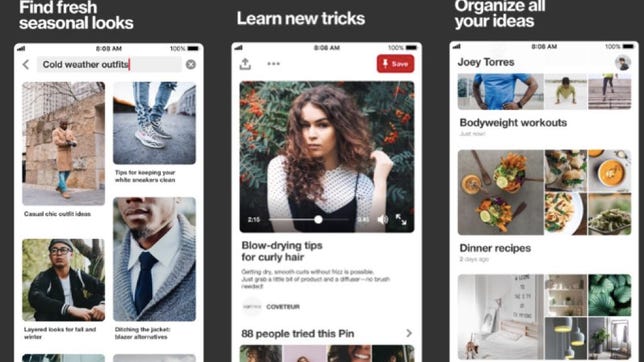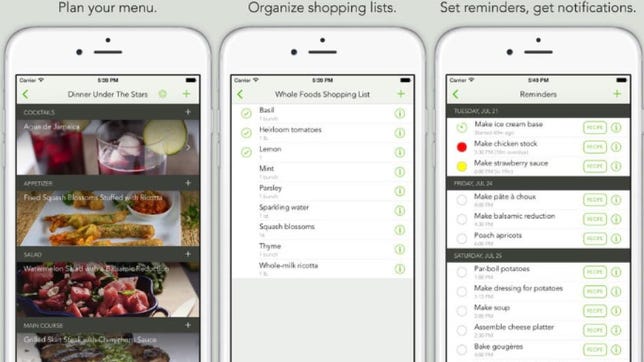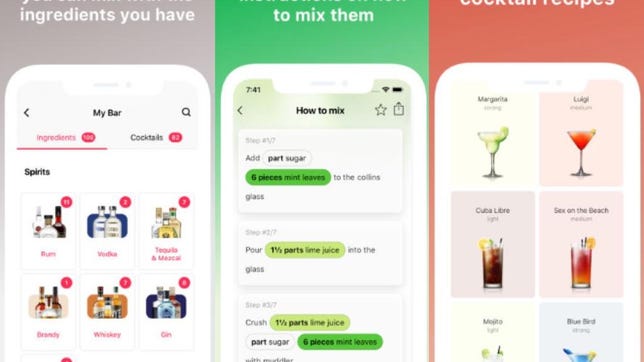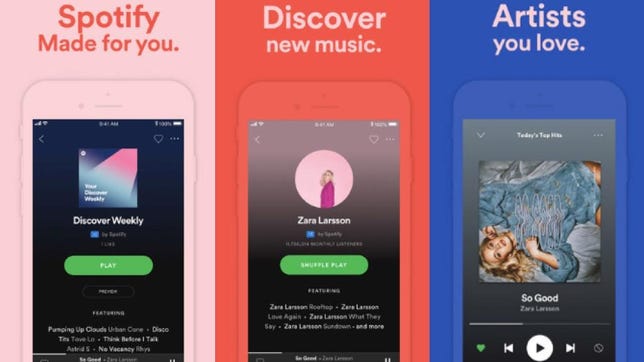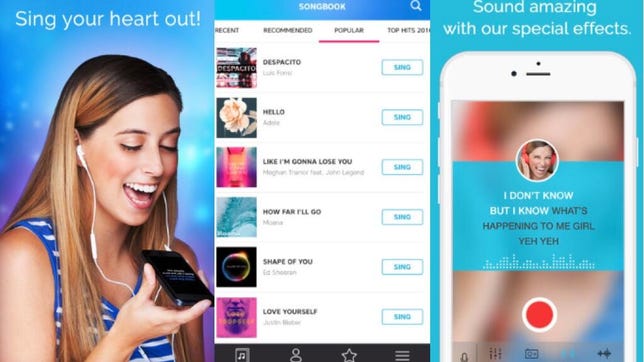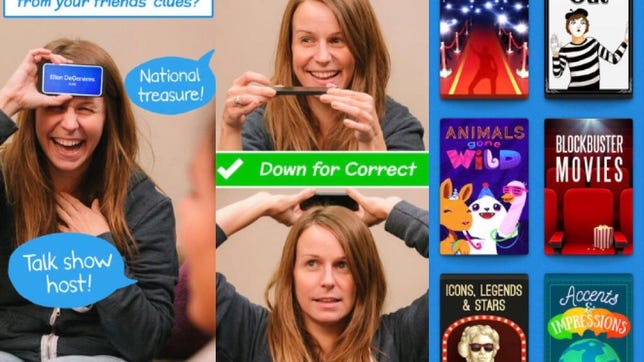Texting has likely alleviated some of your email traffic, but I’d wager your email inbox is still like mine — a bit chaotic and disorderly. If you use Gmail daily on a computer for work or personal use, are you making the most of Google’s free email client? Gmail has a host of features that can help you better manage the constant flow of messages to and from your inbox.
Here are the 10 tips that I have found most helpful in keeping on top of my email correspondence. You may already be using some of these, but hopefully you’ll find a few here that you can work into your routine to help manage the constant flow of messages to and from your Gmail inbox.
1. Mute annoyingly noisy email threads
Getting stuck on a group email thread can be as annoying on a laptop as a group text on your phone. You’ve got enough distractions during the workday that you certainly don’t need to see a group email continually calling out to you at the top of your inbox as new replies arrive.
If you have an active group email and no longer care to follow the back-and-forth chatter, you can opt out. Open the thread, click the triple-dot button at the top and click Mute. The conversation will be moved to your archive, where it will remain even when more replies arrive.
If you later get curious about what you missed, you can always find it in the All Mail view of Gmail, which includes your archived messages. You can then unmute the conversation if you so choose by opening the conversation and clicking the X button next to the Mute label at the top of the page. Once unmuted, the next time you receive a reply, it will show up at the top of your inbox.
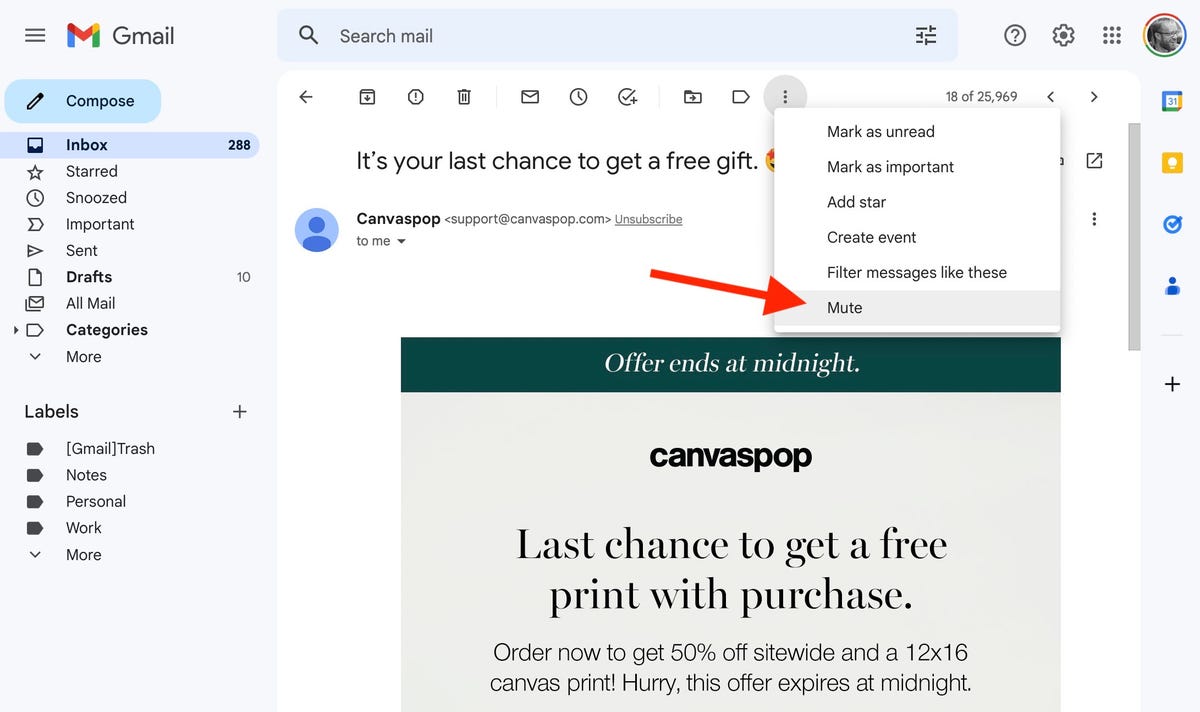
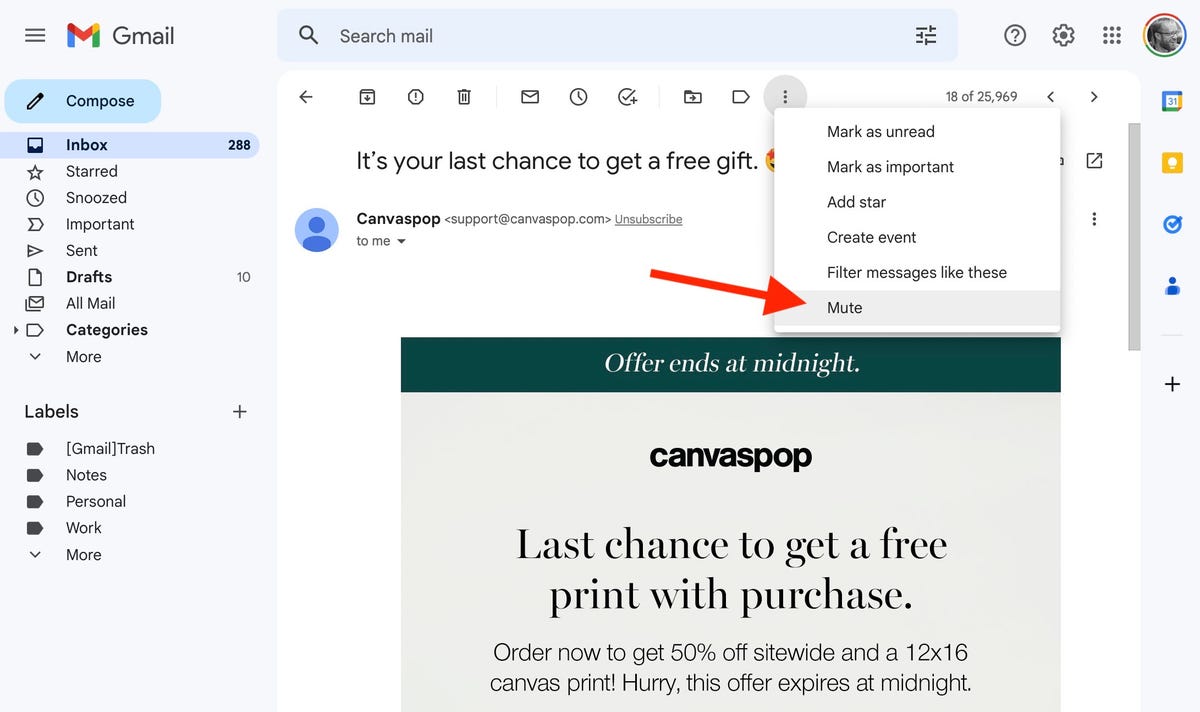
2. Block unwanted messages
One step further than muting a message is blocking the sender. If you are getting needless and unwanted emails from someone, you can reroute their messages from your inbox directly to the spam folder. Open up a message from the unwanted sender, click the triple-dot button in the upper-right corner and select Block [Username].
3. Snooze so you don’t forget
Just like the snooze button on your alarm that you smash when you aren’t ready to get out of bed, Gmail has a snooze button for messages you aren’t ready to respond to but don’t want to lose track of in your inbox. Hover over a message in your inbox and click the little clock button on the right and pick a later time and date — later today, tomorrow, next week or a specific time you set — for it to appear back at the top of your inbox.


4. Schedule messages to send later
With the popularity of remote work, it’s likely you work with people in various locations and time zones. Instead of an email that will disrupt someone’s evening or early morning, you can easily schedule your message to be sent at a later time. To do so, click the little down-arrow next to the Send button at the bottom of the compose window and click Schedule send. You’ll be able to pick a time in the future for your missive to arrive. You can keep tabs on your scheduled emails in the Scheduled folder under the Sent folder — it gets created once you schedule your first email.
5. Enable auto-advance and thank me later
I spend a large chunk at the beginning and end of each workday deleting unwanted emails. I prefer to open most emails before deleting them so I can take at least a quick glance before discarding them. By default, Gmail sends you back to your inbox instead of the next message when you delete an opened message, which requires more clicks and time to clean out your inbox. You can change this behavior in settings, however, so you advance to the previous or next message after you delete an opened message.
In settings, click Advanced and you’ll see Auto-advance at the top. Click the radio dial on the right for Enable to turn on. And if you head back to Settings > General and scroll down to Auto-advance, you can choose to go to the next (newer) or previous (older) conversation. To save, scroll down and hit the Save Changes button.
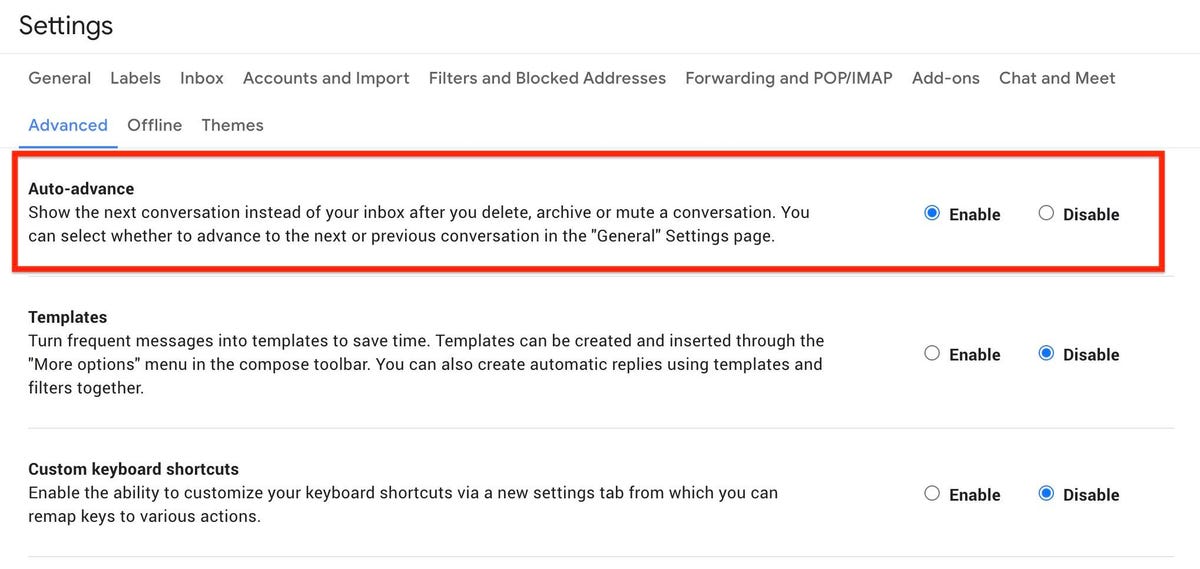
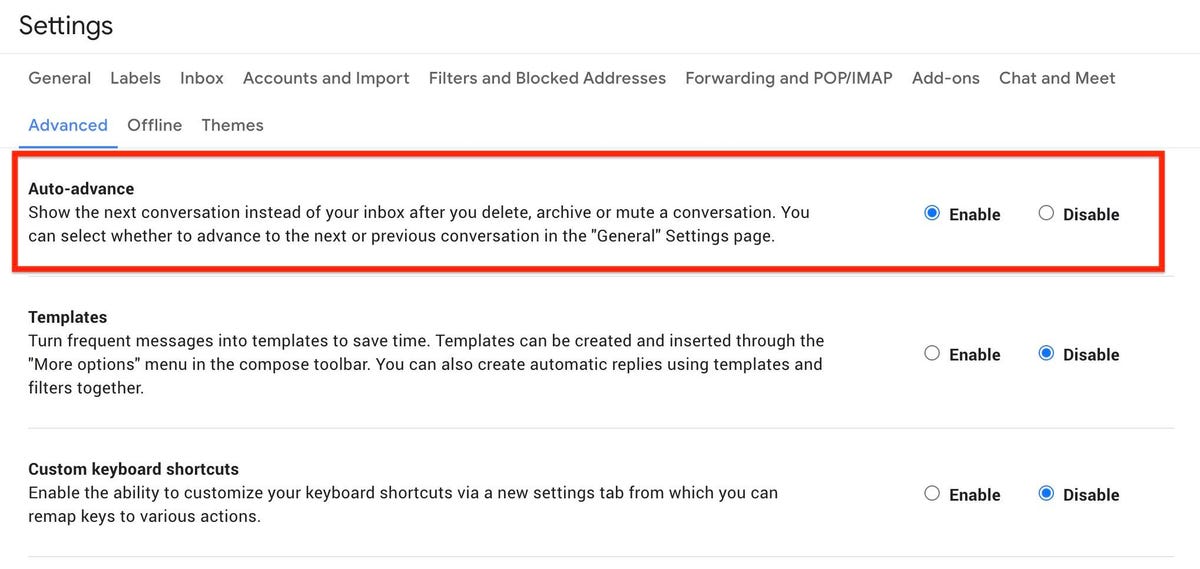
6. Choose your tabs
Gmail does an admirable job of filtering your inbox so the messages you care about go to your inbox while the rest get relegated to the Social or Promotions tabs. Click the gear icon and then click See all settings. On the Settings page, select Inbox and in the Categories section at the top, you can choose which tabs you want at the top of your inbox. Or if you simply ignore all tabs other than your Primary inbox, then you can uncheck all but Primary for a streamlined, tab-less Gmail experience. To save, scroll down and hit the Save Changes button.
7. Reading pane for an Outlook-like look
If you’ve got a big display, I encourage you to make use of your luxurious screen real estate and use Gmail’s reading pane. It makes Gmail look and feel more like Outlook, where you can view and respond to messages without leaving the inbox. Click the gear icon in the upper-right corner to open the Quick Settings panel, scroll down to Reading pane and select Right of inbox or Below inbox to split your view horizontally or vertically.
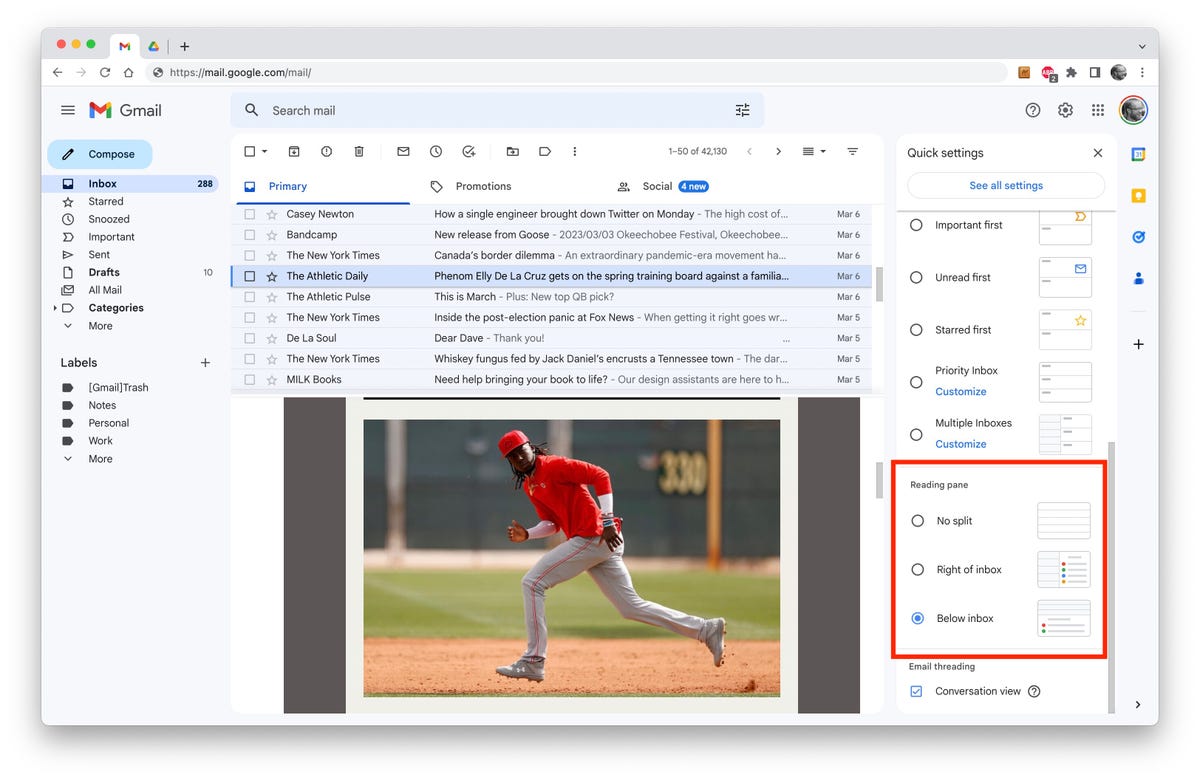
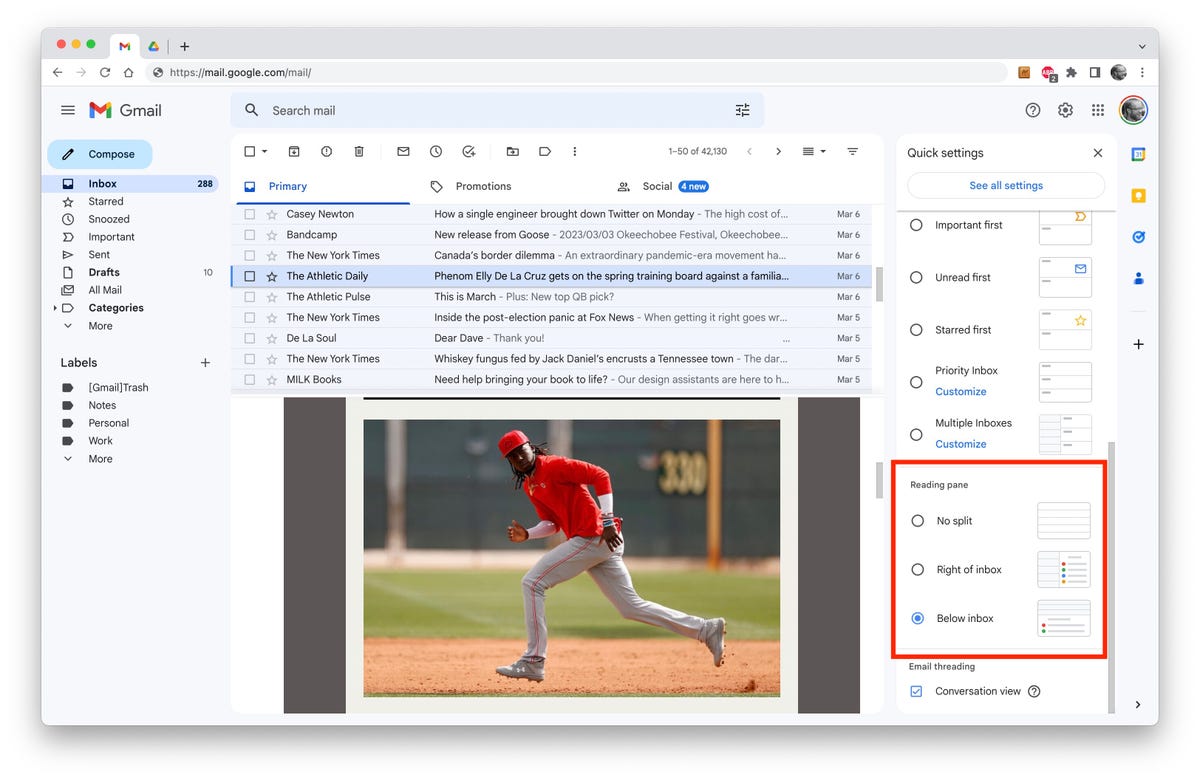
8. Save space by deleting messages with large attachments
Running out of space? If you are up against Gmail’s 15GB free storage cap (shared across Google Drive and Google Photos), then you can either pay Google for more storage or delete some messages and keep using the free plan. Search for size:5m or size:10m to see any messages that are larger than 5- or 10-megabytes. These are likely to have some big attachments. From this list, you can download the attachments you want to keep and then delete the message so it’s not taking up precious space with Google. Or just delete the old messages and attachments you no longer need.
9. Email large attachments via Google Drive
There’s a little Drive icon at the bottom of Gmail’s compose window. It lets you attach files you have stored in Drive or simply send a link. For Google Drive formats — Docs, Sheets, Slides and so on — your only option is to send a link to the file. For other file types — PDFs, Word docs, images — you have the option of sending them as an attachment or a Drive link, which lets you share files larger than Gmail’s 25MB size limit for attachments.
10. Hiding in plain sight: Advanced search
With Google behind Gmail, it’s no surprise that Gmail offers powerful search tools. You’ve likely used the search bar above your inbox to dig up an old email based on a keyword or sender, but it can do so much more. Click the little down-arrow button on the right of the search bar to open Gmail’s advanced search panel where you can search for date ranges and attachment sizes, by subject line and with other filters.
Need more Gmail help? Here are 15 Gmail shortcuts you should know and six Gmail tricks to minimize regret, frustration and spam. To stay safe, this is how you can secure your Gmail account in four easy steps.