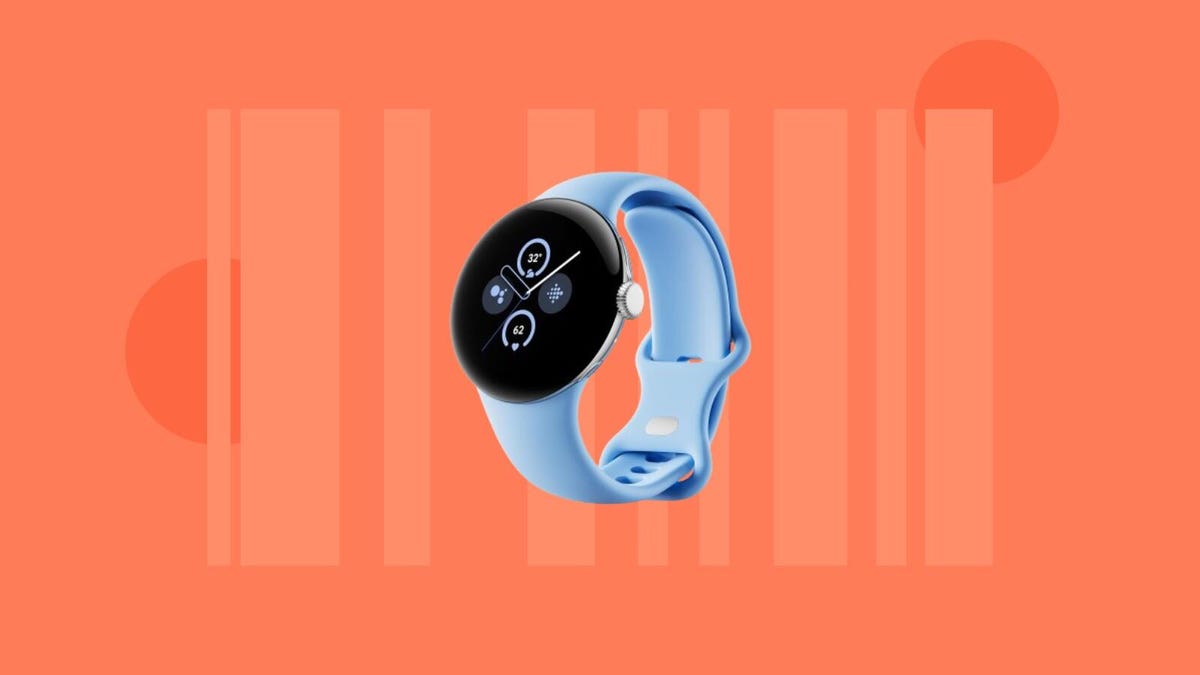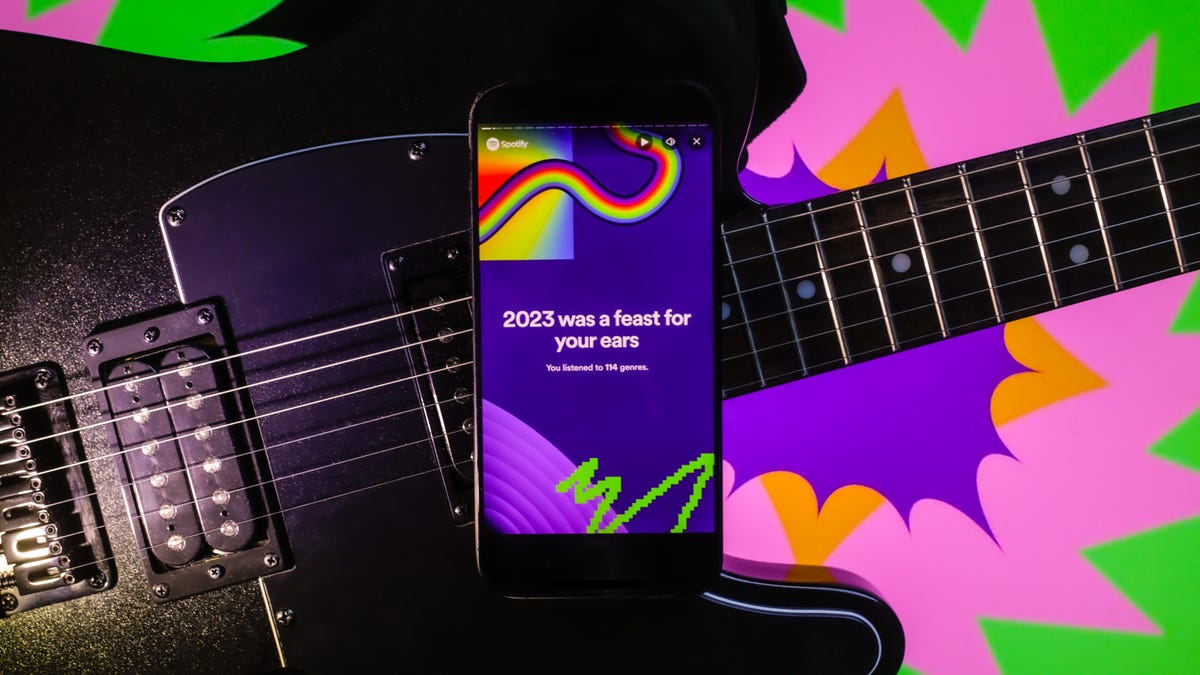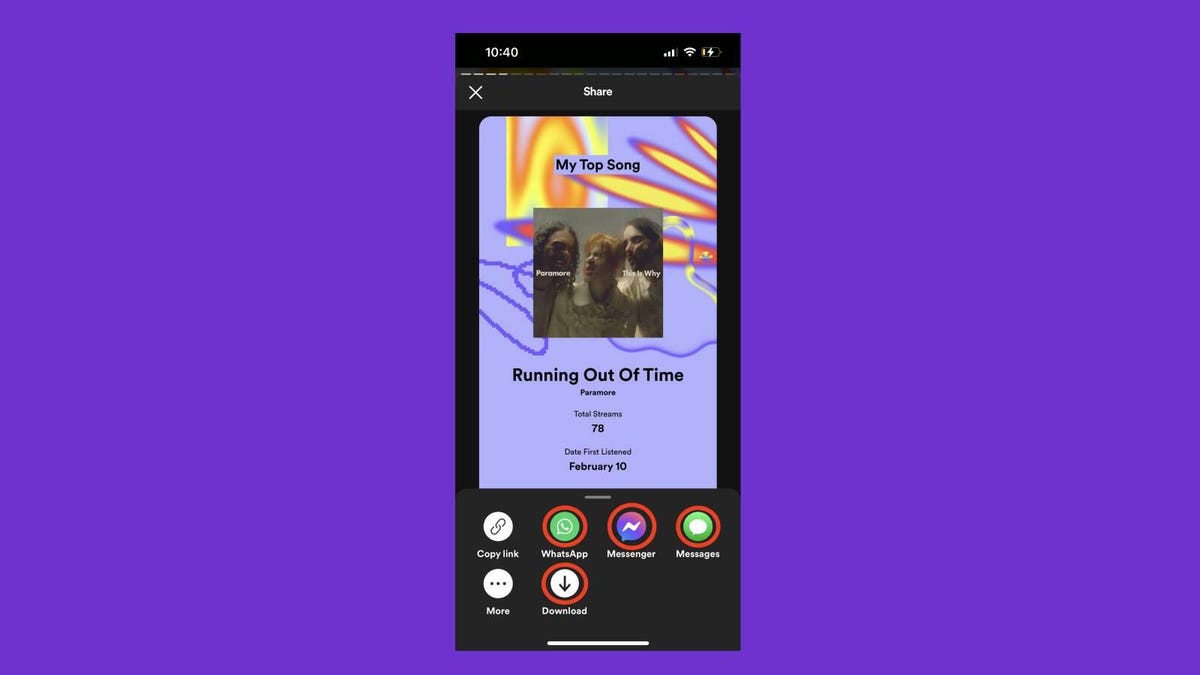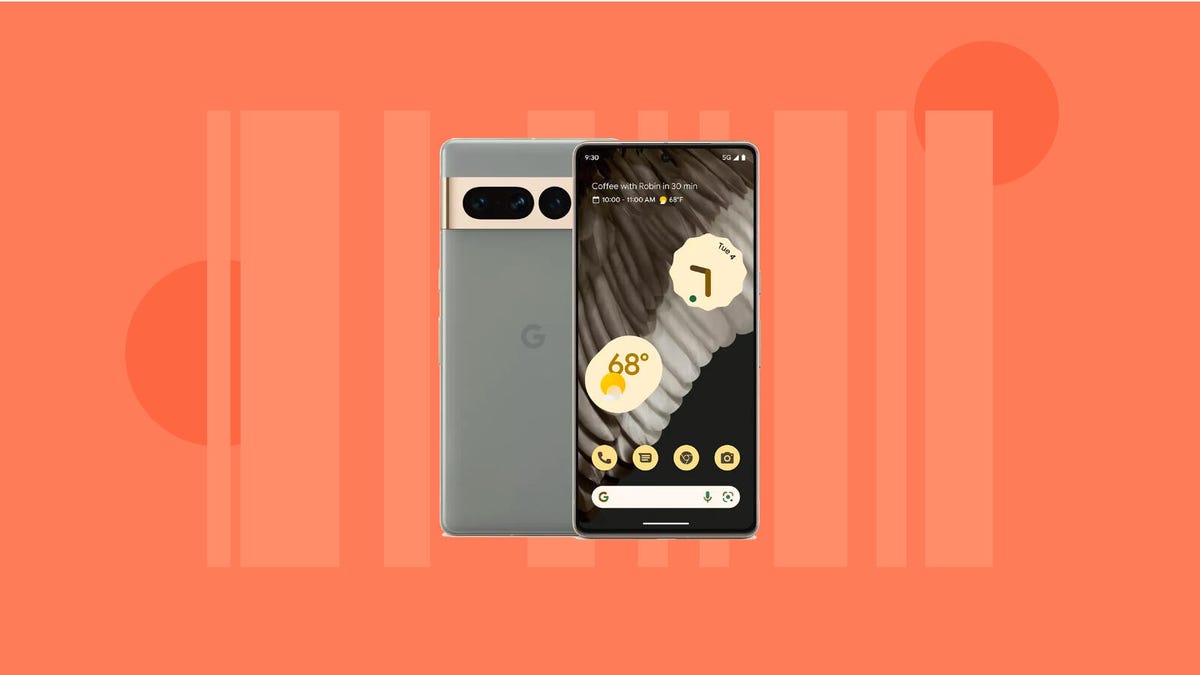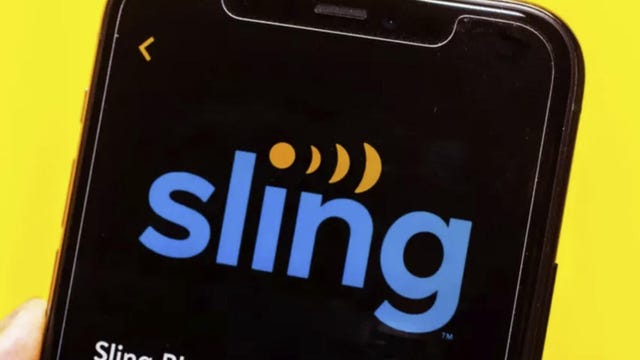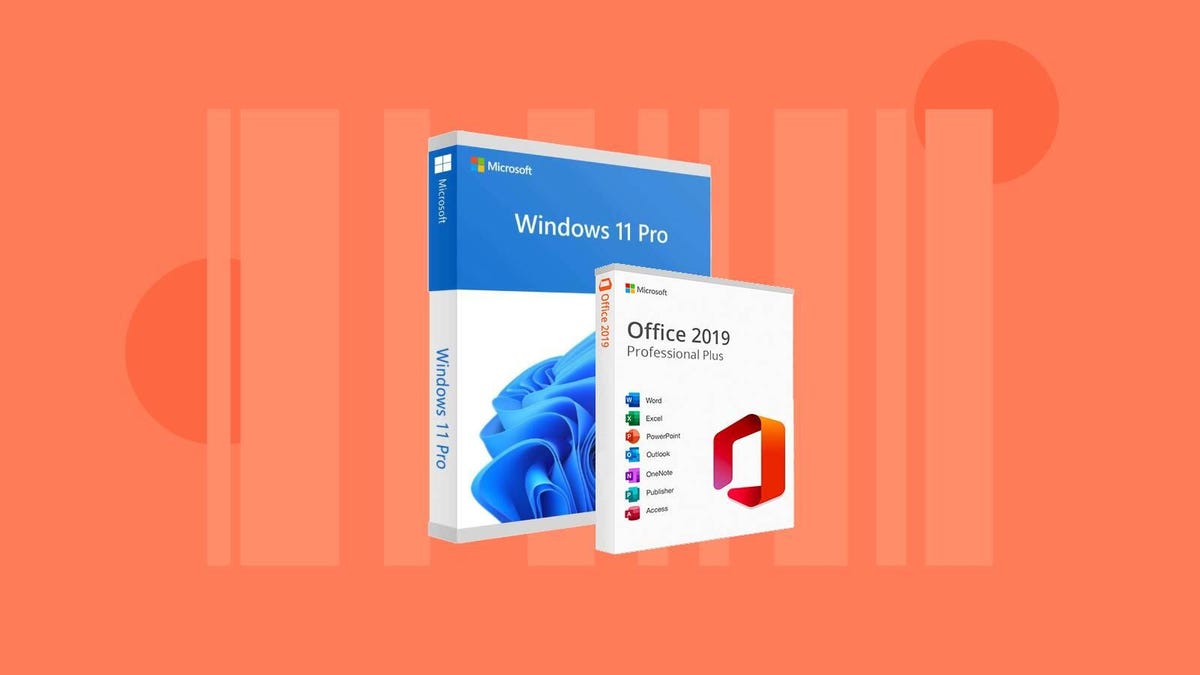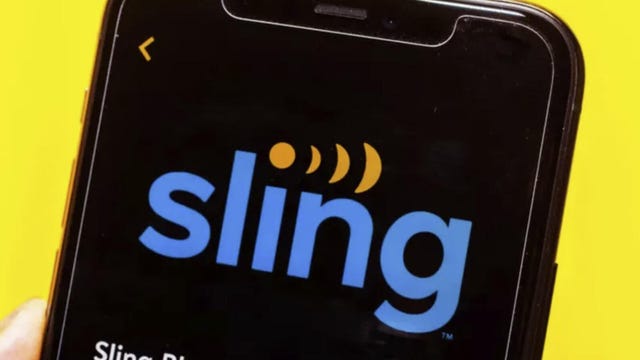The streaming war has led to subscription confusion for consumers, and now Verizon is the latest company to turn back to bundles as a way to solve that issue while luring people to switch to its latest unlimited plans. On Monday, the wireless giant announced a new perk for its latest “myPlan” users: a subscription to the ad-supported versions of Max and Netflix for $10 per month.
The carrier says the new bundle is exclusive to its wireless users who are on its latest plans known as Unlimited Welcome, Unlimited Plus or Unlimited Ultimate. Those on older offerings would need to change their plans to one of those options to be eligible. The new perk will be available starting on Dec. 7.
Read more: What are the best Verizon plans and which should you pick
Introduced back in May, Verizon’s latest plans removed the blanket inclusion of perks like the Disney Bundle (ad-free Disney Plus and ad-supported Hulu and ESPN Plus) with its unlimited plans and instead allowed users to pick what kind of perks they wanted for $10 per month, per perk. So if someone just wanted wireless service without streaming thrown in, they could get that while if you wanted the Disney offering, more hotspot data or subscriptions to services like Apple One or Walmart Plus you could them each for $10 per month.
In short, Verizon pitched it as a way to pay for services you want at a discount while not paying for things you don’t use.
For perks like the Disney Bundle, this would allow you to save $9 per month as you would be getting it for $10 per month through Verizon instead of the usual $19 per month from Disney. The Apple One offering is a savings of nearly $7 per month compared with buying it separately from Apple, while Walmart Plus through Verizon would save $3 monthly as opposed to buying directly from Walmart.
Max with Ads runs $10 per month (or $100 if purchased annually) while Netflix Standard with ads runs $7 per month. The Verizon bundle would be a $7 per month savings compared with doing monthly subscriptions to both services (or a $5.33 monthly savings if you did the annual Max deal with a monthly subscription to Netflix).
In theory, someone with this new Netflix and Max bundle, the Disney Bundle, Apple One, and Walmart Plus could be paying $40 per month to Verizon and get access to ad-supported versions of Netflix, Max, Hulu, ESPN Plus and Paramount Plus (since Walmart Plus includes Paramount Plus Essentials) as well as ad-free versions of Disney Plus and Apple TV Plus (through Apple One, which also includes Apple Music and Apple Arcade).
Read more: The best streaming service deals
The move is also interesting as it takes two streaming services offered by Verizon’s rivals and makes it available for its users. T-Mobile has long bundled in Netflix with a variety of its wireless plans, while AT&T used to offer Max (when it was under the HBO Max name) as part of some of its wireless plans.
T-Mobile still offers ad-free Netflix with a number of its offerings. AT&T stopped including Max on its top plan back in June 2022, though in August of that year it revealed it had agreed to a new deal with Max parent Warner Bros. Discovery that allowed it to bring back the bundle in the future. While that deal was announced over a year ago, AT&T has yet to offer Max with any of its traditional wireless plans outside of include Max with Ads on one of its Cricket prepaid offerings.
The bundling of different streaming services may bring back memories of traditional cable packages, and this trend may not be limited to Verizon’s packaging of Netflix and Max. The Wall Street Journal reported last week that Apple and Paramount have discussed creating a joint offering that includes Apple TV Plus and Paramount Plus in one subscription suggesting that other streaming services may be partnering up in the not-too-distant future.