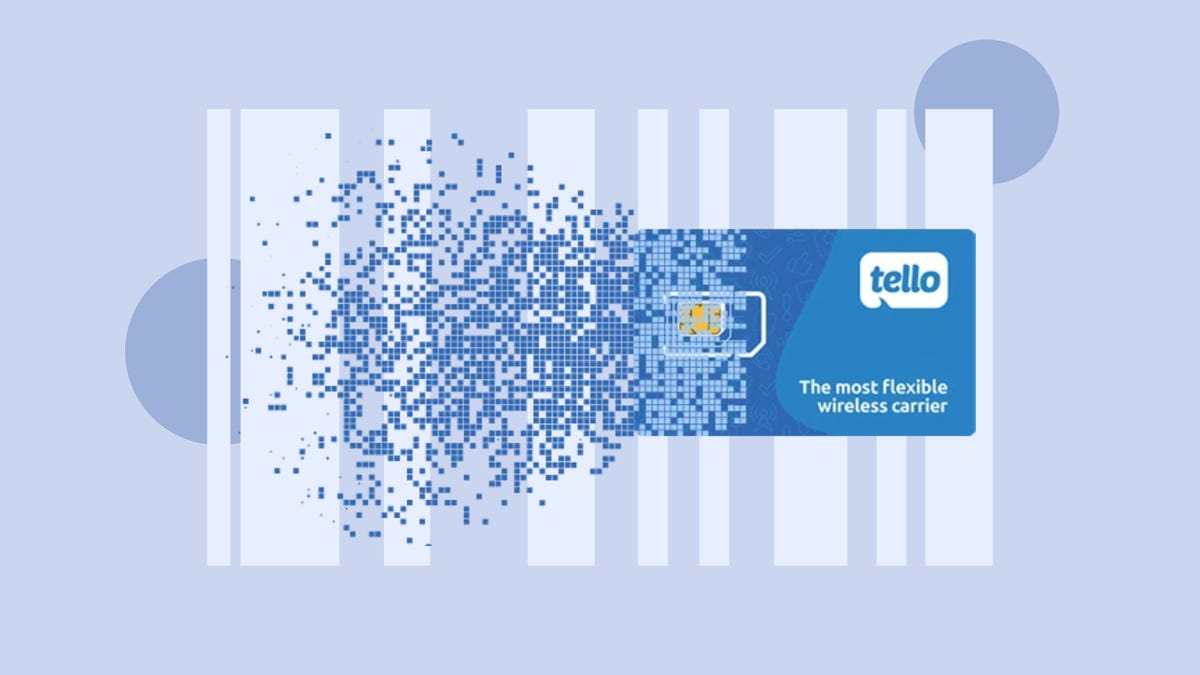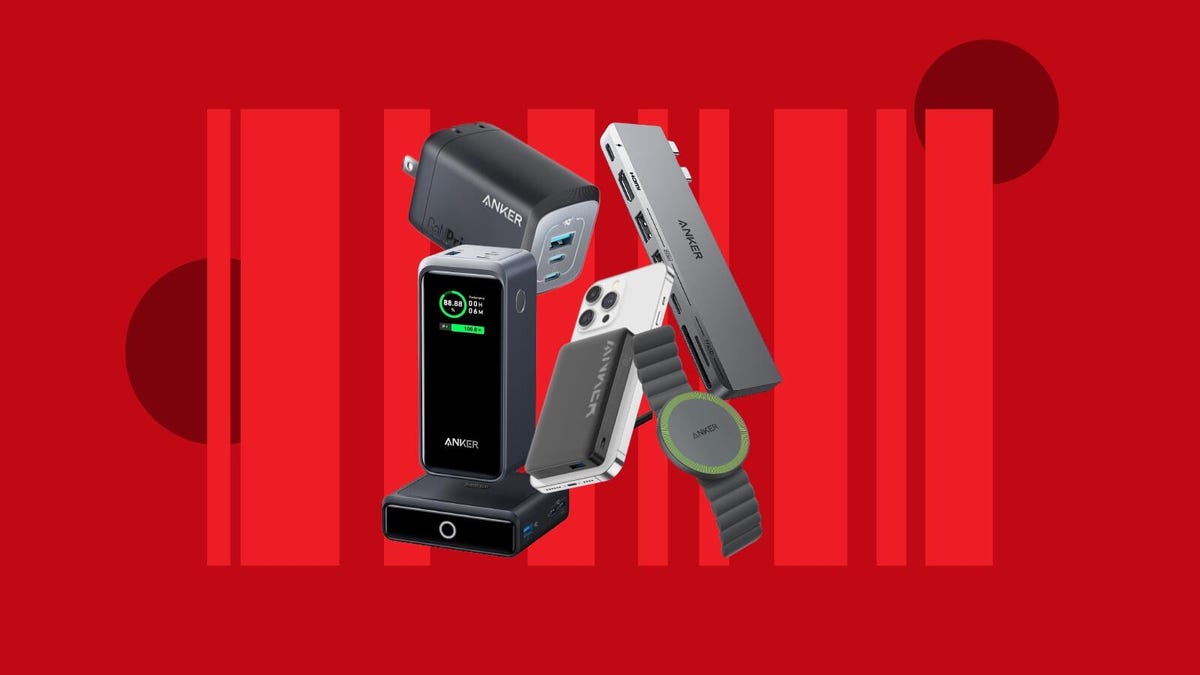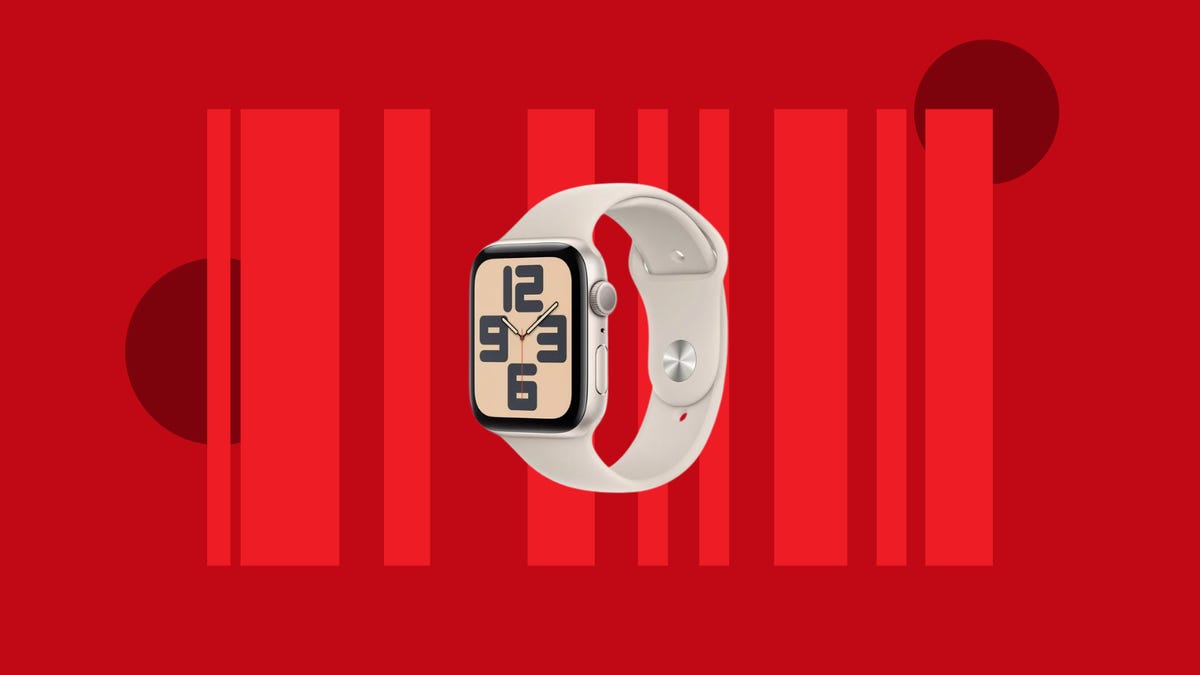I love my PS5. Like a lot of tech nerds/colleagues at CNET I also own an Xbox Series X, but when I have a choice I prefer play on the PlayStation. Yes, I also love Xbox Game Pass and some awesome games like Starfield will probably never come to PlayStation, but this year I’ve played hundreds of hours of God of War: Ragnarok, Burning Shores and now Baldur’s Gate 3 all on PS5.
Next on my list is Spider-Man 2, an absolute must-have game exclusive to PlayStation. My OG diskless PS5 is still going strong but if I needed a new one I’d get the new PS5 Slim bundled with that game. At $500, it’s the best PS5 deal I have seen this year. The slim costs $500 normally, so I’d basically be getting Spider-Man 2, normally $70, for free.
The main reason I prefer gaming on a PS5 is the controller. The DualSense controller is simply the nicest I have ever used, and compared to the controllers that came with my Xbox Series X, it’s no contest. The PS5 controllers are smoother, feel more solid on my hands and the haptic feedback, especially the triggers, are lightyears better. And yes I am tempted to get another in red because they’re also on sale for Black Friday.
I appreciate that the new PS5 Slim is a bit more compact than the original, which if nothing else would make it easier to tote around the house to connect to different TVs (something I do regularly). The original PS5 is also on sale with the same bundle at the same price, but I’d go with the newer, more compact Slim myself.