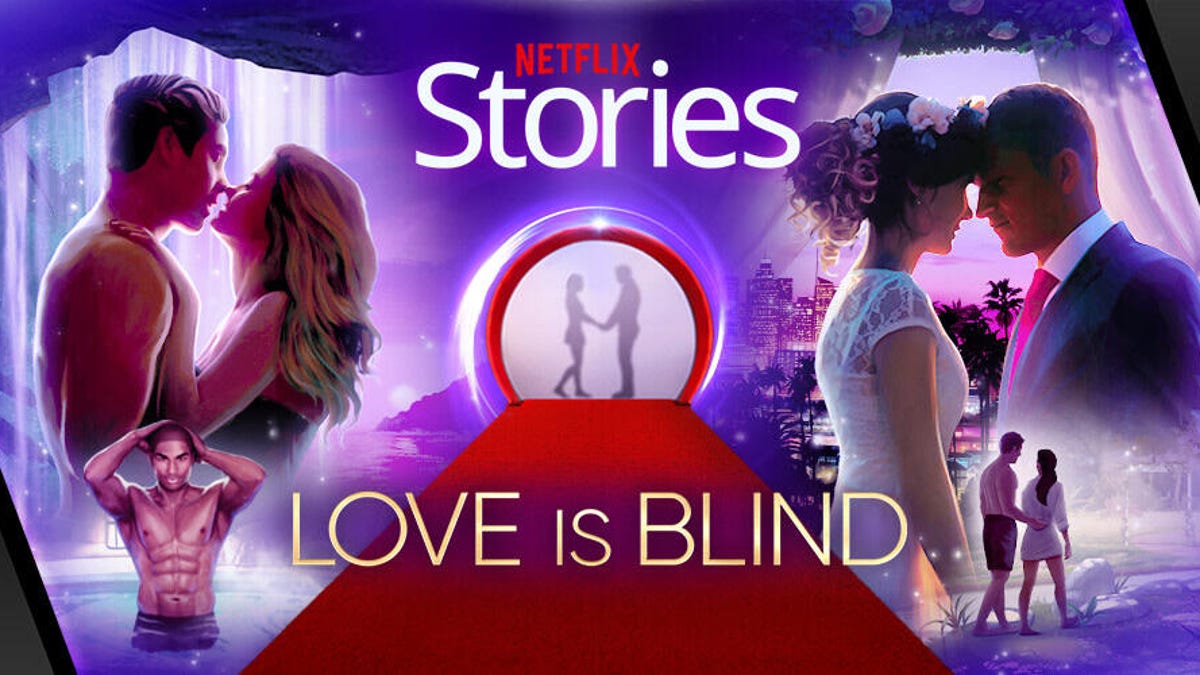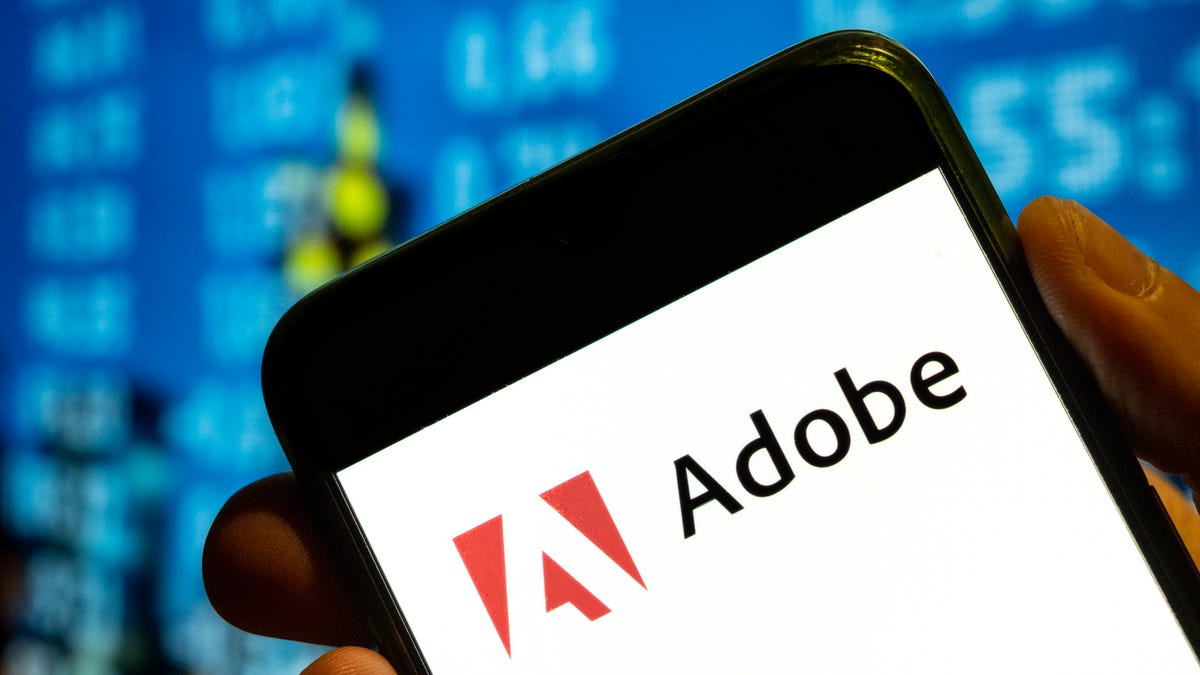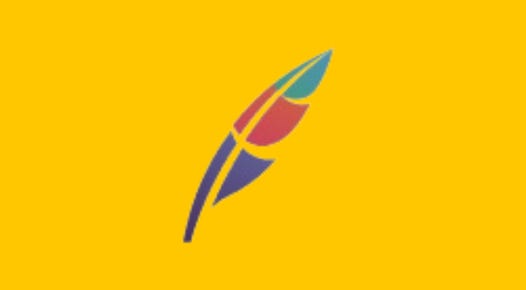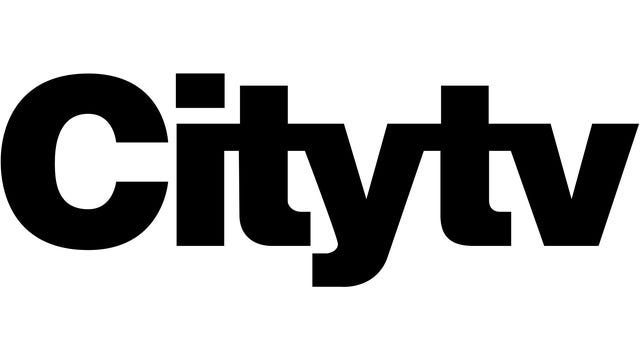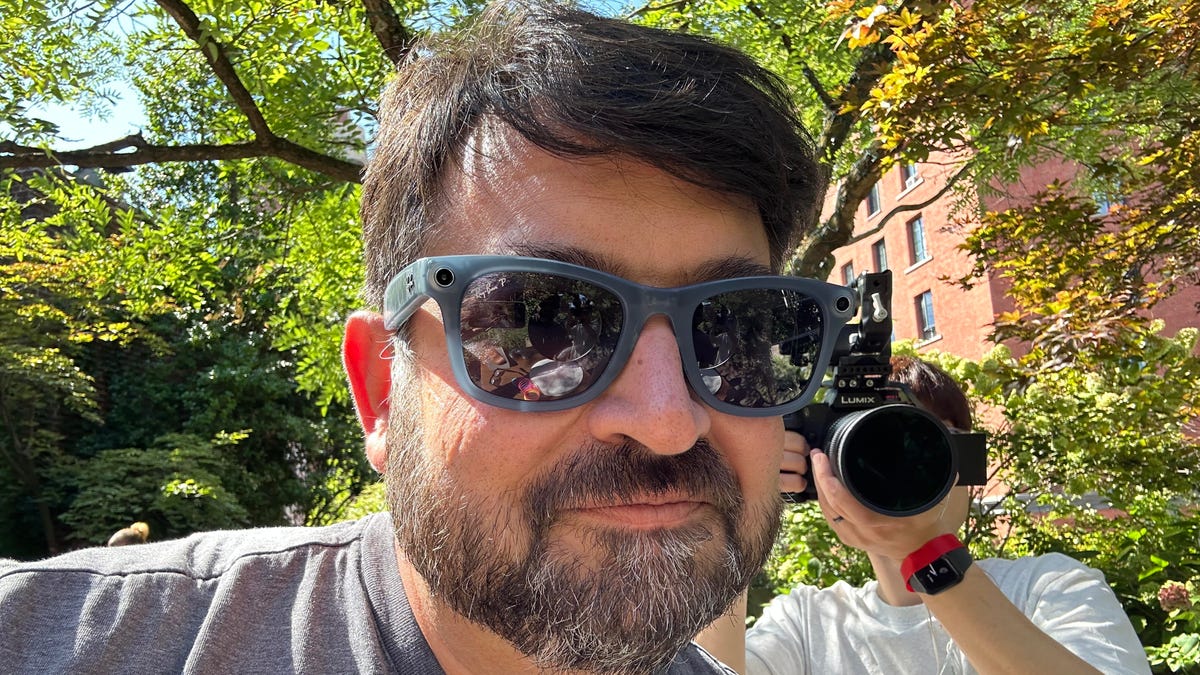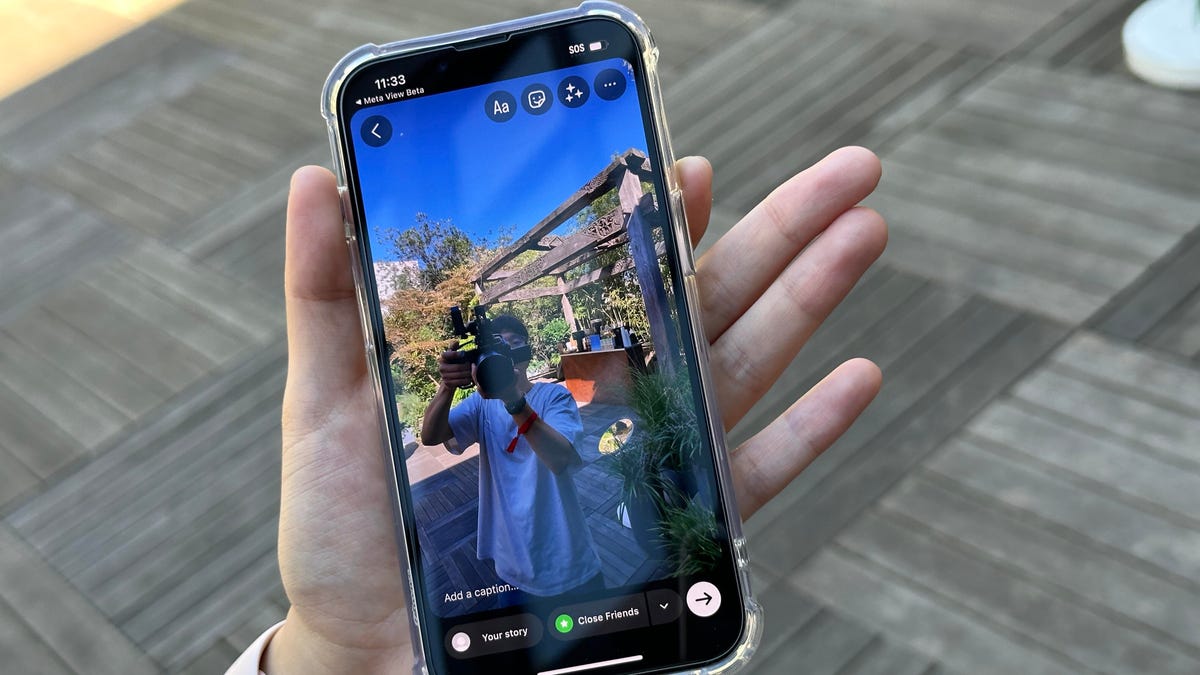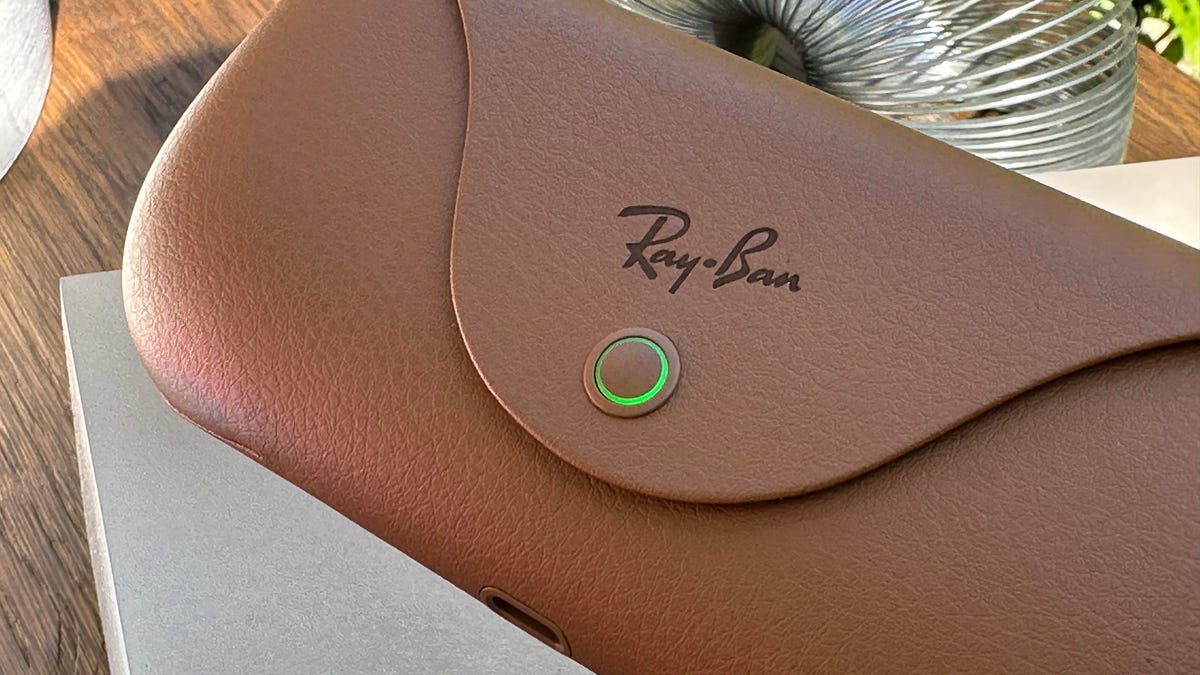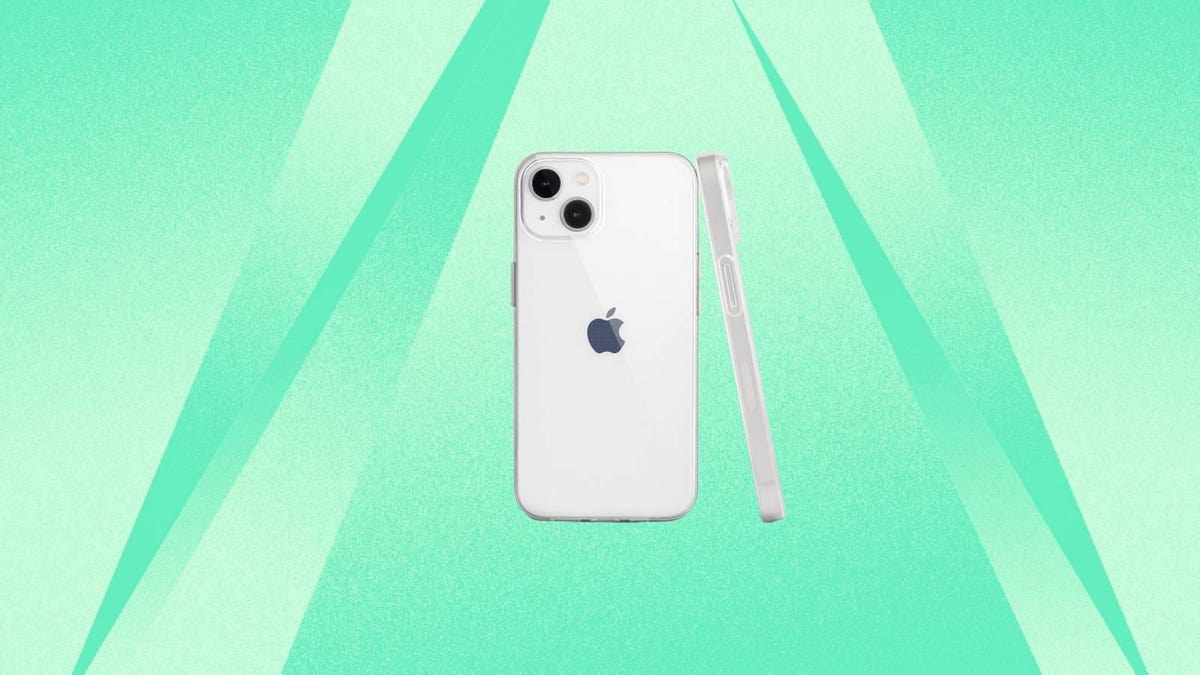A few months ago, I experienced the blending of the real world and virtual reality in super-high resolution with Apple’s Vision Pro headset. It won’t be available to own until sometime in 2024. Meta’s latest headset, the Quest 3, arrives Oct. 10 for $500, and it also does mixed reality for $3,000 less. It sounds like a dream come true, right?
Meta’s Quest 3 proposition isn’t exactly the same as the Vision Pro, though. The follow-up to the Quest 2, my favorite VR headset since 2020, targets a middle ground between mainstream and high-end that isn’t easy to nail. Last year’s Quest Pro, which also dabbled in mixed reality and added eye tracking, now feels like an afterthought. For the most part, the Quest 3 does most of what the Quest Pro did at half the cost… and does some of it far better.
As a game console, however, the Quest 3’s advantages over the Quest 2 are clearer. There are better graphics, a higher-resolution display, improved controllers and the added mixed-reality function. Will it be good enough to merit an upgrade, though? If you’re a die-hard Quest gamer, yes. For casual VR users, maybe not, considering it’s also $200 more expensive than the Quest 2. The Quest 3’s potential as a next-gen VR gaming platform is big, but the proposition of VR gaming is still largely the same. Meanwhile, the eye-tracking-equipped PlayStation VR 2 can still produce more PC-level VR game experiences, although the gap between it and the Quest 3 is narrow.
One thing’s clear right now: The overall improved Quest 3 headset — debuting a new Qualcomm Snapdragon XR2 Gen 2 processor — looks like the immediate future of mainstream standalone VR. At least until Apple (and probably whatever Samsung and Google are working on) is more affordable.
Mixed reality: A beginning of a blend trend
AR glasses still aren’t much of a thing yet, and Meta’s not close to having any. Its updated Ray-Ban smart glasses, also just announced, are camera, microphone- and speaker-enabled, but nothing more.
In the meantime, VR headsets are adopting AR-like features. Using headset cameras to show passthrough video of the real world while overlaying VR graphics, you can get close to what AR should feel like. The Quest Pro (and even the Quest 2, to a degree) can do that, and VR headsets from Varjo, Vive and Pico can, too. Apple’s Vision Pro looks like it’ll do it best, but at a $3,499 price next year.
The Quest 3 has added depth sensors in addition to its higher-res color cameras. This lets it “mesh” a room, scanning the floor, walls, ceiling and any furniture or obstacles. This ensures virtual objects can emerge from the walls, hide behind objects and feel realistically placed in the room.
This is similar to how iPhones use lidar to add AR into room scenes, or how the HoloLens 2, Magic Leap and Vision Pro work. It’s cool to see on a $500 device, though.
The color passthrough cameras are notably better than the Quest Pro’s, but not as impressively high-res as the Vision Pro. They’re good enough that the 3D world around me feels present. I can even read my watch screen. The Quest 3’s graphics meet the lower-res video halfway and feel convincingly blended. For instance: A portal in the upcoming Stranger Things game looks like it’s sprouting off the wall, gleaming tentacles pulsing around the edges.
The room setup in Quest 3 is also automatic, now, where the cameras scan and find free areas to play in. After the boundaries are made, I can drag and tweak them similar to how the PSVR 2 room setup works.
Meta is clearly leaning on the potential of mixed reality as its next big frontier, a likely bridge to future AR glasses. The demos I saw were all gaming-focused. An intro game experience, called First Encounter, makes it look like a spaceship is crashing through your ceiling and into your room. Hunting aliens around you, and blasting them as pieces of the real-world walls fall away and are replaced by “holes” into a VR world, is fun show-off stuff. It’s unclear if games will make the most of these effects, though.
Another game I tried, a sit-down tabletop game called BAM!, floats a combat arena over your own living room space. Players can sit across from each other and lean over the game board. It’s fun for a while, but I’d prefer a more interactive real world game. Maybe something like racing across the floor around chairs, or virtual ping-pong in a real room.
The Quest 3 runs the same apps and OS as the Quest 2, but Meta promises 100 new or updated Quest 3 apps this year that will specifically take advantage of the Quest 3’s unique features. Based on my brief early demos of some upcoming games, it looks like many of them may be throwing in new mixed-reality tricks, like special game level blends in real-world video. Designing for mixed reality is a lot different than VR, which means it’ll demand a new class of apps. Apps optimized for the Quest Pro felt few and far between. Will Meta fare better for the Quest 3, or will a lot of its early software feel too similar to the Quest 2?
One area that could shift how Meta approaches apps is called Augments. These AR widgets will arrive next year, and range from little mini-apps (an iHeart music player) to virtual trophies or posters that could hang in your real home. How much of Augments will be gimmicky stuff, and how much will be useful interactive widget design? We won’t know till 2024.
No eye tracking
Unlike the Quest Pro, PlayStation VR 2 and the upcoming Vision Pro, the Quest 3 doesn’t have eye tracking onboard. That decision likely had to do with cost, since Qualcomm’s new XR2 Gen 2 chip can handle up to 10 cameras (or sensors) at once. It’s not a big loss for anyone using VR as it exists now since Meta uses controllers and optional hand tracking for its interfaces. But it means the Quest 3 won’t be able to evolve an interface that mirrors what Apple is doing with eyes and hands in Vision Pro.
Eye tracking can also help enhance graphics using a technique called foveated rendering, which makes resolution crispest directly where someone’s looking. The PlayStation VR 2 and Apple Vision Pro will take advantage of this, too. Meta’s Quest 3 will do fixed foveated rendering like the Quest 2 does, where resolution slowly dips towards the edges of the display, but it won’t follow where your eyes are.
No eye tracking or face tracking also means avatar animations won’t look as personalized and animated as they can on Quest Pro. You may not mind, and maybe you’ll even prefer not to worry about eye-tracking privacy questions. But, it means the Quest 3 probably won’t advance any possibilities of more realistic conversation or avatar emotions.
Display and resolution: Another step up
I’m spoiled by VR experiences lately: the OLED PlayStation VR 2, my Vision Pro demo and living with the Quest Pro for the last year. The Quest 3 is a great improvement in display resolution and clarity, though. The new pancake lenses make the front headset smaller but help the VR seem crisp. The 2,064×2,208-resolution-per-eye LCD displays look great, too. Sometimes, though, it was hard to appreciate how good. The Quest 2 still delivers a great experience overall, even three years later.
The field of view is better (110 degrees horizontal and 96 degrees vertical, per Meta), and the VR experiences felt less like looking through a porthole.
Headset fit: Smaller and glasses-friendly (mostly)
The smaller headset design, while not necessarily truly lighter-feeling, seems a lot more compact on my face. There are a number of strap and headband accessories, including colors (which look great), but the included elastic strap stretched snugly over my head, with a Y-shaped rear part designed to let longer hair pass through. My hair is short.
Controllers: More compact, but they still work the same
A new set of Touch Plus controllers loses the plastic rings on top of previous Quest controllers, and look like the evolved controllers that come with Quest Pro. These are different, though: They lack the self-tracking cameras of the Touch Pro controllers, which can be bought separately. They feel the same, effectively, as the normal Quest controllers do in VR, although with an angled thumb rest on the side. They’re definitely more portable and still use AA batteries like before. The haptics are supposed to be better, too, but in my demos, I didn’t notice that as much.
Battery life: Still around 2 to 3 hours
During one of my demos, the Quest 3 ran out of batteries. The same might still happen in your VR sessions since the Quest 3 is still not made to last more than a couple of hours on a charge. There’s a charging dock sold separately that Meta makes for Quest 3, or it charges up with USB-C. Like before, there’s also an extended-battery head strap, although I hope the plastic strap on this one lasts longer than the Quest 2 I used that broke.
Games: Expect a lot of mixed-reality add-ons
I tried a handful of game demos with the Quest 3 during my early hands-on time, but nothing that showed off social, productivity or creativity. It was a complete 180 from my Quest Pro demo a year ago, which didn’t show off any gaming and focused on work and social.
Stranger Things VR, an upcoming game made by Tender Claws, has portions where portals seem to emerge from the walls of my demo area, tentacles sprouting and glistening all around me. Other parts are regular VR, using hand-tracking controls.
Samba de Amigo, a VR adaptation of a cult Sega game, plays like a rhythm fitness game in VR, but with a mode where the maraca-shaking can be done overlaid with your normal surroundings, in mixed-reality mode.
A tabletop battle game called Bam! looked like it was hovering over the coffee table I was sitting in front of, while another person played opposite me on the other sofa. The effect was similar in spirit to AR apps you can use on your phone, but in 3D and in your VR headset. It was cute and fun, but you could also just play games like this in VR without this mode.
Some games aim to show off the Quest 3’s improved graphics. Assassin’s Creed Nexus looks almost console-like, with crowds to run past and towers to climb. It often reminded me of Sony’s Horizon: Call of the Wild on PlayStation VR 2, though with less eye-popping visuals. But Horizon runs on a PlayStation 5, and this is a self-contained Quest 3. Not a bad feat.
A demo of one of the Quest 2’s most visually rich games, Red Matter 2, was shown off with enhanced Quest 3 graphics and resolution in a “side-by-side” display demo mode. I could see a difference, but mainly in fine details and onscreen text.
Meta has its own little in-headset welcome game called First Encounter, which makes little aliens appear around your room, running behind furniture and hiding in corners. It reminded me of old Magic Leap games I played years ago: fun, cute and a solid demo for mixed-reality possibilities.
Fitness apps would make sense in mixed reality. And design and creative apps, too. How many will come? It’s hard to tell.
Is $500 expensive or surprisingly affordable?
The Quest 3’s price is relative. When the Vision Pro arrives next year, it’ll seem affordable in comparison. If you’re shopping for a game console, it’s more expensive than a Switch, and the same price as a PS5 or Xbox. Or, it’s the cost of an iPad.
The Quest 3 is going to be the most affordable mixed-reality VR headset, and a completely standalone one at that, so no extra hardware is needed. In a year, its proposition could look even better. Right now, as a better Quest 2, it might not be worth the splurge until more games arrive to show off how good it can be.