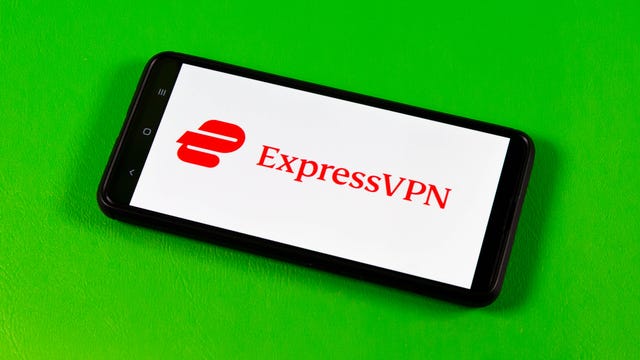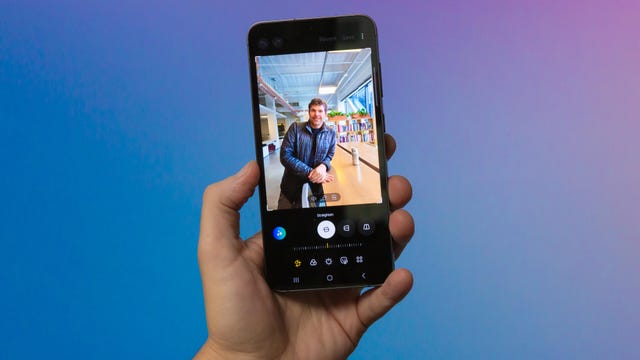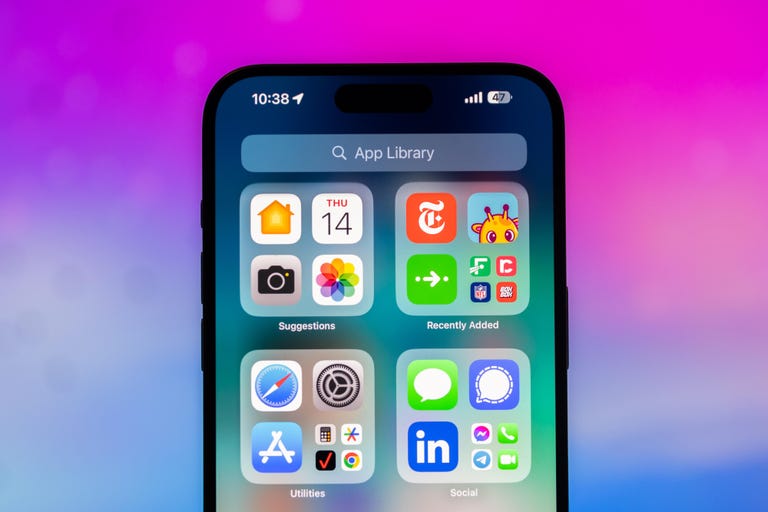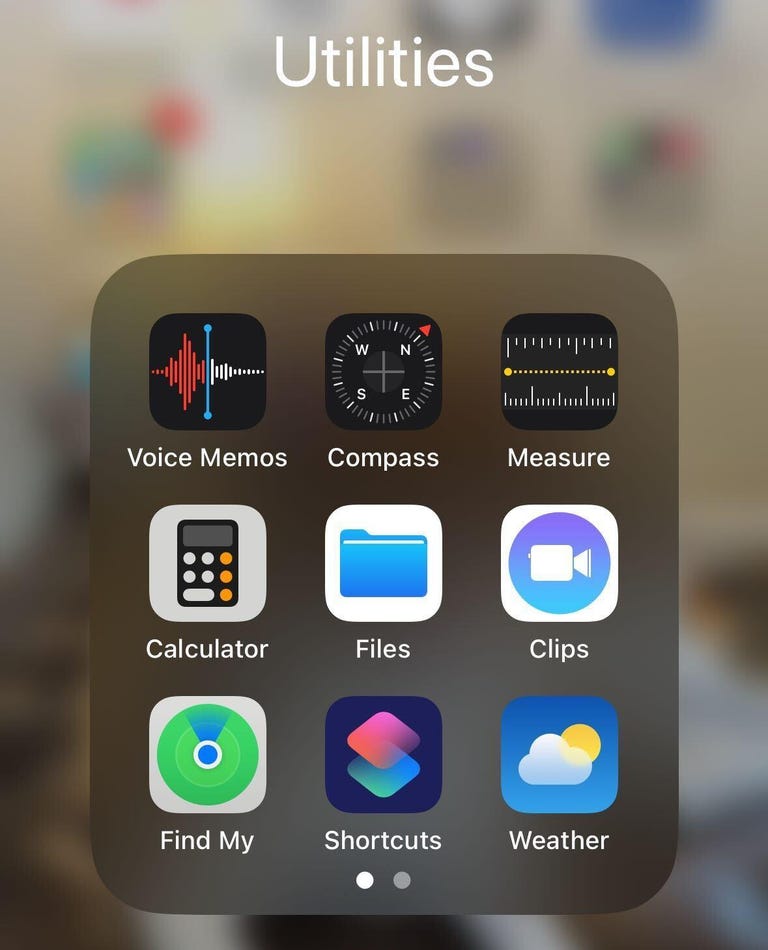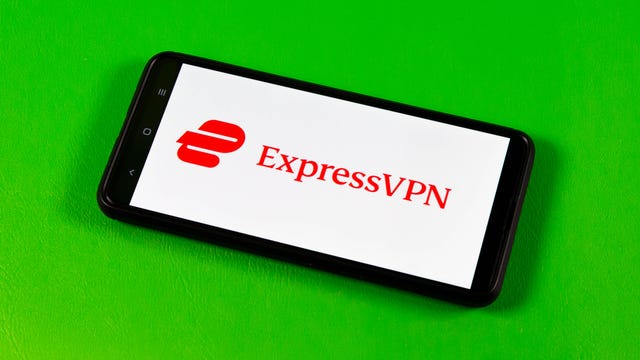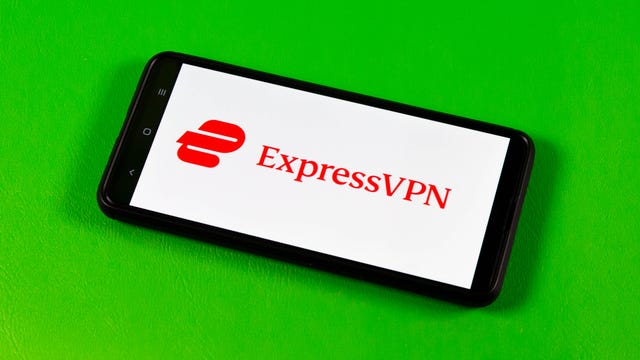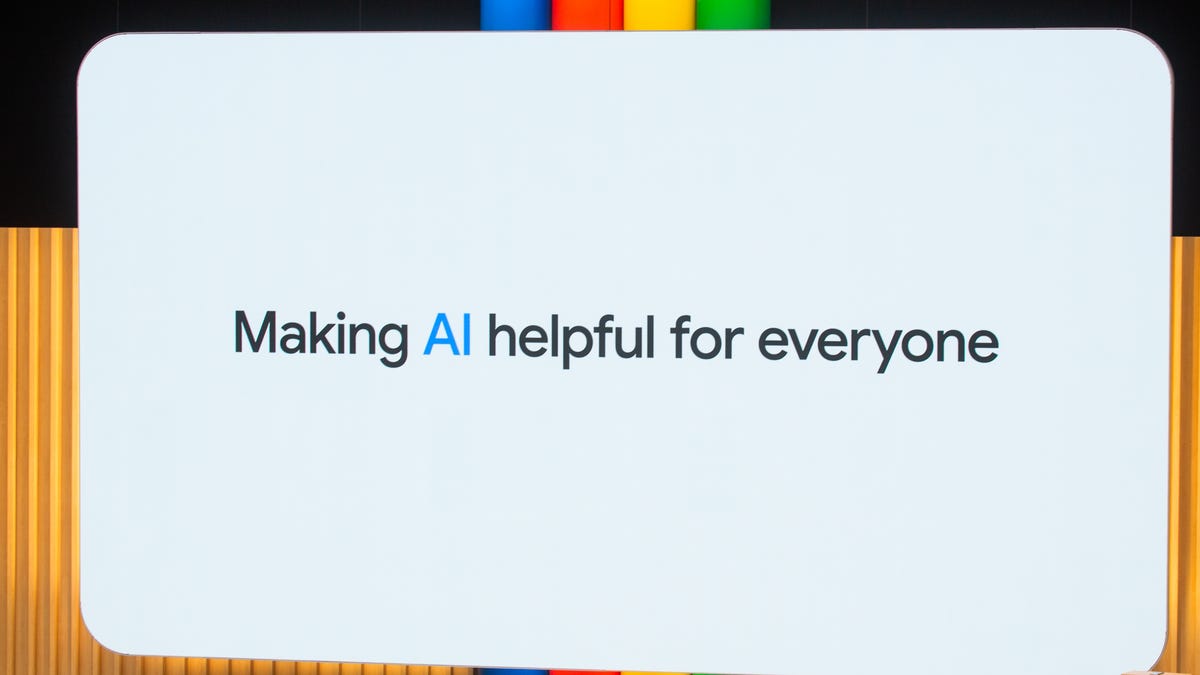After a famous win over Merseyside rivals Liverpool in midweek, Everton could round off a memorable seven days by ensuring their English Premier League status with another victory at home to Brentford on Saturday.
After a club record 13-game winless run, Everton boss Sean Dyche appears to have steadied the ship, with the Toffees having claimed three wins from their last four games to steer themselves eight points clear of the relegation zone.
Having had their own flirtation with the drop zone, Brentford are almost mathematically safe. However, they face a side that have beaten them in their previous two meetings, and come into this clash with a number of injury concerns. Key striker Ivan Toney is among those that are doubtful for the Bees.
Below, we’ll outline the best live TV streaming services to use to watch the game live wherever you are in the world.

Everton vs. Brentford: When and where?
Everton host Brentford at Goodison Park in Liverpool on Saturday, April 27. Kickoff is set for 5:30 p.m. BST local time, which is 12:30 p.m. ET or 9:30 a.m. PT in the US and Canada, and 4:30 a.m. AEST on Sunday, April 28, in Australia.
How to watch the Everton vs. Brentfordgame online from anywhere using a VPN
If you find yourself unable to view the game locally, you may need a different way to watch the game — that’s where using a VPN can come in handy. A VPN is also the best way to stop your ISP from throttling your speeds on game day by encrypting your traffic, and it’s also a great idea if you’re traveling and find yourself connected to a Wi-Fi network, and you want to add an extra layer of privacy for your devices and logins.
With a VPN, you’re able to virtually change your location on your phone, tablet or laptop to get access to the game. So if your internet provider or mobile carrier has stuck you with an IP address that incorrectly shows your location in a blackout zone, a VPN can correct that problem by giving you an IP address in your correct, non-blackout area. Most VPNs, like our Editors’ Choice, ExpressVPN, make it really easy to do this.
Using a VPN to watch or stream sports is legal in any country where VPNs are legal, including the US, UK and Canada, as long as you have a legitimate subscription to the service you’re streaming. You should be sure your VPN is set up correctly to prevent leaks: Even where VPNs are legal, the streaming service may terminate the account of anyone it deems to be circumventing correctly applied blackout restrictions.
Looking for other options? Be sure to check out some of the other great VPN deals taking place right now.
Livestream Everton vs. Brentfordin the US
Saturday’s Everton vs. Brentfordmatch is streaming on Peacock. You’ll need a Peacock Premium or Premium Plus account to catch the game live.
Can I livestream the Everton vs. Brentford game in the UK?
Premier League rights in the UK are split between Sky Sports, Amazon Prime Video and TNT Sports (previously known as BT Sport). Everton vs. Brentford is exclusive to Sky Sports, showing on its Sky Sports Main Event, Premier League and Ultra channels. If you already have Sky Sports as part of your TV package, you can stream the game via its Sky Go app, but cord-cutters will want to get set up with a Now account and a Now Sports membership to stream the game.
Livestream the Everton vs. Brentfordgame in Canada
If you want to stream Everton vs. Brentfordlive in Canada, you’ll need to subscribe to Fubo. The service has exclusive rights for this Premier League season.
Livestream the Everton vs. Brentfordgame in Australia
Football fans Down Under can watch this EPL fixture on streaming service Optus Sport, which is showing every single Premier League game live in Australia this season.
Quick tips for streaming the Premier League using a VPN
- With four variables at play — your ISP, browser, video streaming provider and VPN — your experience and success when streaming EPL matches may vary.
- If you don’t see your desired location as a default option for ExpressVPN, try using the “search for city or country” option.
- If you’re having trouble getting the game after you’ve turned on your VPN and set it to the correct viewing area, there are two things you can try for a quick fix. First, log into your streaming service subscription account and make sure the address registered for the account is an address in the correct viewing area. If not, you may need to change the physical address on file with your account. Second, some smart TVs — like Roku — don’t have VPN apps you can install directly on the device itself. Instead, you’ll have to install the VPN on your router or the mobile hotspot you’re using (like your phone) so that any device on its Wi-Fi network now appears in the correct viewing location.
- All of the VPN providers we recommend have helpful instructions on their main site for quickly installing the VPN on your router. In some cases with smart TV services, after you install a cable network’s sports app, you’ll be asked to verify a numeric code or click a link sent to your email address on file for your smart TV. This is where having a VPN on your router will also help, since both devices will appear to be in the correct location.
- And remember, browsers can often give away a location despite using a VPN, so be sure you’re using a privacy-first browser to log into your services. We normally recommend Brave.