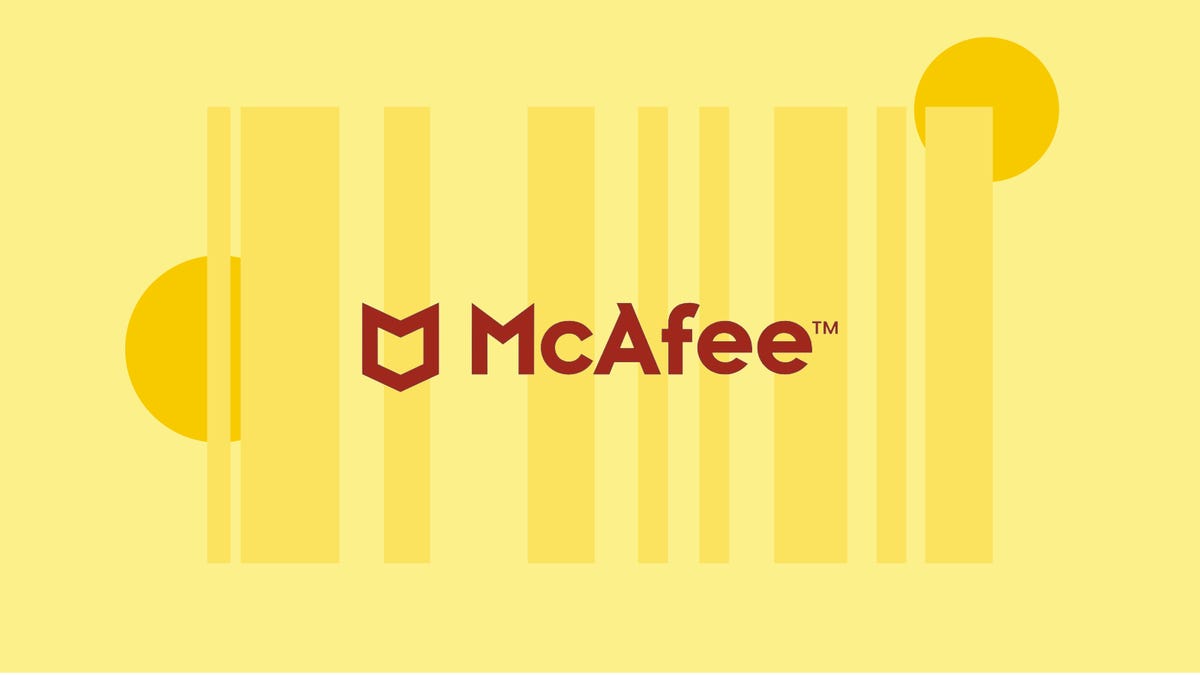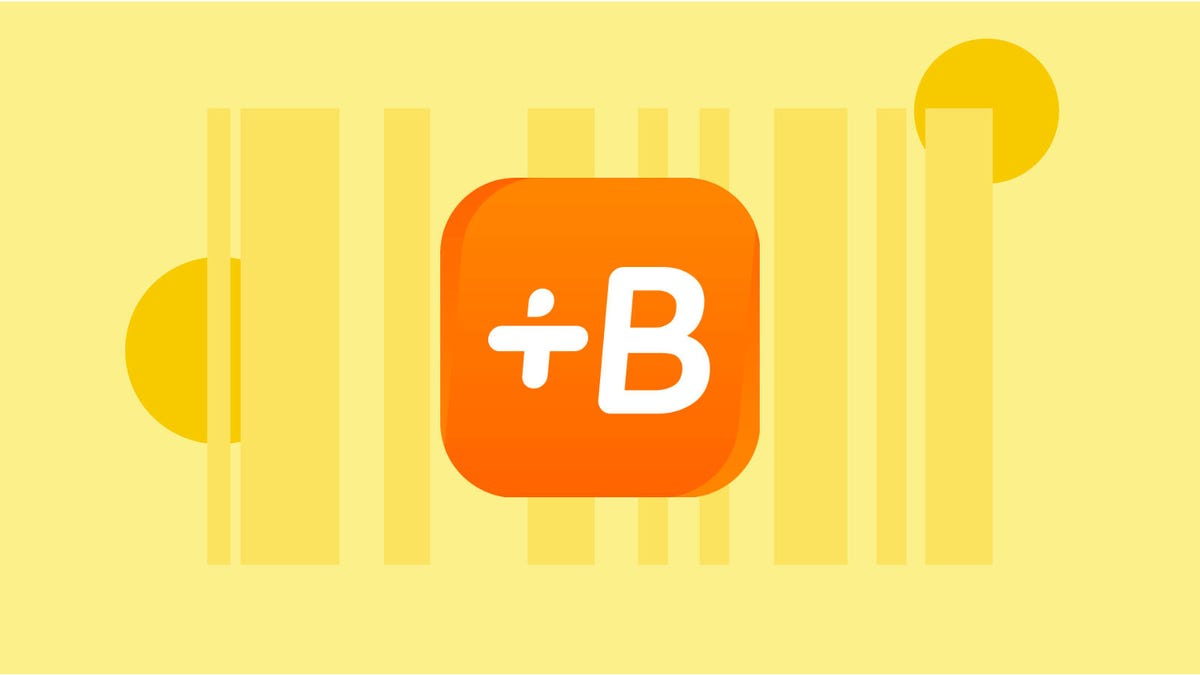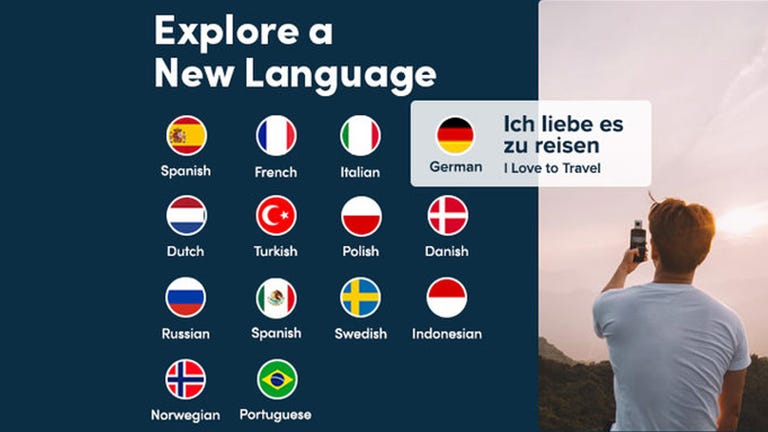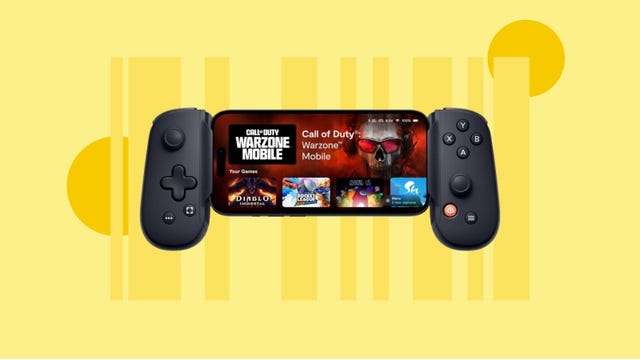Having a little peace of mind can go a long way toward making you feel secure, and that goes for online protection as well. Subscribing to an antivirus service can help protect your devices and digital assets from viruses, scammers and more. And while these services can cost a pretty penny, McAfee has slashed prices on annual plans ahead of the holidays. You can get select McAfee antivirus plans for individuals or families, with prices starting at just $45. This offer doesn’t have a set expiration date, so we suggest you sign up sooner rather than later if you want to take advantage of these price cuts.
McAfee earned a spot on our roundup of the best antivirus software for 2023 thanks to its full deck of protection features that can keep you safe online. Annual plans include a firewall against hackers, with protections against viruses and ransomware, as well as warding off malicious websites and more.
You can sign up for the Ultimate individual McAfee Plus plan for just $180 right now, which saves you $100 on the usual price. Or take advantage of the biggest savings with $120 off the Advanced individual plan, which drops the price to $80 for the first year. And for those looking for protection for the whole family, the Advanced is discounted by $162 right now, which drops the price to $108 and includes parental controls and protects up to six family members. You’ll also get access to identity monitoring and credit monitoring, an unlimited VPN, personal data cleanup and much more.
And if you don’t need the extra features and are just seeking a basic protection service at a low price point, McAfee has knocked over $100 off both the Premium individual and family plans, which means you’ll pay just $45 or $60, respectively, for a year of service.
McAfee works on all of your most used devices, including laptops, desktops, tablets and mobile devices, including both iOS and Android models, but you can check operating system compatibility on McAfee’s website. Just note that your plan will auto-renew at full price, but you can cancel your subscription anytime. And if you want to find holiday savings on a new device, be sure to check out our roundup of laptop deals happening now.