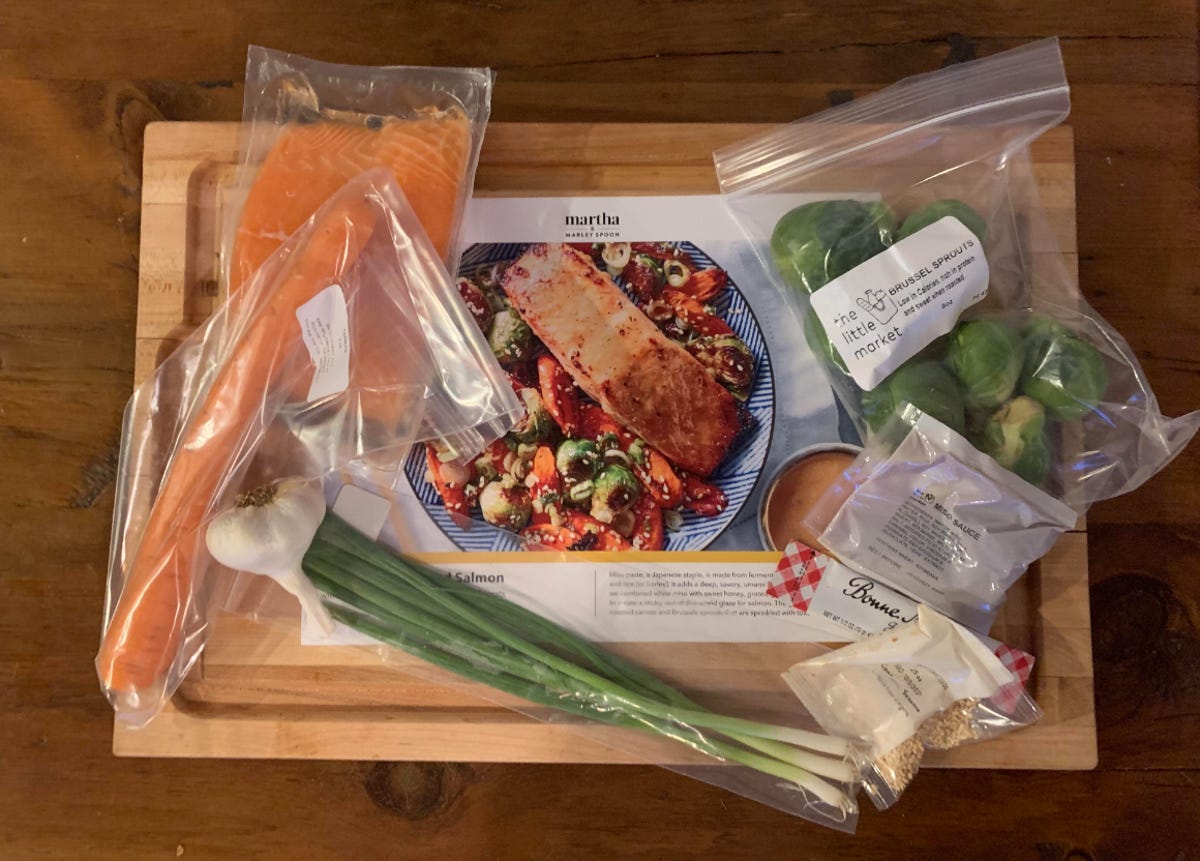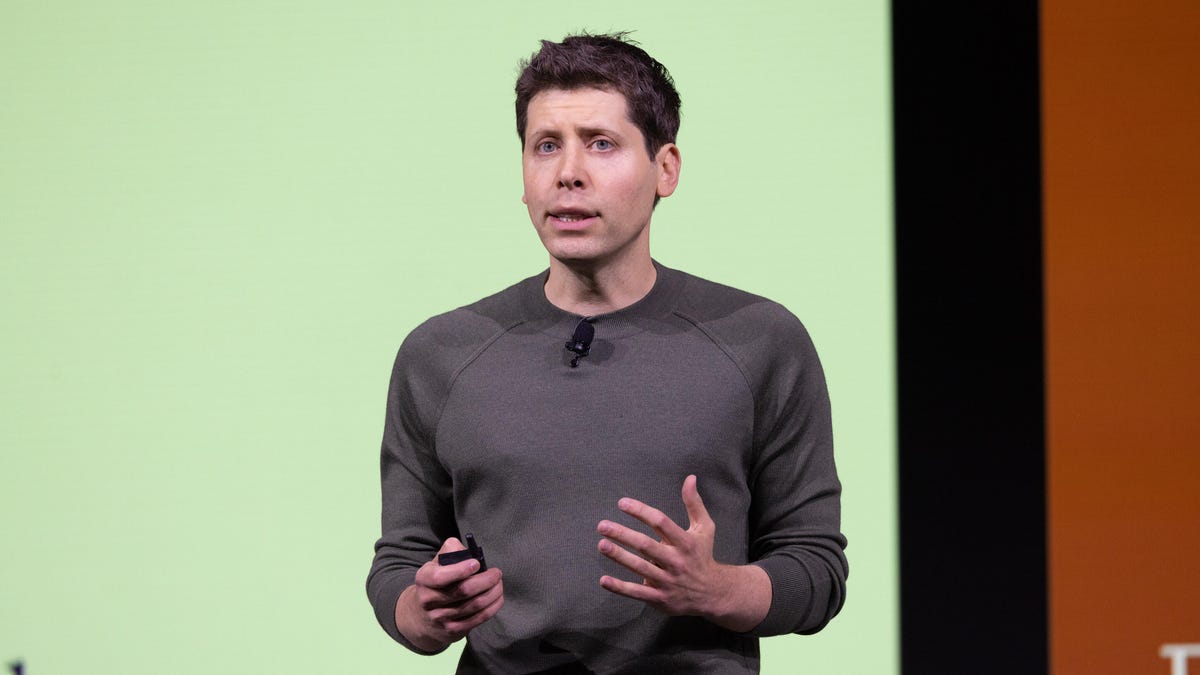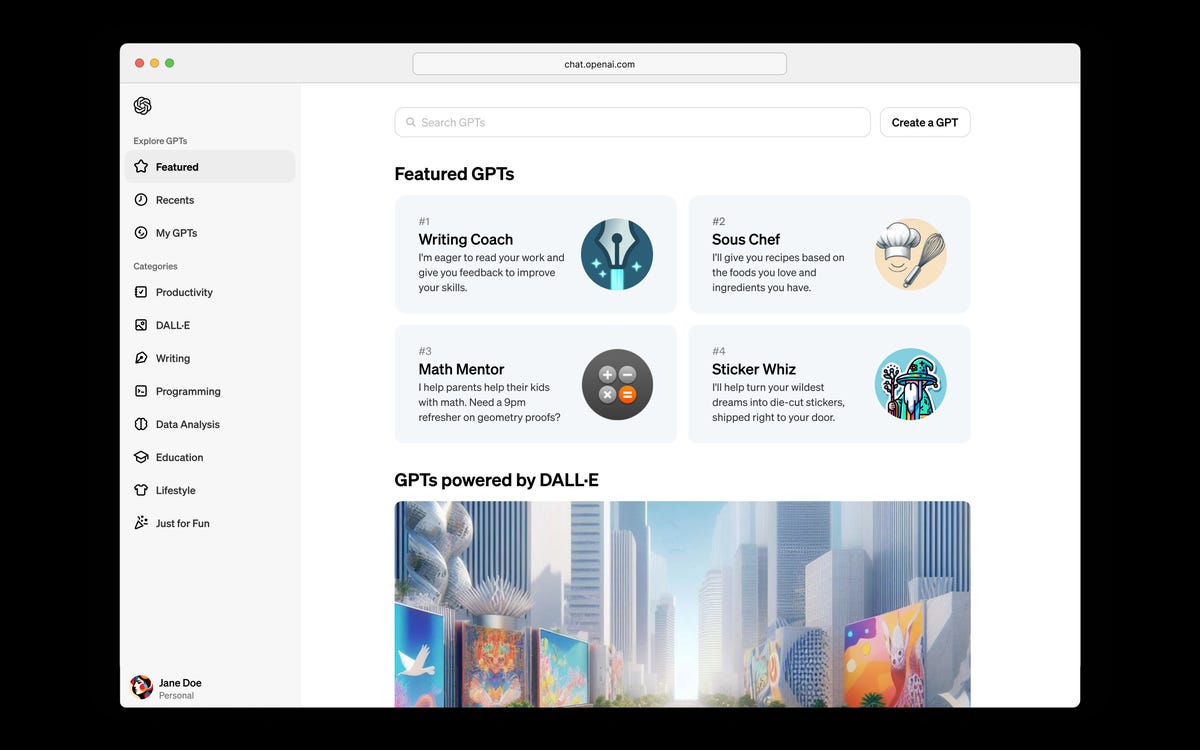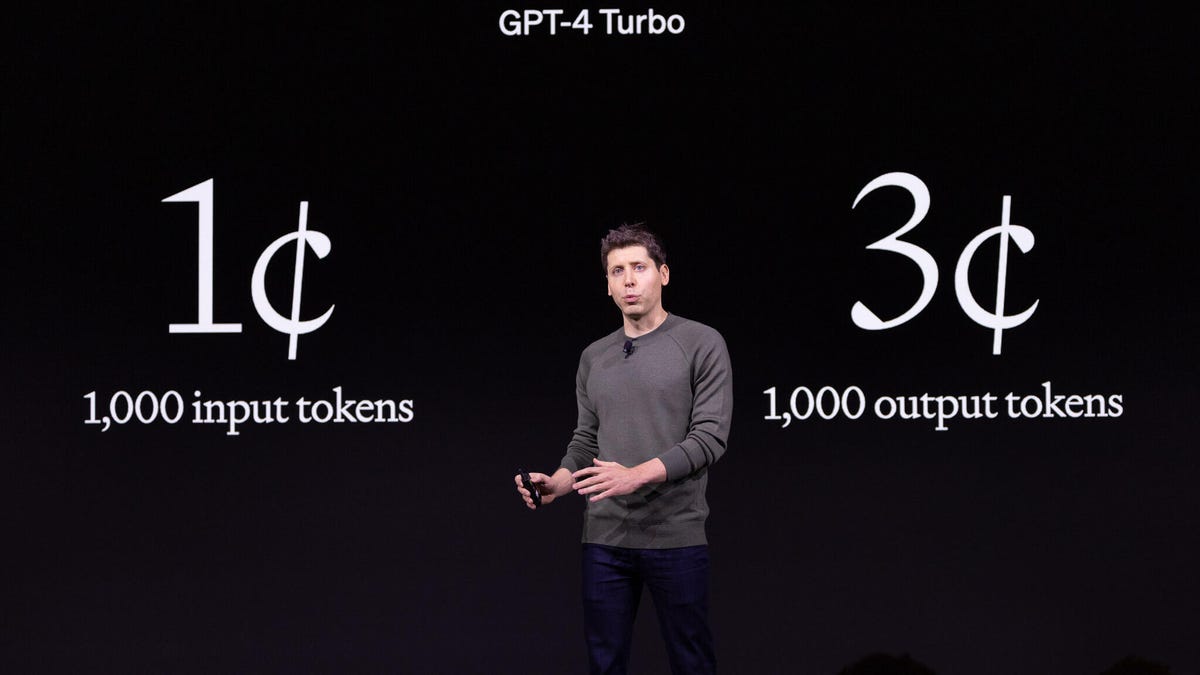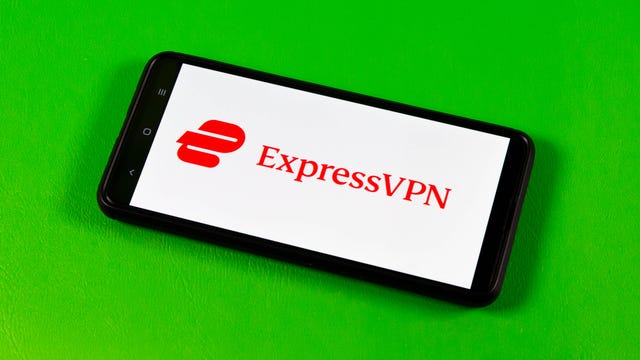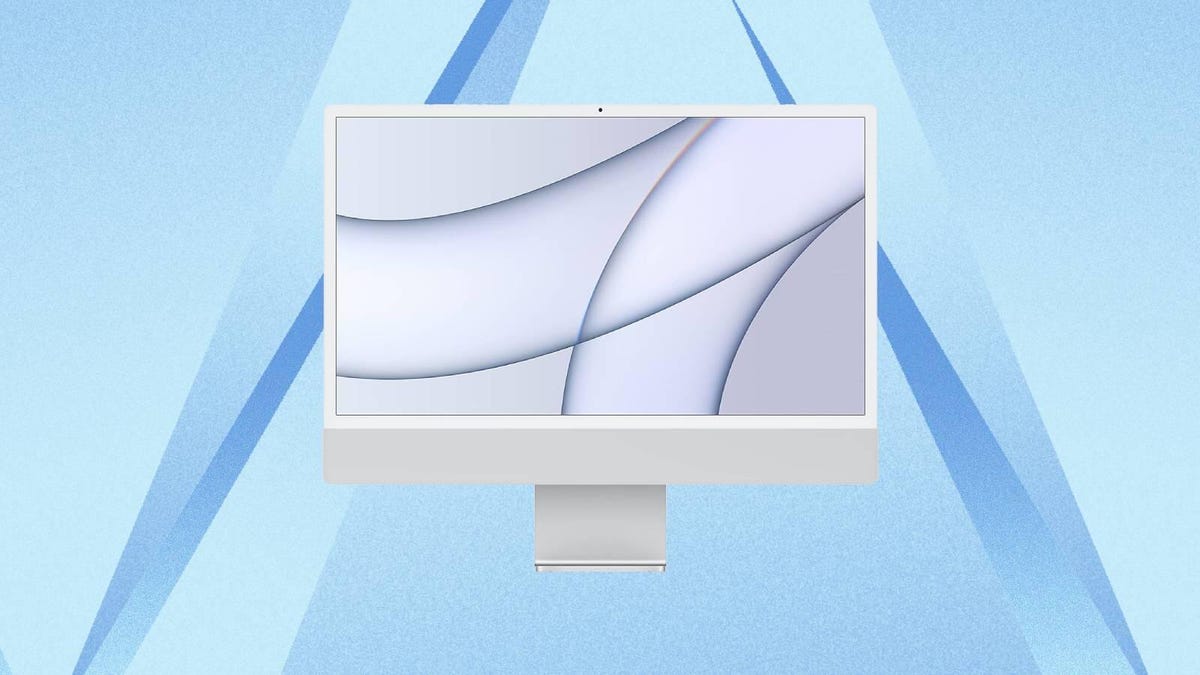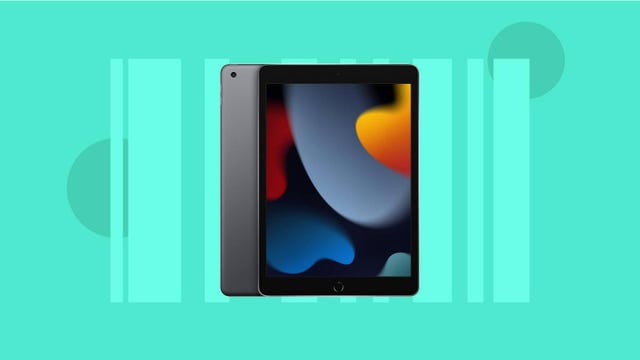For more than 25 years, CNET has built a reputation as the premier source for trustworthy, no-nonsense reviews on everything tech – from phones to TVs to laptops to tablets to streaming services. If you can snap a picture with it, watch it, type on it or subscribe to it, chances are we’ve reviewed it.
In addition to every type of technology device, we’ve expanded over time to cover home products, energy providers, health and wellness, broadband services and personal finance choices, evaluating everything from meal kits to solar panel companies to mattresses to hearing aids to electric cars and scooters. No matter what we’re evaluating, we’ll always be transparent about the unbiased and unmatched testing standards that went into our review.
All reviews and “best list” product rankings share the same commitments to excellence:
Independence: The products and services we recommend are independently, editorially chosen for evaluation, review and recommendation.
Expertise: Our team of experts has decades of combined experience mastering their specialities.
Hands-on tests: We unbox, touch and test the products we cover whenever possible. For services, we subscribe, test and use them ourselves.
Research: When we can’t test a product or service hands-on, we make recommendations based on reporting and research. We also consider experiences from industry experts and customers.
Value: We take pricing into account and focus on finding the best option at the most affordable cost.
What makes CNET unique is our tried-and-true process for evaluating a product with repeatable tests performed by our labs and reviewers with deep understanding of their beats. Our reviewers have built their expertise with hands-on experience and relationships with industry experts we call on for perspective.
How CNET gets the products we review
It starts before the new product is even announced. We’re intimately familiar with buying cycles and attuned to rumors and release dates months in advance, covering the lead-up to big product announcements and leveraging our relationships with manufacturers to give readers the scoop. We use this knowledge to pinpoint exactly which products we’ll be reviewing and why, considering factors like pricing, popularity and new features.
Many of the devices we review are production samples supplied by manufacturers. They’re sent to us as part of a short- or long-term loan agreement. This arrangement lets us publish the review as soon as possible, sometimes even before a product goes on sale, and to compare and retest the product deeper in its life cycle.
If we identify a product we want to review but can’t get it from the manufacturer for some reason, we’ll buy it. After a review publishes, we often hang onto the product for updates and follow-up coverage, including comparisons with competing gadgets. Products loaned to CNET are returned to the manufacturer after the loan period ends.
Product review 101: In-depth testing at CNET
Once the product arrives, the review process varies by product category, but all reviews follow a similar structure:
Setup: We unbox the device (often with an unboxing video) and set it up like any user would, connecting it to the internet if appropriate and installing the latest software. Unlike any user, we document the setup process and note how it compares to competing devices.
Look and feel: We use the product and note its design and how it feels to operate, leaning on photos and video to illustrate our findings.
Features: We note its capabilities and how they compare to similar gadgets, concentrating on new and interesting extras and how (or if) they’re actually worthwhile.
Performance: We test those capabilities rigorously, using the device as intended for hours or days and reporting our impressions. We use the same set of tests we have used for similar products to ensure that we find variations in performance across the industry.
Lab testing: For many product categories, we capture performance data in a lab using standardized tests. For example, in our New York lab we test battery life and screen brightness for laptops and measure color and gaming lag for TVs. And in our Louisville facility, we created a specialized testing platform lab to compare how much dirt a vacuum picks up — up to and including tracking the cleaning trails for robot vacuums, too. But whether that testing happens in Manhattan, Kentucky or at myriad off-site locations, we store our data for future comparisons to other products. And soon we’ll be using that data to better identify long-term trends within categories, too.
Verdict: All of those impressions are gathered together in the review. In many cases we publish a numeric rating from 1 to 10, along with what we liked and didn’t like.
If we encounter a major issue during testing, we work with the manufacturer to resolve it and report on that process. At every point in the reviews process, however, our editors and testers maintain full control over the review as it appears on CNET.
Serving up reviews of services
The traditional CNET review covers physical products you can touch, but a growing number of things you buy today are services, typically available for a monthly fee. We review those too. They include streaming services like Netflix, YouTube TV and Spotify, financial services like credit cards and tax software, home services like meal kits and wine clubs, and utility services like internet service providers (ISPs), cellphone plans, password managers and virtual private networks (VPNs).
Like with physical devices, our reviews of services vary depending on what the service provides. With streaming services, we weigh the pricing, catalog and ease of use. With credit cards, we scour the fine print and compare welcome bonuses, interest rates and promos. With VPNs, we test and evaluate numerous factors including speed, privacy, data leaks and value. We focus on reportable facts and, where appropriate, tailor our recommendations to different locations. We have separate lists for the best internet providers in New York City, Atlanta and Houston, for example, and we’re adding more locations all the time.
How we order our Best List recommendations
In most categories, we gather our reviews and research into best lists, which put our most-recommended products in one place and designate superlatives such as Best Overall, Best Value and Best Design. These lists are intended to be a one-stop shop for information on categories we cover, including links to how we test that category, factors to consider during the buying process, frequently asked questions and seasonal price trends.
On many of our Best Lists and guides, you’ll find a list of recommended products or services at the top of the page, just below the headline. This feature gives readers immediate access to the summarized results of our product reviews.
If there’s a clear “Best Overall” pick in a given category, we place that product or service at the top of the list. After that, we sort our recommendations according to several factors. These include how strongly we recommend each product or service, so that highly recommended picks are generally closest to the top. The order in which our product recommendations are listed does not always correlate directly to their numerical ratings. Editors may also curate the list to make sure that a diversity of options, for example a relatively low-priced product, are included.
After a Best List is published, we may use audience engagement metrics to re-order the list after Best Overall pick, to the give more prominence to products and services that have shown the most positive responses from readers. Some of our best lists also include a sponsored product or service that is not chosen by our editors. This is a paid advertisement and is clearly labeled accordingly.
Why you can trust CNET reviews
It all comes down to editorial integrity. We’re transparent about how we make money, from advertisements and affiliate commissions, which include clear labels and disclosures. Other companies don’t have any say in our reviews, and in cases where content on CNET is sponsored by a third party, we present a disclosure. We do not use generative AI (artificial intelligence) in our hands-on product testing. In some cases, we use it to help gather and organize information to compare services. For example, AI helps us find and compare proprietary data on regional internet service providers, as in this example. We disclose and explain how we use generative AI on those pages.
In some cases we also present multiple perspectives. For example, health journalism is a topic that changes with new studies, so we created the CNET Medical Review Network, a group of health professionals who review and vet our content to make sure it accurately represents current medical guidelines, research and standards of care.
In short, trust is our stock in trade and remains so after a quarter-century of reviews. Call us biased, but we think no other reviewers do it better.
Below, you’ll find links to methodologies for many of the product and service categories we write about.