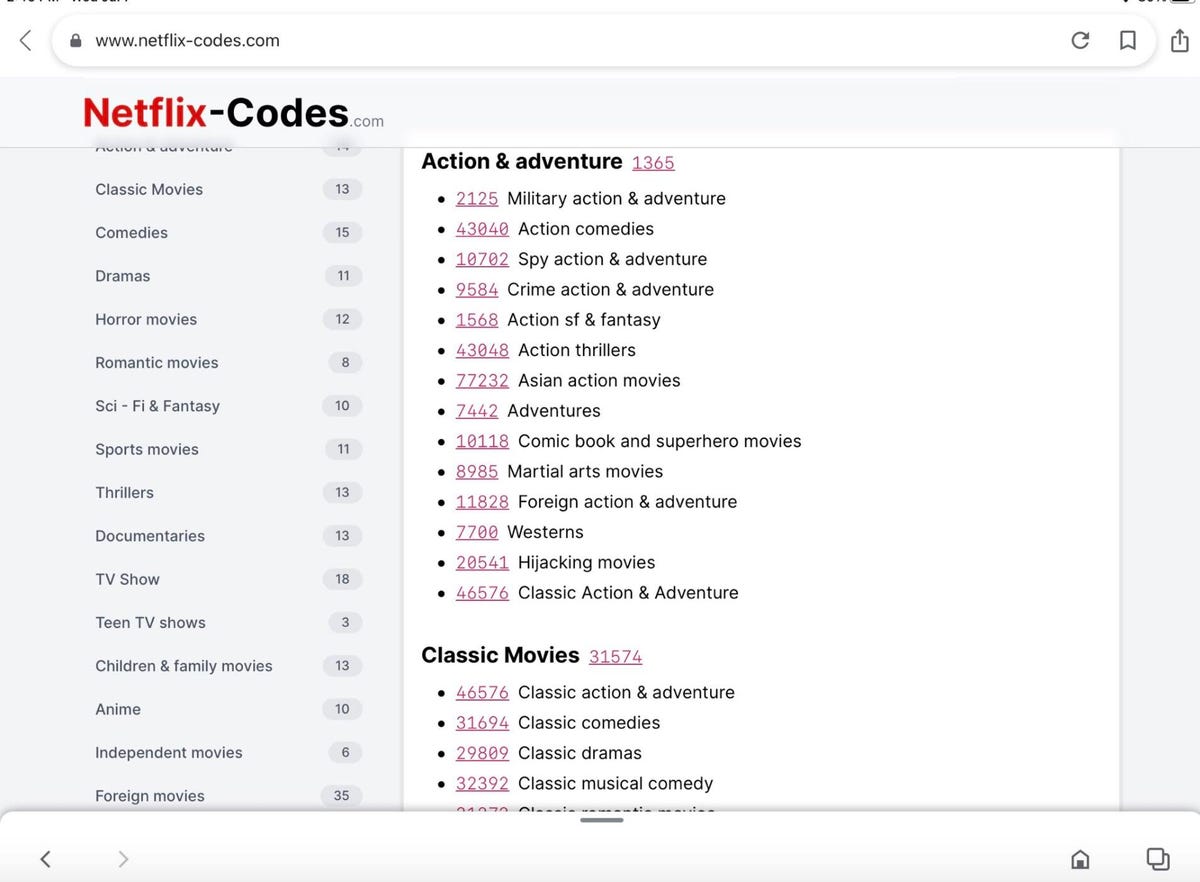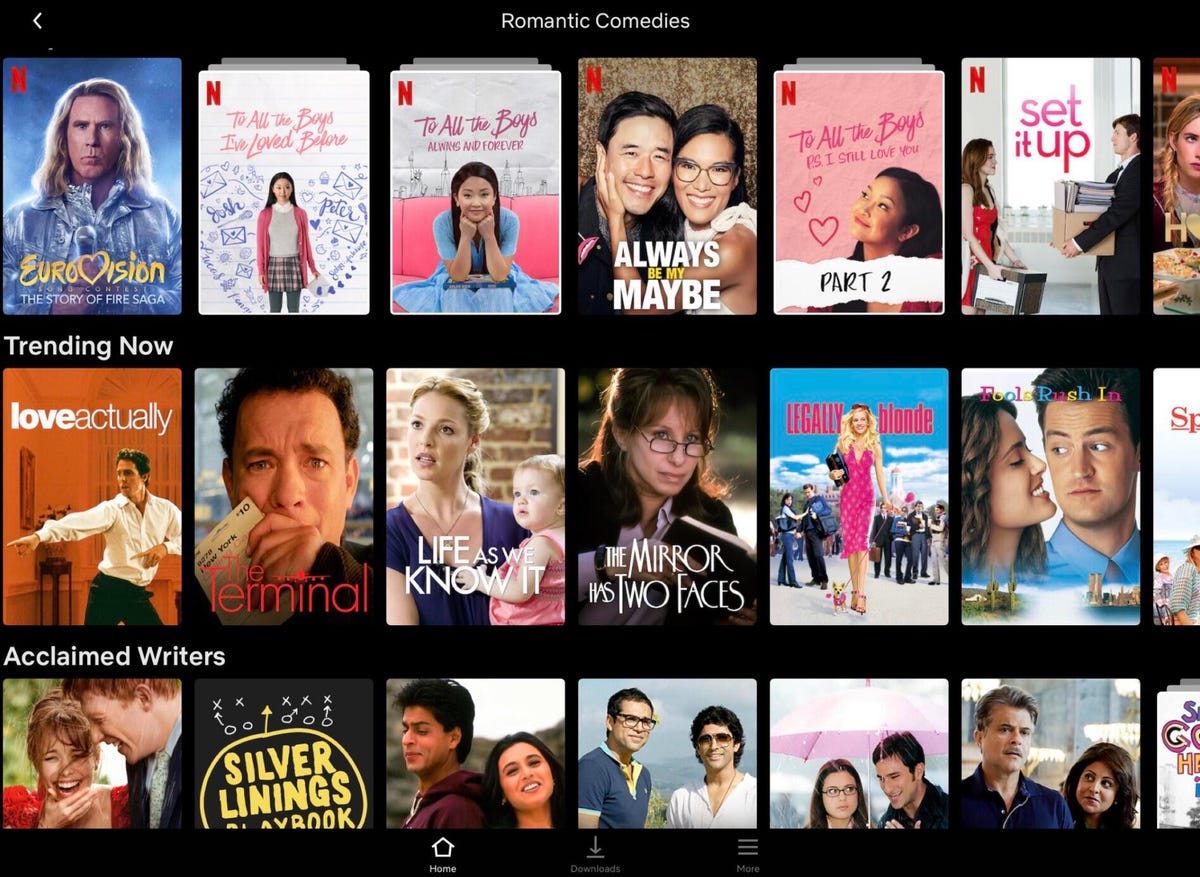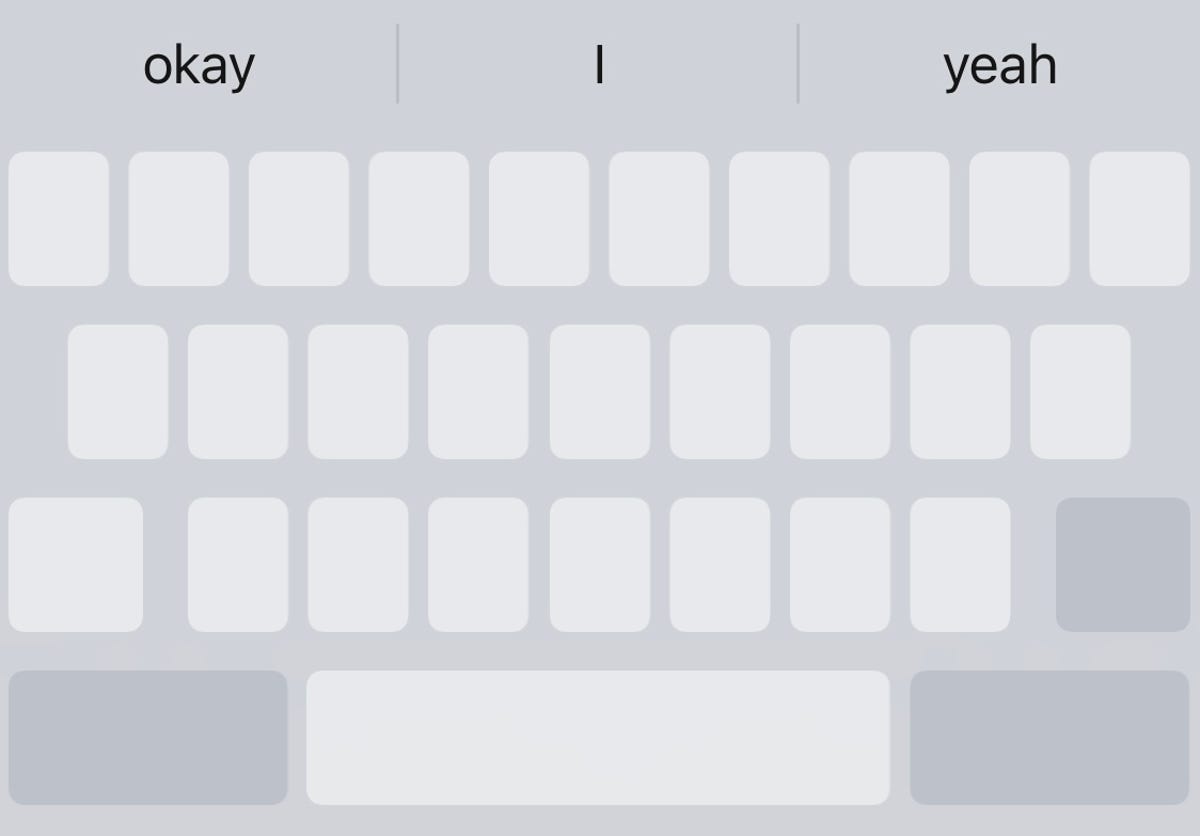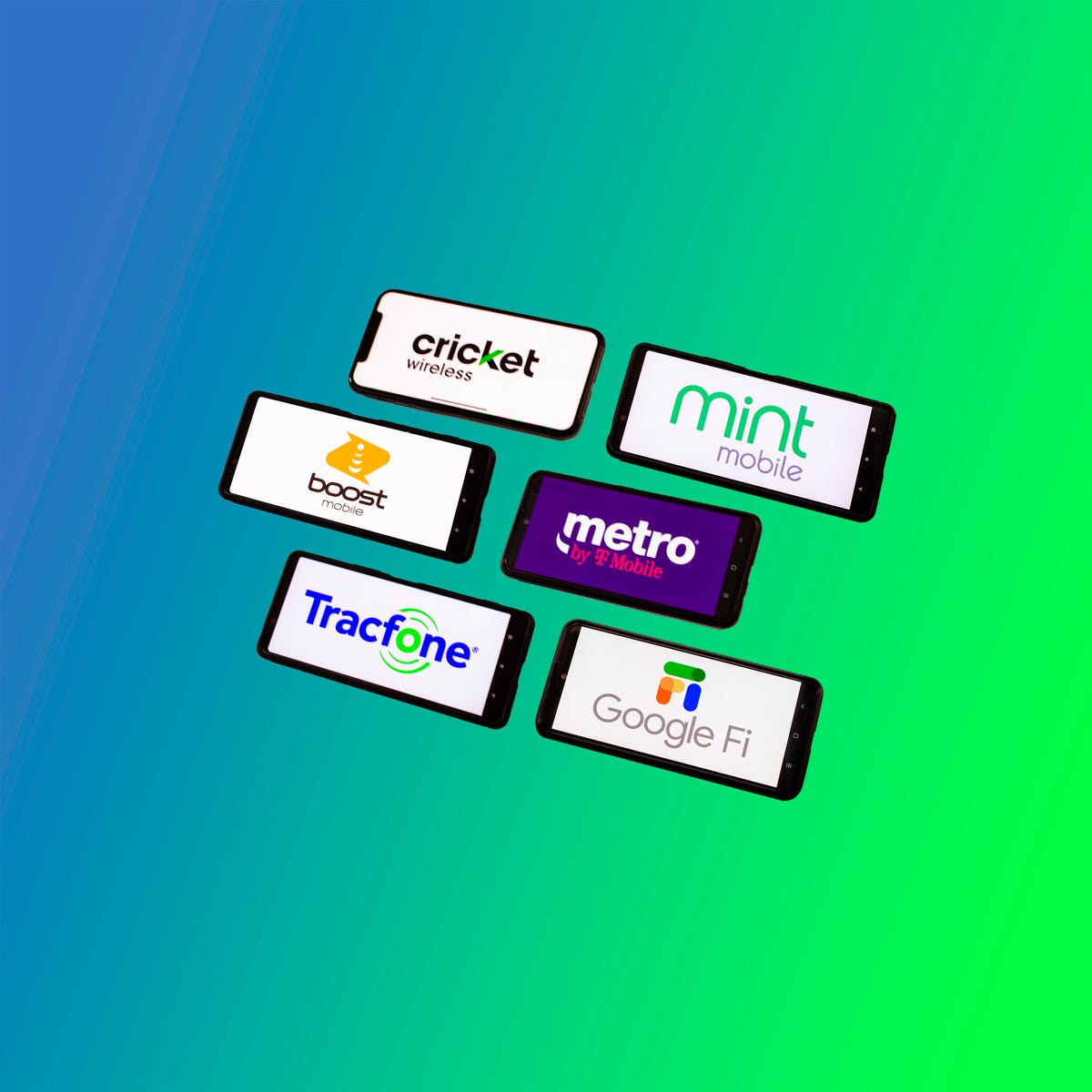The Apple Mac Studio is a great computer for people who don’t want to live that laptop lifestyle. It’s a pro-level Mac that usually comes with a pro-level price, but right now it can be had for just $1,799, which is a big discount on the price you’d normally pay.
Order your new M2 Max Mac Studio from B&H Photo today and you’ll save $200 as part of the retailer’s 50th anniversary celebrations. It’s likely that this price won’t be available for long, so we’d definitely suggest ordering your new Mac Studio soon if you want to be certain of locking in this deal.
The configuration on offer here is the most recent, base-spec Mac Studio, but it’s by no means a slouch. Your $1,799 will get you a machine equipped with an M2 Max chip with a 12-core CPU and whopping 30-core graphics processor, with a 16-core Neural Engine included for good measure. The big numbers continue with 32GB of RAM as well as a 512GB solid-state drive.
This Mac Studio was built with advanced video and audio workflows in mind and it’s been optimized for work in Final Cut Pro, Compressor, DaVinci Resolve Studio and more. And because the Mac Studio uses Apple silicon, you’ll hardly ever hear this thing running — even during heavy workloads.
Whether you’re just starting out in the world of creative endeavors or are upgrading from an old Intel Mac, the Mac Studio could change the way you get work done. And we didn’t even mention that it can be a great machine for gaming.