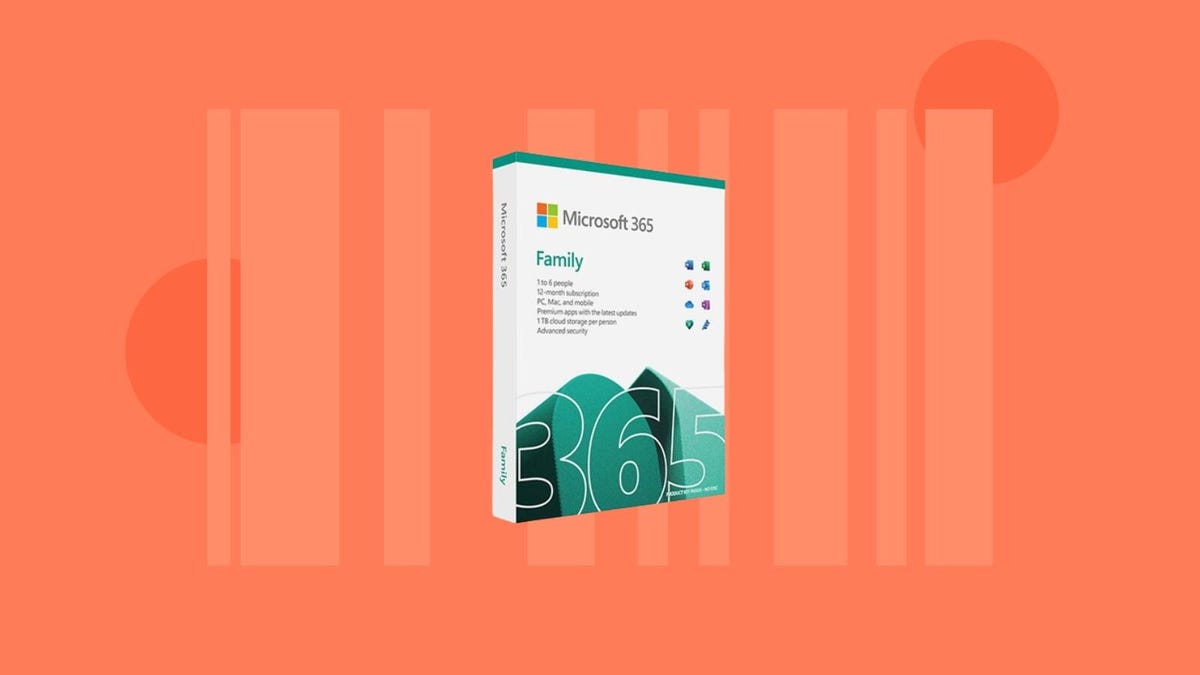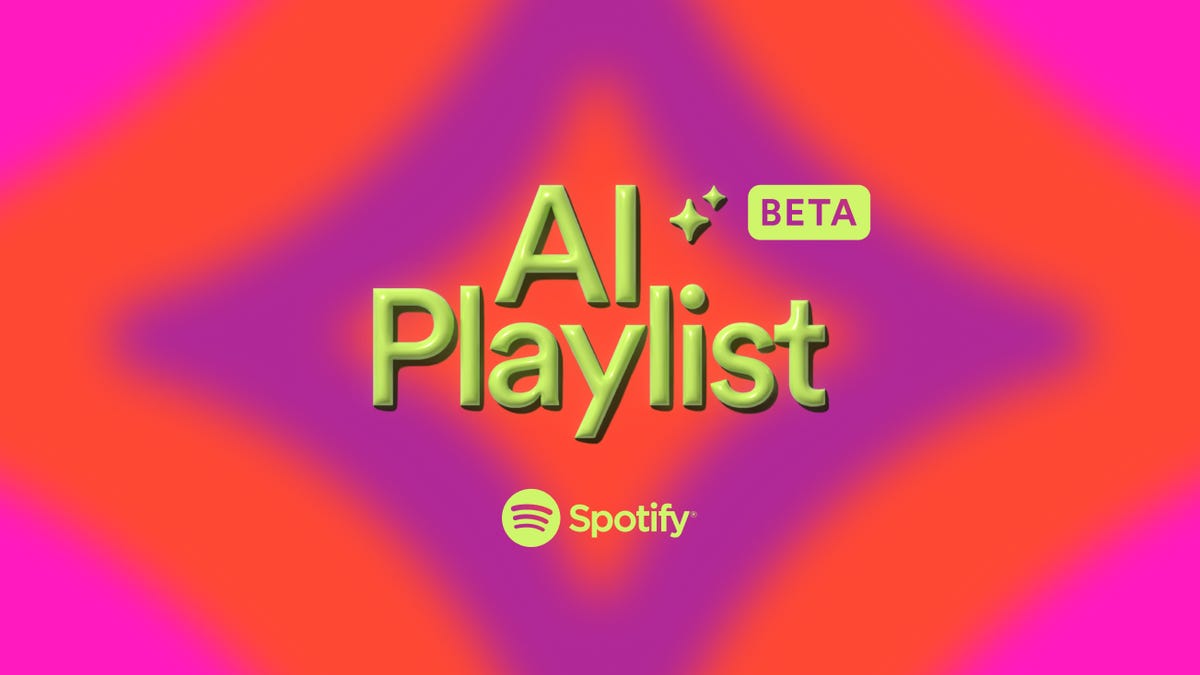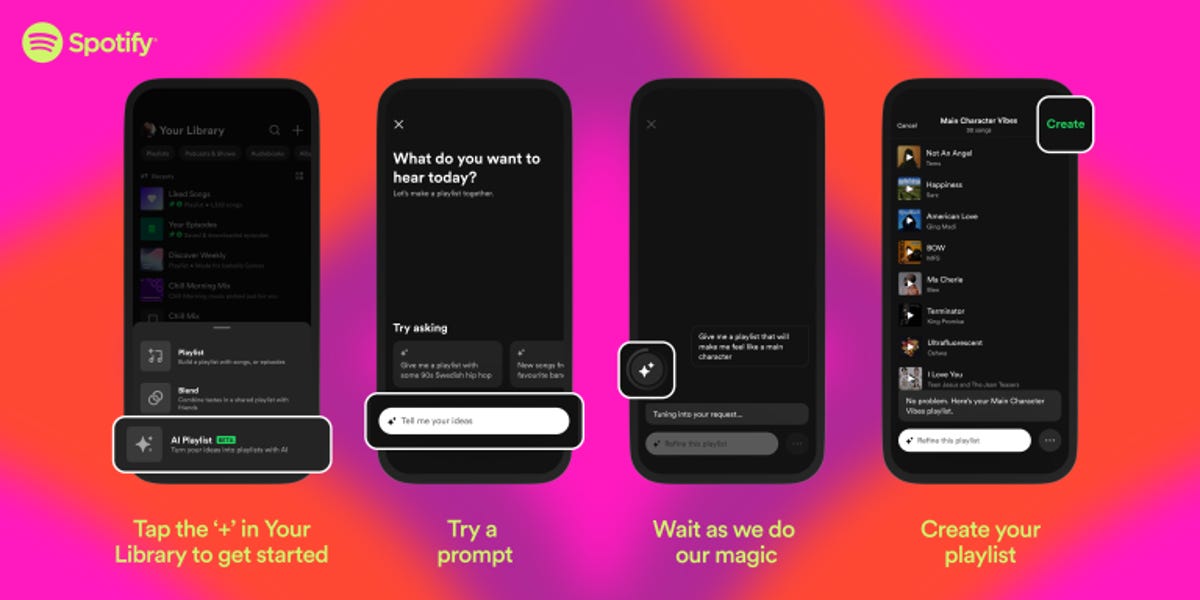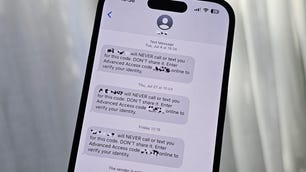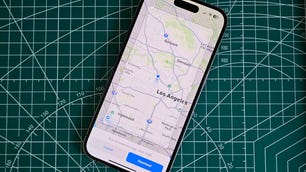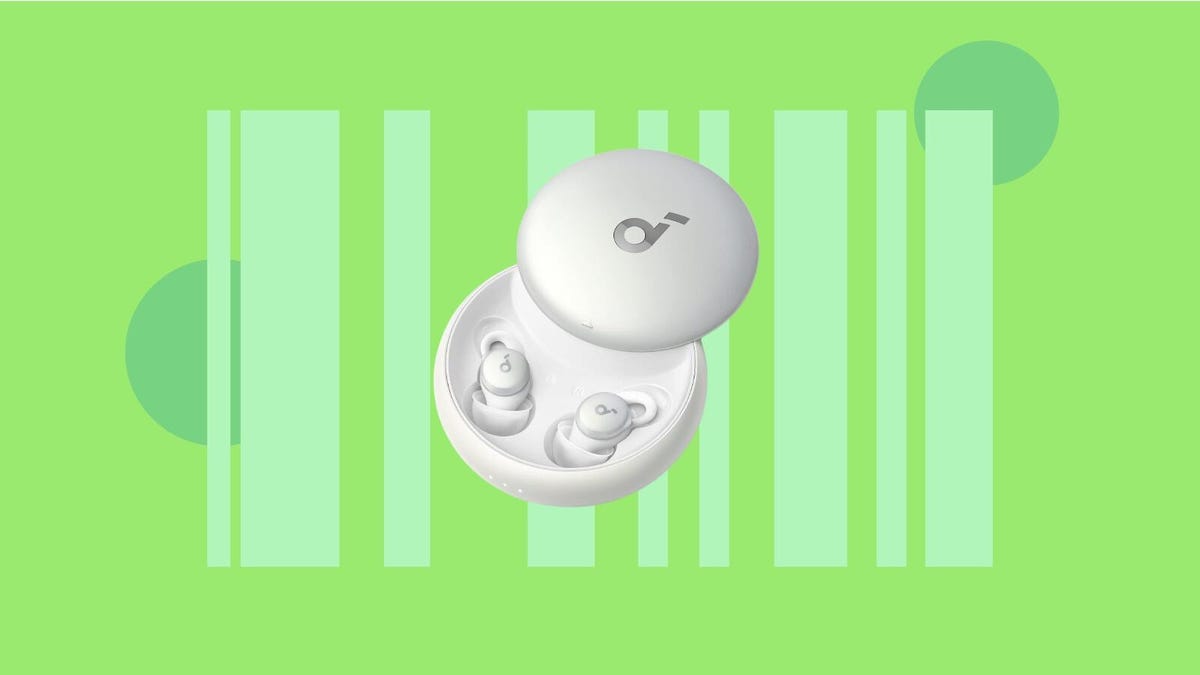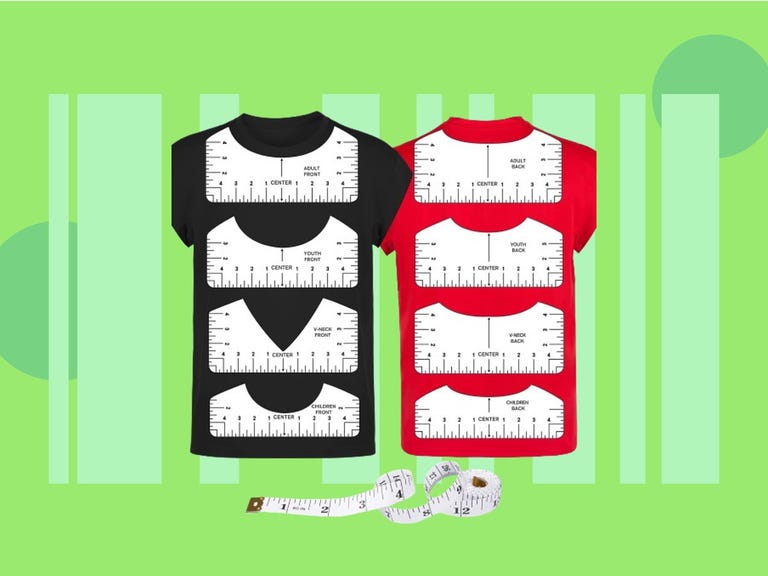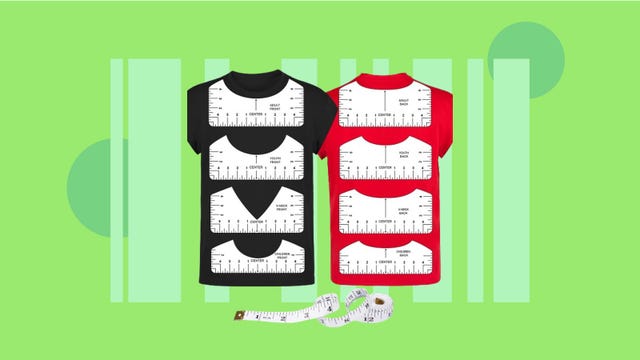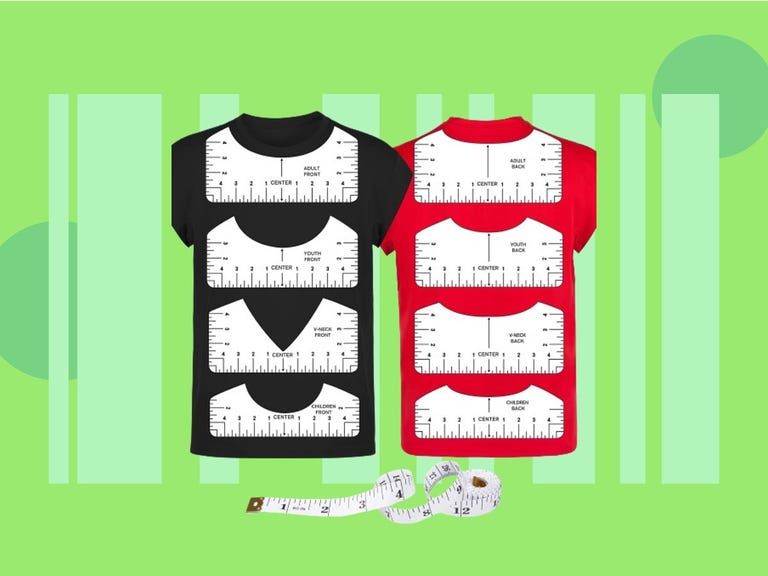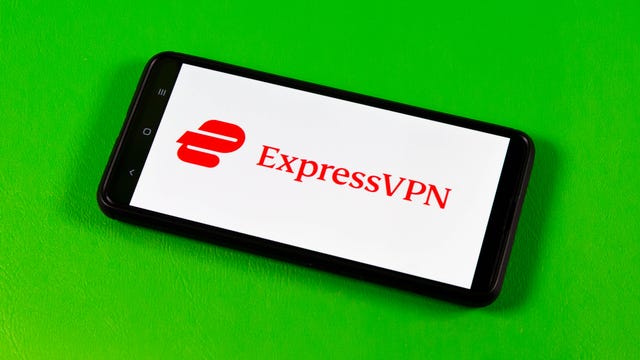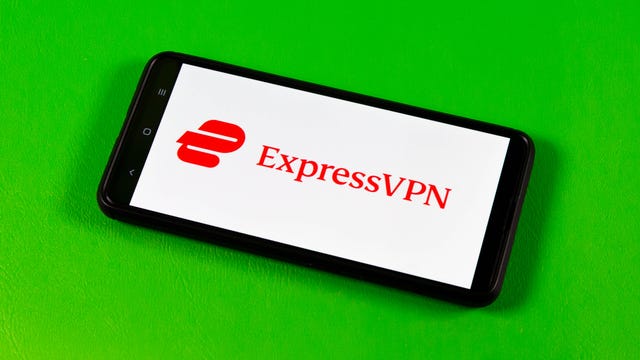It’s eclipse day! If you’re lucky enough to be near the path of totality, put on those eclipse glasses and get out there and enjoy. But if you’re playing Wordle first, we’ve got tips for today’s answer. It’s not the toughest Wordle word ever, but there’s one element that might trip players up.
Every day, we’ll post hints and then the answer for the current day’s Wordle, just in case you need it.
Today’s Wordle hints
Warning: If you keep reading, you’ll see the Wordle answer for Monday, April 8, puzzle No. 1024. That could be a devastating spoiler for some players. But if you just need the answer — maybe you’re on your last guess and just don’t want to see an 800-game streak go poof — keep reading.
Wordle hint No. 1: Double vowels
The element that might trip you up is that this answer has twin vowels — the same vowel, used twice.
Wordle hint No. 2: Two leading consonants
Many words begin with consonant-vowel, but this word begins with two consonants.
Wordle hint No. 3: Popular letter
The most common letter in the English language, according to Reader’s Digest, is used twice here.
Wordle hint No. 4: Sing it out
The answer is also the title of a song by Nirvana.
Wordle hint No. 5: Pet sounds
Owners of animals use this word often, to describe the specific kind of animal they have.
TODAY’S WORDLE ANSWER
Here comes the spoiler: Today’s Wordle answer is BREED. Let’s sing along with Kurt!
Yesterday’s Wordle answer
Yesterday’s Wordle answer was LASER.
Past Wordle answers
April 3, No. 1019, PLAIT.
April 4, No. 1020, CLIMB.
April 5, No. 1021, WRIST.
April 6, No. 1022, FINCH.
April 7, No. 1022 LASER.
Everyday Wordle tips
I’ve written a lot about Wordle — from covering its 1,000th word to my list of the best starter words to a helpful two-step strategy to news about controversial word changes. I’ve even rounded up what I learned playing the hit online word puzzle for a full year. So if you’re rethinking your need for the actual answer, you might try tips from one of those stories.
Still need a starter word? One person told me they just look around and choose a five-letter object that they’ve spotted to use as their starter word — such as COUCH or CHAIR. I tend to stick to starter words that have the most popular letters used in English words. I like TRAIN as a starter, though I have a friend who uses TRAIL. I’ve read that people use the financial term ROATE, but I like to use words I actually know.
What is Wordle?
If you read this far, you know how to play. You have six chances to guess a five-letter word, and the game gives you feedback as to whether the letters you’ve guessed are in the puzzle or not, and if they’re in the same spot where you guessed they are. The New York Times bought the game from creator Josh Wardle for seven figures in 2022. Wardle famously created the game for his partner, and let her narrow down the 12,000 five-letter words in the English language to just 2,500, creating the database of answers. It was convenient, too, that he has a name that plays off “word.”
A Times spokesperson told me it lists the very first Wordle as appearing on June 19, 2021, and the paper celebrated the game’s 1000th word on March 15. Spoiler: That 1000th word was ERUPT. As in, “Dad will erupt if the Wordle is so tough he loses his streak.”
There are other fun games in the Times Games stable. My latest addiction is Connections, which I think is trickier than Wordle. This is the game where you look at a grid of 16 words and try to put them into four groups of related words. Sometimes the relationships between the words are pretty out there — like the time when it was four words that all began with rock bands, such as “Rushmore” and “journeyman.” (Connections got a little sassy on April Fools’ Day with an all-emoji puzzle. Some gamers did NOT find that funny.)
Spelling Bee is a popular Times game too. And there’s a new game that’s still in beta, Strands, which I’m trying to master.