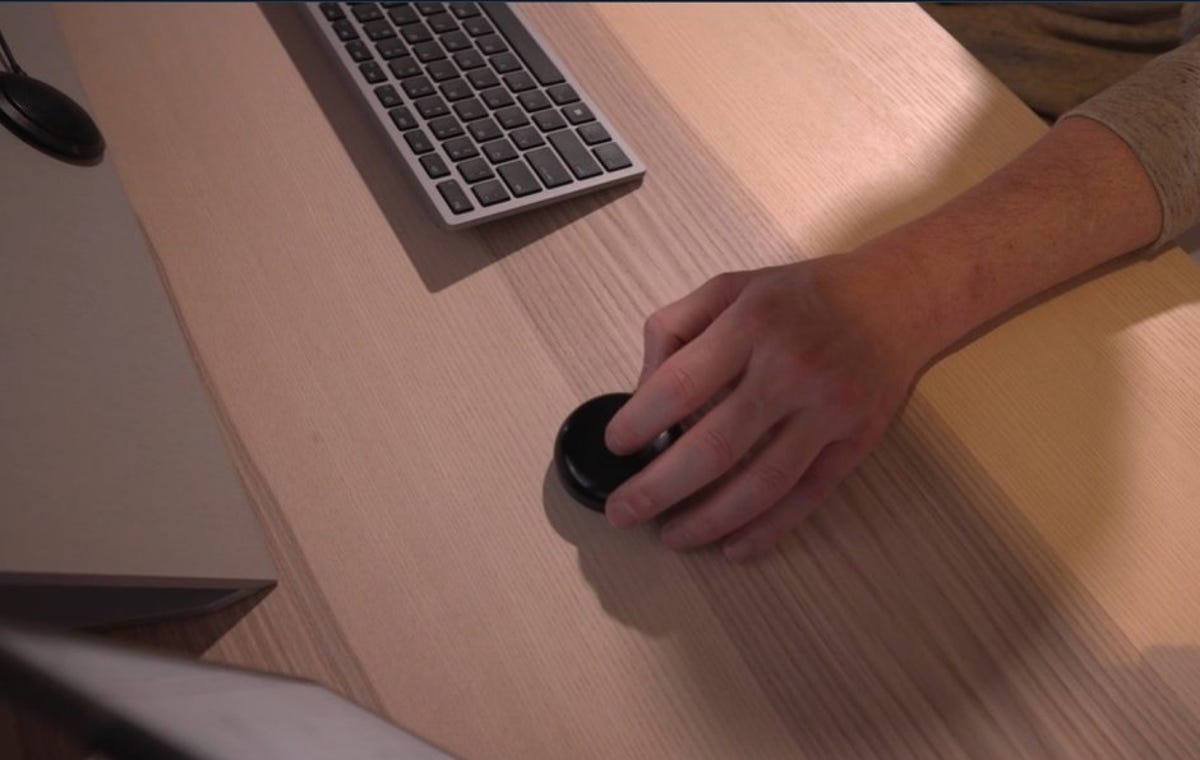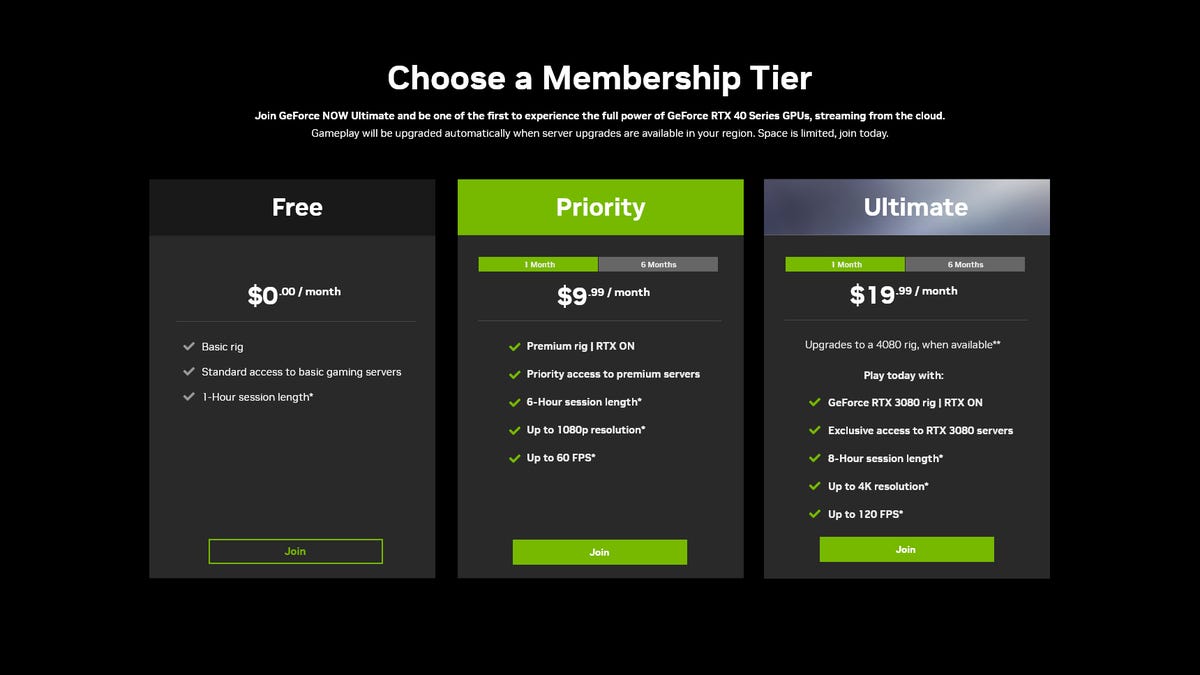Mobile gadgets of the future should have the ability to fold, bend and slide, according to Samsung‘s vision. To convey this message, the company provided a small taste of its latest innovations in display designs, such as the slidable and foldable Flex Hybrid, at CES.
The new concept can switch between 10.5- and 12.4-inch screen sizes, thanks to its slidable and foldable design. The left side of the screen folds, while the right side slides. In addition to changing the screen’s size, the prototype can also jump between 4:3 and 16:10 aspect ratios. Although the Flex Hybrid is just a concept, it shows that Samsung is investigating what the next evolution of foldable phones and tablets might look like.
In a Jan. 3 press release, Samsung summarized its new display concepts, but the company plans to showcase the technologies during an exhibition this week at CES. The Flex Hybrid is just one of several mock-ups. There’s also a 17-inch slidable display, which was previewed in September, and a digital cockpit concept meant for self-driving vehicles.


Samsung’s Flex Hybrid concept folds on one side.
Samsung DisplayConcepts like these don’t always translate into real products, but the Flex Hybrid feels most in line with Samsung’s current product strategy. Foldable phones only account for a sliver of the broader phone market, but the Galaxy Z Fold and Galaxy Z Flip have become well-established within Samsung’s mobile device lineup. The company’s early entry into the foldable phone space has given it an edge in terms of market share as Samsung accounts for more than 88% of the foldable smartphone market, according to Omdia.
TM Roh, the head of Samsung’s mobile experience business, suggested in an interview last August that the company is already thinking about what’s next after the Z Fold and Z Flip. The introduction of new concepts like the Flex Hybrid underscores that point.
“It’s everything you saw [at CES] plus more,” he said, referencing the display concepts Samsung showcased at CES last year.
But Samsung will also likely face more competition as foldable phones continue to evolve. Motorola and TCL have both shown rollable phone concepts of their own. Oppo’s Find N2, which the company introduced in late 2022, also shows a lot of promise thanks to its lightweight design, as my colleague Sareena Dayaram wrote.
Although Samsung is trying to make foldables a more regular fixture in our daily lives, its goal isn’t to replace regular phones.
“I would not see either just a bar-type, or just a foldable, or just another potentially new form factor dominating the market,” Roh also said during the previous interview. “But rather I see the different categories coexisting together.”